Microsoft Word – это широко используемый текстовый процессор, который предоставляет множество функций для создания и форматирования документов. Одной из таких функций является возможность изменения размера страницы, что может быть полезным при создании документов разных типов и размеров. В данной статье мы расскажем, как изменить размер страницы в Word 2016.
Перед тем, как начать изменение размера страницы, необходимо открыть документ в Word 2016. Для этого можно нажать на значок Word на рабочем столе или воспользоваться соответствующим ярлыком в меню "Пуск". Когда документ открыт, выберите вкладку "Разметка страницы".
На вкладке "Разметка страницы" вы найдете различные инструменты, связанные с размером страницы. Один из самых важных инструментов – это "Размер". Нажмите на этот инструмент, чтобы открыть выпадающее меню с доступными размерами страницы.
В выпадающем меню вы можете выбрать стандартный размер страницы, такой как "А4" или "Letter", или ввести собственные настройки размера. Если вы хотите ввести собственные настройки, нажмите на "Другой размер страницы". В появившемся окне вы сможете указать желаемые параметры размера страницы, такие как ширина и высота.
После выбора или ввода необходимых параметров размера страницы нажмите на кнопку "ОК". Размер страницы в документе будет изменен в соответствии с выбранными настройками. Изменение размера страницы в Word 2016 – это простая процедура, которая позволяет создавать документы различных форматов и размеров.
Шаг 1: Открытие документа
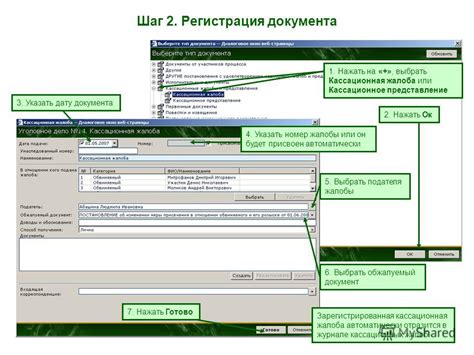
Для того чтобы изменить размер страницы в Word 2016, необходимо сначала открыть нужный документ в программе Word. Для этого выполните следующие действия:
- Запустите программу Microsoft Word 2016 на вашем компьютере.
- В главном меню программы выберите пункт "Файл".
- В открывшемся меню выберите "Открыть".
- В появившемся диалоговом окне найдите и выберите нужный документ с помощью проводника.
- Нажмите кнопку "Открыть" для загрузки документа в программу Word.
Теперь у вас открыт нужный документ и вы можете приступить к изменению размера страницы.
Шаг 2: Выбор раздела "Разметка страницы"
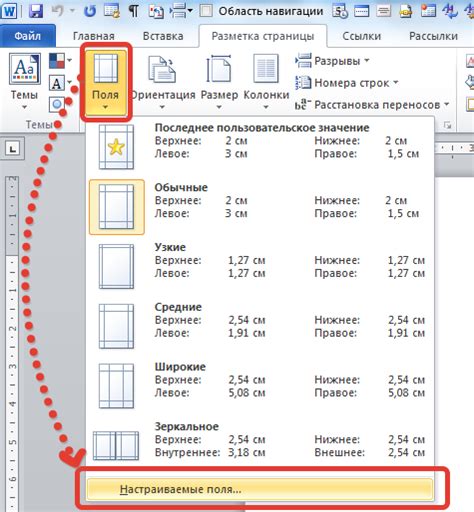
Раздел "Разметка страницы" в Word 2016 позволяет пользователям изменять размер страницы в документе. Чтобы открыть этот раздел, следуйте инструкциям:
1. Откройте документ, для которого вы хотите изменить размер страницы.
2. Перейдите во вкладку "Разметка страницы". Она находится в верхней части программы, между вкладками "Вставка" и "Главная".
3. Во вкладке "Разметка страницы" найдите группу кнопок "Размер страницы" и щелкните на ней.
4. Появится выпадающее меню с несколькими предустановленными размерами страницы, такими как "Блокнот", "A4", "A5" и другие. Выберите желаемый размер страницы, щелкнув на нем мышью.
5. Если ни один из предустановленных размеров не подходит, вы можете выбрать "Другой размер страницы" внизу выпадающего меню. Здесь вы сможете ввести свои параметры размера страницы.
Примечание: При изменении размера страницы может измениться форматирование документа, поэтому будьте внимательны и проверьте, что все элементы вашего документа остаются в нужных местах.
После выбора нужного размера страницы, Word 2016 применит его к вашему документу, и вы сможете продолжить работу над ним.
Шаг 3: Настройка размера страницы
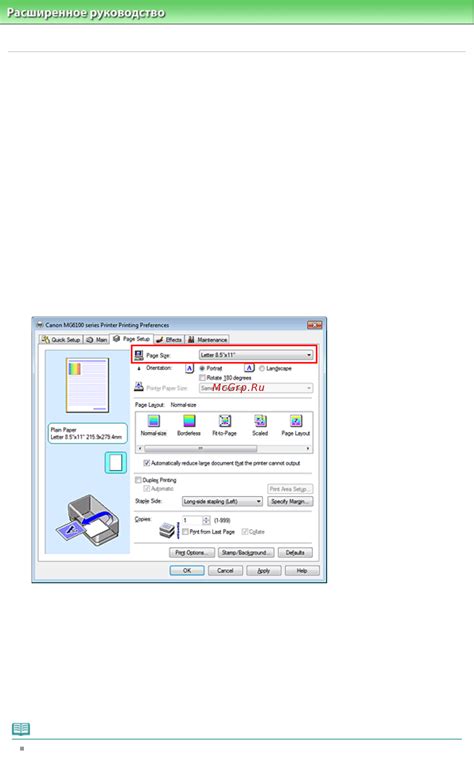
Правильно настроенный размер страницы важен для создания профессионально выглядящих документов. В Word 2016 есть возможность выбрать предустановленный размер страницы или настроить размер по своему усмотрению.
Для изменения размера страницы в Word 2016 выполните следующие действия:
- Откройте документ, в котором вы хотите изменить размер страницы.
- На вкладке "Разметка страницы" в группе "Размер" нажмите на кнопку "Размер страницы".
- Появится выпадающее меню со списком предустановленных размеров страницы. Выберите нужный вам размер или нажмите на пункт "Другие размеры страницы", чтобы настроить размер по своему усмотрению.
- Если вы выбрали пункт "Другие размеры страницы", появится диалоговое окно "Параметры страницы". В этом окне вы можете задать размер страницы в пикселях, сантиметрах или дюймах. Также можно задать ориентацию страницы (портретная или альбомная) и поля.
- После настройки размера страницы нажмите кнопку "ОК", чтобы применить изменения.
Теперь вы знаете, как изменить размер страницы в Word 2016. Не стесняйтесь экспериментировать с различными размерами страницы, чтобы достичь желаемого вида документа.
Шаг 4: Применение изменений
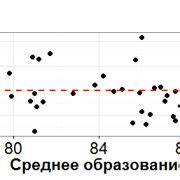
После того как вы установили нужный размер страницы в разделе "Размер страницы", вам нужно применить изменения к документу.
Чтобы применить изменения к текущему документу, щелкните на кнопку "ОК" в нижнем правом углу окна "Размер страницы".
Теперь ваш документ будет иметь новый размер страницы, который вы только что указали.
Если вам нужно изменить размер нескольких страниц внутри документа, вы можете выбрать эти страницы перед тем, как открыть окно "Размер страницы". В этом случае изменения будут применены только к выбранным страницам.
Применение изменений размера страницы важно, так как это позволяет вам настроить документ под нужные вам параметры и обеспечить соответствие его виду при печати или экспорте в другие форматы.
Важно отметить, что изменение размера страницы может привести к перемещению содержимого страниц, особенно если новый размер страницы меньше или больше предыдущего. Будьте внимательны и проверьте, что все элементы на странице остались на своих местах.
Шаг 5: Сохранение документа с новым размером страницы
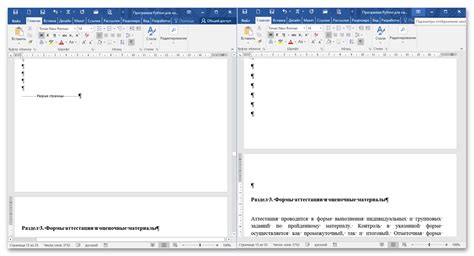
1. Нажмите на вкладку "Файл" в верхнем левом углу окна Microsoft Word.
2. В открывшемся меню выберите опцию "Сохранить как".
3. В диалоговом окне "Сохранить как" укажите путь и имя файла для сохранения.
4. В выпадающем списке "Тип файла" выберите формат, соответствующий версии Word, которая будет использоваться для открытия документа.
5. Нажмите на кнопку "Сохранить".
После выполнения этих шагов документ будет сохранен с новым размером страницы и будет готов к использованию с заданными параметрами.