Изменение шлюза на роутере может понадобиться в различных ситуациях. Например, если вы хотите обновить сетевые настройки, улучшить безопасность или просто изменить доступ к интернету. В этой пошаговой инструкции мы расскажем, как изменить шлюз на роутере без лишних хлопот.
Шлюз - это сетевой узел, который обеспечивает соединение между вашей домашней сетью и интернетом. Он служит врата для вашего устройства, позволяя отправлять и получать данные извне. По умолчанию, шлюзом на роутере является его IP-адрес, но его можно изменить, чтобы улучшить безопасность сети или настроить специфические настройки.
Чтобы изменить шлюз на роутере, вам потребуется следовать этим простым шагам:
- Подключитесь к роутеру: Подключите свое устройство (например, компьютер или ноутбук) к роутеру с помощью Ethernet-кабеля или Wi-Fi соединения. Удостоверьтесь, что вы подключены к сети роутера.
- Откройте веб-браузер: Откройте любой веб-браузер на своем устройстве и введите IP-адрес роутера в адресной строке. Обычно, IP-адрес роутера указан на его задней панели или в инструкции к устройству.
- Войдите в настройки роутера: Введите имя пользователя и пароль для доступа к настройкам роутера. Если вы не знаете эти данные, проверьте их в документации к устройству или на его задней панели. Обычно, имя пользователя и пароль по умолчанию указаны на панели управления роутера.
- Найдите раздел настроек сети: Перейдите в раздел настроек сети или подобный раздел в панели управления роутера. В этом разделе вы должны найти параметр "Шлюз" или "Gateway".
- Измените шлюз: Введите новый IP-адрес, который вы хотите установить в качестве шлюза для вашей сети. Убедитесь, что новый IP-адрес не конфликтует с другими устройствами в вашей сети. Чтобы сохранить новые настройки, нажмите кнопку "Сохранить" или "Применить".
После выполнения этих шагов шлюз на вашем роутере будет изменен. Убедитесь, что вы правильно настроили новый шлюз, чтобы избежать потери доступа к интернету или другим устройствам в сети. Если возникнут проблемы, вы всегда можете вернуться к настройкам по умолчанию или обратиться к документации к вашему устройству.
Теперь вы знаете, как изменить шлюз на роутере и настроить сетевые настройки по своему усмотрению. Будьте осторожны, пользуйтесь этой функцией аккуратно и только если вы уверены в своих действиях. Удачи!
Узнайте IP-адрес вашего роутера
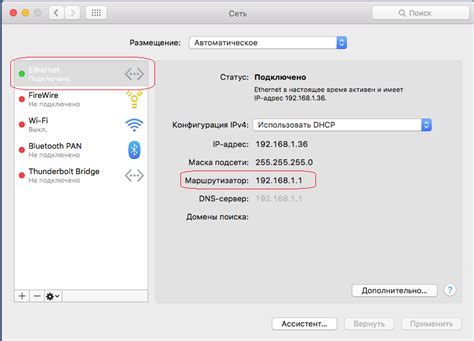
Прежде чем вы сможете изменить шлюз на роутере, вам необходимо узнать его IP-адрес. Здесь описаны несколько способов, которые помогут вам это сделать.
1. Воспользуйтесь командной строкой:
- Нажмите кнопку «Пуск» и в строке поиска введите «cmd».
- В открывшемся окне командной строки введите команду «ipconfig» и нажмите клавишу Enter.
- В отображенном списке найдите подключение, которое соответствует вашему роутеру.
- После подключения найдите параметр «IPv4-адрес» или «Адрес IPv4 шлюза» - это и будет IP-адрес вашего роутера.
2. Воспользуйтесь панелью управления роутером:
- Откройте любой веб-браузер и в адресной строке введите IP-адрес, который вы используете для доступа к панели управления роутером (обычно это 192.168.0.1 или 192.168.1.1).
- Введите имя пользователя и пароль для входа в панель управления, если они требуются.
- После успешного входа в панель управления роутером найдите раздел сетевых настроек или информации о сети, где будет указан IP-адрес роутера.
3. Используйте специальные программы:
- Существуют специальные программы, такие как "Wireless Network Watcher" или "Advanced IP Scanner", которые сканируют вашу локальную сеть и показывают все подключенные устройства с IP-адресами. Установите одну из этих программ и выполните сканирование вашей сети, чтобы найти IP-адрес вашего роутера.
Как только вы узнали IP-адрес вашего роутера, вы готовы перейти к следующему шагу - изменению шлюза на роутере.
Введите IP-адрес в адресную строку браузера

Откройте браузер на вашем компьютере и щелкните адресную строку для выбора. Введите IP-адрес роутера, который вы хотите изменить, и нажмите клавишу Enter или Return на клавиатуре.
| Примеры IP-адресов роутеров: |
|---|
| 192.168.0.1 |
| 192.168.1.1 |
| 10.0.0.1 |
После ввода IP-адреса в адресную строку браузера вы будете перенаправлены на страницу администрирования роутера, где можно будет изменить настройки, включая шлюз.
Введите логин и пароль для доступа к настройкам
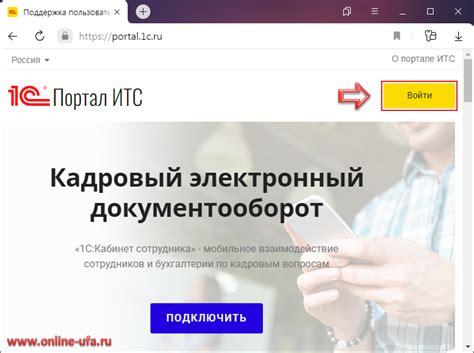
Для того чтобы изменить шлюз на роутере, необходимо получить доступ к его настройкам. Для этого требуется ввести логин и пароль, которые указываются при первоначальной настройке устройства. Эти данные обычно предоставляются производителем роутера и указываются на его корпусе или в документации.
Чтобы ввести логин и пароль для доступа к настройкам, откройте браузер и введите IP-адрес роутера в адресной строке. Обычно это 192.168.1.1 или 192.168.0.1. После ввода адреса нажмите Enter.
На открывшейся странице вас попросят ввести логин и пароль. В большинстве случаев логином является "admin", а пароль может быть указан на корпусе роутера или в документации. Если вы не уверены в правильности данных, обратитесь к руководству пользователя.
Обратите внимание: если вы ранее изменили логин и пароль, используйте эти данные для входа в настройки роутера.
После успешного ввода логина и пароля вы получите доступ к настройкам роутера, где сможете изменить шлюз на необходимый.
Найдите раздел "Сетевые настройки" или "Network"
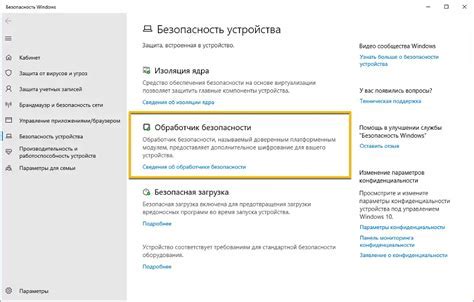
Чтобы изменить шлюз на роутере, вам нужно найти раздел "Сетевые настройки" или "Network" в пользовательском интерфейсе роутера. Это может быть отдельная вкладка или подраздел в меню.
Зайдите в настройки роутера, введя IP-адрес роутера в адресную строку браузера. Обычно IP-адрес роутера указывается на коробке роутера или указан в инструкции к нему.
В разделе "Сетевые настройки" или "Network" вы найдете различные параметры подключения, включая IP-адрес, подсеть и шлюз. Шлюз обычно обозначается как "Default Gateway".
Найдите поле с параметром шлюза и введите новый IP-адрес шлюза, который вы хотите установить.
После внесения изменений сохраните настройки, чтобы они вступили в силу. Обычно для сохранения изменений есть кнопка "Сохранить" или "Применить".
При изменении шлюза на роутере убедитесь, что новый IP-адрес шлюза находится в рамках допустимой подсети вашей сети, чтобы избежать конфликтов с другими устройствами.
Откройте раздел "Изменить шлюз"
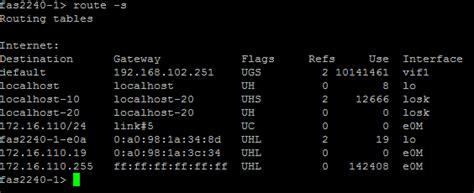
Для того чтобы изменить шлюз на вашем роутере, вам необходимо открыть раздел "Изменить шлюз" в его настройках.
Чтобы сделать это, выполните следующие шаги:
- Откройте веб-браузер на компьютере или устройстве, подключенном к вашему роутеру.
- Введите IP-адрес роутера в адресной строке браузера. Обычно это 192.168.1.1 или 192.168.0.1, но в некоторых случаях может быть указан другой адрес.
- Нажмите Enter или перейдите по введенному адресу.
- В появившемся окне введите свои учетные данные для входа на страницу настроек роутера. Обычно логин и пароль по умолчанию указаны на наклейке на задней панели роутера. Если вы их не знаете или поменяли, обратитесь к документации роутера или поставщику услуг интернета.
- Найдите раздел "Настройки сети" или "Сетевые настройки" в меню роутера.
- В этом разделе вы должны увидеть опцию "Изменить шлюз" или что-то похожее. Выберите эту опцию.
Теперь вы находитесь в разделе "Изменить шлюз" роутера, где можете ввести новый шлюз и сохранить изменения.
Важно: Прежде чем изменять шлюз, убедитесь, что вы знаете правильный новый шлюз, который будет использоваться вашим провайдером интернета, или получите эту информацию от них.
После того, как вы внесете изменения, сохраните их и перезагрузите роутер, чтобы новые настройки вступили в силу.
Теперь шлюз вашего роутера успешно изменен, и вы можете наслаждаться обновленными сетевыми настройками.
Введите новый IP-адрес для шлюза
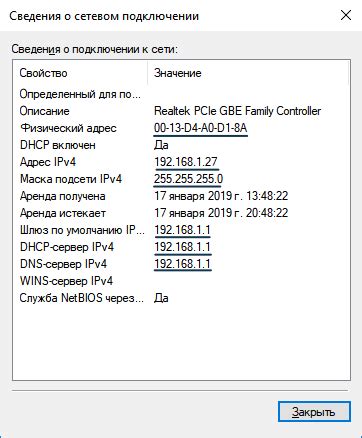
Чтобы изменить шлюз на вашем роутере, вам нужно войти в его настройки и указать новый IP-адрес для шлюза. Следуйте этим шагам, чтобы успешно выполнить задачу:
- Откройте веб-браузер на компьютере, подключенном к вашему роутеру.
- Введите текущий IP-адрес вашего роутера в адресную строку браузера и нажмите Enter. Обычно адрес выглядит как 192.168.0.1 или 192.168.1.1.
- Введите ваше имя пользователя и пароль для доступа к настройкам роутера. Эти данные обычно указаны на самом роутере или в его инструкции.
- Найдите раздел сетевых настроек или интерфейса и найдите настройки шлюза.
- Найдите поле "IP-адрес шлюза" или что-то подобное и введите новый IP-адрес, который вы хотите установить для шлюза.
- Сохраните изменения и перезагрузите роутер.
Теперь шлюз вашего роутера должен быть успешно изменен на заданный вами IP-адрес. Помните, что после изменения шлюза вам может потребоваться перенастроить подключенные устройства, чтобы они использовали новый IP-адрес шлюза.
Сохраните изменения и перезагрузите роутер
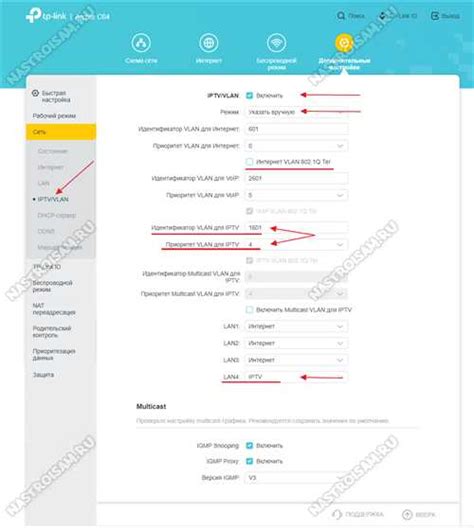
После того как вы внесли необходимые изменения на странице настроек шлюза, важно сохранить их, чтобы они вступили в силу. Обычно кнопка "Применить" или "Сохранить" находится внизу страницы.
Когда вы нажмете на кнопку "Применить" или "Сохранить", роутер запишет настройки шлюза в свою память и перезагрузится для того, чтобы изменения вступили в силу. Во время перезагрузки роутера могут возникнуть небольшие перебои в сети, поэтому рекомендуется не выполнять в этот момент никакие важные задачи, связанные с сетью или интернетом.
Когда роутер перезагрузится, новые настройки шлюза будут активированы. Вы можете проверить работу нового шлюза, попробовав открыть веб-страницу в браузере или выполнить другие сетевые операции.
Если ваши изменения шлюза не дали ожидаемого результата или возникли проблемы с подключением к интернету, вы можете сбросить настройки роутера в исходное состояние и повторить процедуру изменения шлюза.
Проверьте, успешно ли изменился шлюз

После изменения шлюза на вашем роутере, важно проверить, были ли изменения применены успешно. Для этого выполните следующие шаги:
- Откройте веб-браузер на любом подключенном к роутеру устройстве.
- В адресной строке введите новый IP-адрес шлюза.
- Нажмите клавишу Enter, чтобы перейти по указанному адресу.
Если вы попадаете на страницу входа в настройки роутера, значит изменения применены успешно. Введите свои учетные данные (логин и пароль), чтобы войти в настройки роутера.
Если же вы получаете ошибку или не можете подключиться к роутеру, проверьте правильность введенного IP-адреса шлюза. Убедитесь, что IP-адрес верен и совпадает с новым шлюзом, который вы указали при изменении настроек.
Если проблема сохраняется, попробуйте выполнить перезагрузку роутера. Для этого выключите роутер на несколько секунд, затем включите его снова. Дождитесь, пока роутер полностью загрузится, и попробуйте подключиться снова.
Если после всех предпринятых шагов вы все еще не можете подключиться к роутеру, рекомендуется обратиться за помощью к специалистам или к службе поддержки вашего провайдера интернета.
Ошибка? Сбросьте роутер до заводских настроек

Если вы столкнулись с проблемами в работе роутера или не можете изменить шлюз посредством настроек, то может быть полезно попробовать сбросить роутер до заводских настроек. Это действие удаляет все пользовательские настройки и возвращает роутер к состоянию, в котором он был при покупке.
Сброс роутера до заводских настроек может быть полезен при различных проблемах, таких как:
- Потеря пароля для администрирования роутера;
- Неизвестные или некорректные настройки;
- Проблемы с соединением или скоростью;
- Неудачные попытки изменить шлюз.
Важно отметить, что сброс роутера до заводских настроек удалит все пользовательские данные, включая настройки Wi-Fi, пароли, порты проброса и другие настройки. Поэтому перед выполнением данного действия убедитесь, что у вас есть резервные копии всех необходимых данных.
Для сброса роутера до заводских настроек следуйте инструкциям, приведенным ниже:
- Найдите на задней панели роутера кнопку сброса (Reset). Она может быть помечена как "Reset", "WPS", "Restore" или иметь символы в виде иголки.
- Нажмите и удерживайте кнопку сброса при помощи острым предметом, например, скрепки или штырька, в течение примерно 10 секунд.
- Отпустите кнопку сброса и дождитесь, пока роутер перезагрузится. Это может занять несколько минут.
- Восстановите настройки роутера по умолчанию, следуя инструкциям пользователя или задокументированным значениям, поставляемым с роутером.
- Настройте роутер заново, включая подключение к интернету и установку необходимых параметров, в том числе шлюза.
После выполнения всех этих шагов ваш роутер должен работать с настройками по умолчанию. Если проблемы сохраняются или возникают новые, обратитесь в техническую поддержку производителя роутера.