Поддержание оптимальной температуры процессора особенно важно для правильной работы вашего компьютера. Перегрев процессора может привести к снижению производительности или даже к его поломке. В операционной системе Ubuntu есть несколько способов измерения температуры процессора, и в этой статье мы рассмотрим их подробно.
Зачастую, измерение температуры процессора может быть полезным при поиске причин неполадок или аномальной работы компьютера. Зная температуру процессора, вы можете определить, нужно ли вам срочно принять меры для его охлаждения или нет. Кроме того, измерение температуры может помочь вам в поиске оптимальных настроек системы и повышении ее производительности.
Для измерения температуры процессора в Ubuntu вы можете использовать различные инструменты и приложения. Один из них - утилита lm-sensors, которая позволяет мониторить состояние оборудования, включая температуру процессора. Другой вариант - использовать графические инструменты, такие как Psensor или Hardinfo, которые предоставляют более дружественный интерфейс для отображения температуры процессора и других параметров системы.
В этой статье мы рассмотрим оба способа измерения температуры процессора в Ubuntu и подробно опишем процесс установки и использования соответствующих инструментов. После прочтения этой статьи вы сможете легко отслеживать температуру процессора вашего компьютера в Ubuntu и принимать необходимые меры для поддержания его в норме.
Как измерить температуру процессора в Ubuntu

1. Использование команды sensors
Одним из наиболее популярных способов измерить температуру процессора в Ubuntu является использование команды sensors. Для этого необходимо выполнить следующие шаги:
- Откройте терминал, нажав клавишу Ctrl+Alt+T.
- Введите команду
sensorsи нажмите Enter. - В результате будут отображены данные о температуре процессора и других компонентов системы.
2. Использование инструмента Psensor
В Ubuntu также доступен инструмент Psensor, который облегчает отслеживание температуры процессора и других компонентов системы. Для измерения температуры процессора с использованием Psensor выполните следующие шаги:
- Откройте "Ubuntu Software" или "Софтварный центр Ubuntu".
- Найдите и установите приложение Psensor.
- Запустите Psensor из меню приложений.
- В окне Psensor будет отображаться текущая температура процессора и других компонентов системы.
3. Использование инструмента lm-sensors
Инструмент lm-sensors является пакетом программного обеспечения, который позволяет измерять температуру процессора и других компонентов системы. Для установки и использования lm-sensors выполните следующие шаги:
- Откройте терминал и введите команду
sudo apt install lm-sensors, чтобы установить lm-sensors. - После установки выполните команду
sensors-detect, чтобы обнаружить доступные датчики. - Ответьте "yes" на все вопросы, чтобы разрешить lm-sensors обнаруживать датчики на вашей системе.
- Введите команду
sensors, чтобы отобразить данные о температуре процессора и других компонентов системы.
Используя один из этих способов, вы сможете измерить температуру процессора в Ubuntu и контролировать его нагрузку для поддержания оптимальной производительности системы.
Загрузка утилиты для измерения температуры

Чтобы загрузить lm-sensors, выполните следующую команду в терминале:
sudo apt-get install lm-sensorsВам может потребоваться ввести пароль для подтверждения установки. После завершения установки у вас будет возможность измерить температуру вашего процессора.
Установка необходимых пакетов

Прежде чем приступить к измерению температуры процессора в Ubuntu, вам потребуется установить несколько пакетов, которые помогут вам с этим.
| Пакет | Команда для установки |
|---|---|
| lm-sensors | sudo apt install lm-sensors |
| sensors-detect | sudo sensors-detect |
| sensors | sensors |
Пакет lm-sensors является основным инструментом для измерения температуры процессора в Ubuntu. Он позволяет получить доступ к датчикам температуры и другой информации об аппаратуре.
После установки пакета lm-sensors вам необходимо выполнить команду sensors-detect для настройки датчиков на вашей системе. Это позволит обнаружить доступные датчики и активировать их использование в Ubuntu.
Запуск утилиты
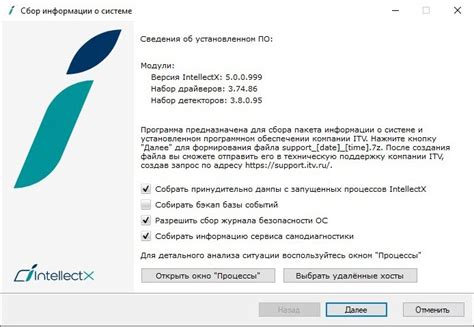
Для запуска утилиты вам необходимо открыть терминал. Вы можете это сделать, нажав комбинацию клавиш Ctrl + Alt + T. После этого вам будет доступна командная строка, где вы сможете вводить команды.
Для установки утилиты lm-sensors, выполните следующую команду:
sudo apt install lm-sensorsПосле установки, необходимо проинициализировать утилиту. Для этого введите команду:
sudo sensors-detectВо время процесса инициализации, система будет задавать вам вопросы по поводу оборудования, подключенного к вашему процессору. Вам нужно будет ответить "yes" или "no" на эти вопросы. Лучше выбрать вариант "yes" для всех предлагаемых вопросов. После этого утилита завершит свою работу и вы получите сообщение о том, что конфигурационный файл был сгенерирован.
Теперь вы можете просмотреть текущую температуру вашего процессора. Для этого введите команду:
sensorsПосле этой команды вы получите отчет, в котором будут указаны текущие значения температуры вашего процессора и других компонентов системы.
Утилита lm-sensors также предоставляет другие полезные функции, такие как отображение информации о напряжении, скорости вращения вентилятора и т.д. Чтобы ознакомиться со всеми возможностями этой утилиты, вы можете воспользоваться командой:
sensors --helpТеперь у вас есть все необходимые инструменты для контроля температуры вашего процессора в Ubuntu. Не забывайте следить за показаниями и принимать меры по охлаждению системы, если температура становится слишком высокой.
Интерпретация полученных данных
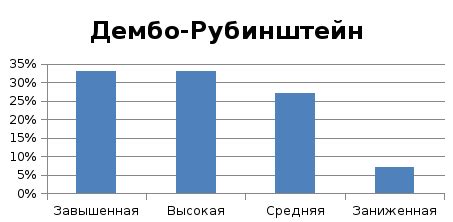
Полученные данные о температуре процессора могут быть представлены в виде числовых значений, которые могут быть интерпретированы для анализа и принятия необходимых мер для поддержания оптимальной работы системы. Вот некоторые примеры интерпретации данных:
- Если температура процессора ниже 50°C, это говорит о том, что процессор остывает и работает в нормальном режиме.
- Температура в диапазоне от 50°C до 80°C может считаться приемлемой, но все же требует внимания, особенно если она близка к верхнему пределу. В этом случае может потребоваться проверка системы охлаждения и очистка от пыли.
- Если температура превышает 80°C, это может быть признаком перегрева процессора. Необходимо немедленно принимать меры, такие как улучшение системы охлаждения, очистка от пыли или понижение нагрузки на процессор, чтобы избежать повреждения оборудования.
Важно помнить, что конкретные рекомендации по интерпретации данных температуры могут отличаться для разных моделей процессоров и типов систем охлаждения. Проверьте руководства и рекомендации производителя для вашего конкретного оборудования.
Другие полезные функции утилиты
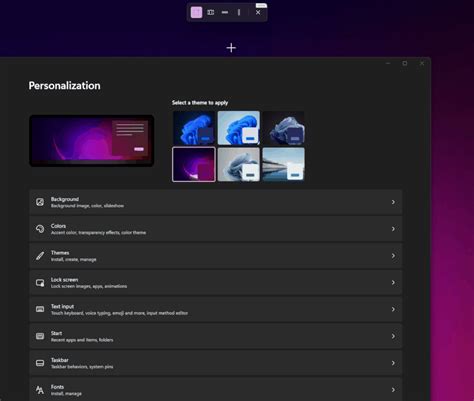
Кроме измерения температуры процессора, утилита sensors предоставляет и другие полезные функции. Вот некоторые из них:
- sensors -s: эта команда позволяет установить имена для датчиков и направления изменения показаний.
- sensors -f: используя эту опцию, вы можете получить показания температуры в градусах Фаренгейта.
- sensors -A: позволяет получить информацию о всех доступных датчиках, включая те, которые не относятся к температуре.
Используя эти функции, вы можете получить более подробную информацию о состоянии вашей системы и контролировать ее работу.