AutoCAD - это программное обеспечение, используемое для создания двухмерных и трехмерных чертежей и моделей. Одной из наиболее распространенных задач при работе с AutoCAD является создание стрелки указателя, которая часто используется для обозначения определенных объектов или направлений на чертеже.
В этой статье мы рассмотрим пошаговую инструкцию по рисованию стрелки указателя в AutoCAD. Для начала, откройте программу AutoCAD и создайте новый чертеж. Затем выберите инструмент "Линия" в панели инструментов и нарисуйте прямую линию, которая будет служить основой для стрелки указателя.
Затем выберите инструмент "Редактирование форм" в панели инструментов и добавьте острие стрелки указателя. Для этого сделайте следующее: выберите линию, которую вы только что нарисовали, щелкнув на ней один раз. Затем щелкните и удерживайте левую кнопку мыши, чтобы появилось контекстное меню, и выберите пункт "Изменить форму".
Появится окно "Редактирование формы", в котором вы сможете задать форму стрелки указателя. Начните, щелкнув на одном из концов линии и перетащив его, чтобы создать острие стрелки. Затем нажмите клавишу "Enter", чтобы закончить редактирование формы и применить изменения. Теперь у вас есть стрелка указателя в AutoCAD!
Шаг 1: Создание нового чертежа
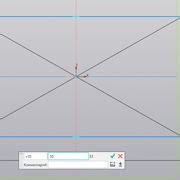
Перед тем как начать рисовать стрелку указателя, необходимо создать новый чертеж в программе AutoCAD. Для этого выполните следующие действия:
| 1. | Откройте AutoCAD и выберите пункт "Новый" в меню "Файл". |
| 2. | В появившемся диалоговом окне выберите единицы измерения и размер листа, а также задайте масштаб и размер блока. |
| 3. | Нажмите кнопку "ОК", чтобы создать новый чертеж с выбранными параметрами. |
Теперь у вас есть пустой чертеж, на котором вы сможете нарисовать стрелку указателя. Переходите к следующему шагу для начала рисования.
Шаг 2: Настройка единиц измерения и масштаба
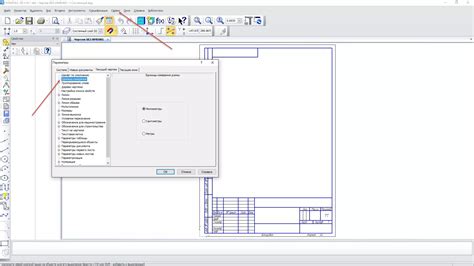
Прежде чем начать рисовать стрелку указателя в AutoCAD, необходимо настроить единицы измерения и масштаб, чтобы ваша работа была точной и соответствовала требуемым нормам.
Для настройки единиц измерения перейдите в меню "Формат" и выберите пункт "Единицы измерения". В открывшемся окне вы сможете выбрать систему измерения (метрическую, дюймовую и др.) и указать точность отображения значений. После внесения необходимых изменений нажмите кнопку "ОК".
Затем настройте масштаб вашего чертежа с помощью команды "Масштаб". Вы можете выбрать стандартный масштаб (например, 1:100) или задать свой собственный. Укажите масштаб в соответствии с требованиями вашего проекта и нажмите "ОК".
Правильная настройка единиц измерения и масштаба позволит вам работать более точно и эффективно в AutoCAD, а также обеспечит соответствие вашего чертежа требованиям предъявляемым к нему.
Шаг 3: Рисование основной линии стрелки
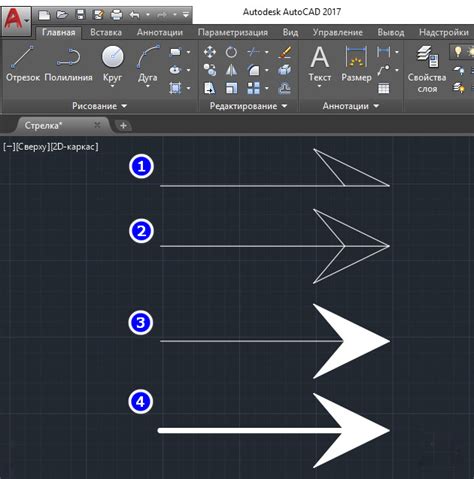
Для того чтобы нарисовать основную линию стрелки, выполните следующие действия:
- Выберите инструмент "Линия" на панели инструментов или нажмите клавишу "L".
- Укажите первую точку основной линии стрелки.
- Проведите линию в нужном направлении и задайте желаемую длину.
- Укажите вторую точку основной линии стрелки.
- Нажмите клавишу "Esc" или щелкните правой кнопкой мыши, чтобы завершить рисование.
После выполнения данных шагов вы увидите основную линию стрелки в вашем чертеже.
Шаг 4: Добавление острия и углов стрелки

После того, как мы создали основу для стрелки, настало время добавить острие и углы, чтобы сделать ее более реалистичной и функциональной. Для этого выполните следующие шаги:
Шаг 1: Выберите инструмент "Линия" и нарисуйте отрезок, который будет служить основной линией острия.
Шаг 2: Выберите инструмент "Отрезок с заданными длиной и углом" и нарисуйте отрезок, выходящий из конца основной линии под углом 45 градусов. Этот отрезок будет служить одной из сторон острия стрелки.
Шаг 3: Вращайте результат, полученный в предыдущем шаге на 180 градусов, чтобы создать вторую сторону острия. Для этого выберите инструмент "Копировать" и вращайте выбранный объект.
Шаг 4: Выберите инструмент "Скругление" и задайте радиус скругления для углов стрелки. Скругление придаст стрелке более гладкую форму и сделает ее более эстетичной.
Шаг 5: Завершите создание острия, соединив концы сторон и основной линии. Для этого выберите инструмент "Отрезок" и соедините концы.
Поздравляю! Вы только что добавили острие и углы к стрелке указателя. Теперь она выглядит более реалистичной и готова к использованию.