Flash Professional 8 - это уникальное программное обеспечение, предназначенное для создания анимированных и интерактивных векторных график. Оно широко используется веб-дизайнерами, аниматорами и разработчиками игр для создания увлекательного контента. Однако, если вы только начинаете знакомство с Flash Professional 8, вам может быть сложно разобраться с его функциями и настройками.
В этой подробной инструкции для начинающих вы найдете все необходимые сведения о настройке программы Flash Professional 8. Мы рассмотрим все основные функции и опции, которые помогут вам сделать первые шаги в создании увлекательной анимации для веб-сайтов или интерактивных приложений.
Прежде чем мы начнем, убедитесь, что у вас установлена последняя версия программы Flash Professional 8. Вы можете скачать ее с официального сайта Adobe или использовать лицензионную копию программы.
Установка Flash Professional 8
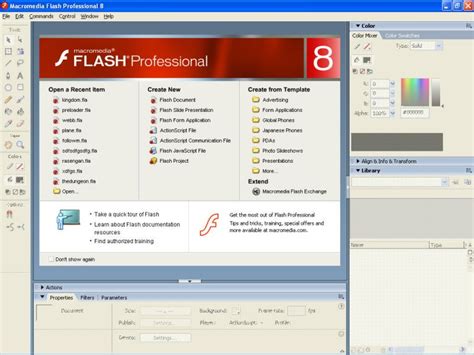
Процесс установки Flash Professional 8 довольно простой и понятный. Вам потребуется выполнить несколько шагов, чтобы установить программу и быть готовым к созданию анимации и интерактивных приложений.
1. Скачайте исполняемый файл установки Flash Professional 8 с официального сайта Adobe или по официальной ссылке, предоставленной другими доверенными источниками.
2. Запустите загруженный файл установки. Вам будет показано окно приветствия, в котором вы можете выбрать язык установки.
3. Нажмите кнопку "Далее" и согласитесь с условиями лицензионного соглашения Adobe Flash Professional 8. Чтобы продолжить установку, необходимо принять условия соглашения.
4. Выберите путь установки программы на вашем компьютере. По умолчанию путь будет указан в поле "Программы". Чтобы выбрать другую папку назначения, нажмите кнопку "Обзор" и выберите желаемый путь в диалоговом окне.
5. После выбора пути установки нажмите "Далее" и подождите, пока программа будет устанавливаться на ваш компьютер. Время установки может варьироваться в зависимости от производительности вашего компьютера.
6. После завершения установки вы увидите окно "Готово". Нажмите кнопку "Готово", чтобы закрыть установщик.
Теперь у вас установлена Flash Professional 8 и вы можете начать использовать ее для создания анимации и разработки интерактивных приложений. Установка выполнена успешно, и вы готовы приступить к работе с программой.
Требования к системе
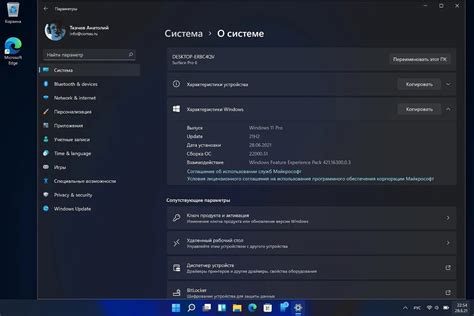
Для установки и использования Flash Professional 8 необходимо обладать компьютером, соответствующим определенным требованиям:
- Операционная система: Windows XP или более поздняя версия
- Процессор: Intel Pentium III или эквивалентный AMD с тактовой частотой 800 МГц или выше
- Оперативная память: 256 МБ (минимум) или более
- Свободное место на жестком диске: 1 ГБ (дополнительное место может потребоваться для установки дополнительных компонентов)
- Экран: разрешение 1024x768 или выше
- Графический адаптер: поддержка 16-битного цвета или выше
- Звуковая карта: совместимая с DirectX 9.0c
- Дополнительное оборудование: клавиатура и мышь
Убедитесь, что ваш компьютер соответствует этим требованиям, чтобы избежать проблем с установкой и использованием Flash Professional 8.
Загрузка и установка программы
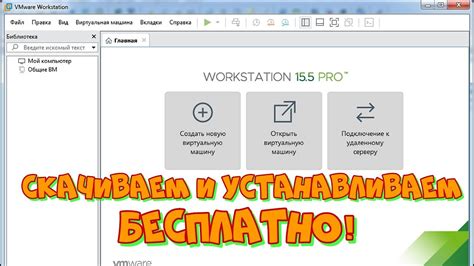
Для начала работы с Flash Professional 8 необходимо загрузить и установить программу на ваш компьютер. Следуйте этим простым шагам, чтобы получить доступ к всем функциям программы.
- Перейдите на официальный сайт Adobe и найдите раздел загрузки.
- Выберите версию Flash Professional 8, соответствующую вашей операционной системе (Windows или macOS).
- Нажмите на ссылку для загрузки программы и дождитесь завершения загрузки файла установщика.
- Откройте загруженный файл установщика и следуйте инструкциям на экране, чтобы установить программу.
- После завершения установки запустите Flash Professional 8.
Теперь вы готовы начать работу с Flash Professional 8 и создавать потрясающие анимации и интерактивные проекты! Убедитесь, что у вас есть все необходимые ресурсы, такие как изображения, звуки и видео, чтобы воплотить свои идеи в жизнь.
Основы работы с Flash Professional 8
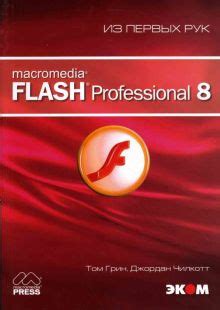
1. Создание нового проекта:
- Щелкните на меню "Файл" и выберите "Создать новый".
- Затем выберите "Проект Flash" и укажите параметры проекта.
- Нажмите "ОК", чтобы создать новый проект.
2. Импортирование изображений:
- Щелкните на меню "Файл" и выберите "Импортировать".
- Выберите изображение, которое вы хотите импортировать.
- Нажмите "Открыть", чтобы добавить изображение в проект.
3. Создание анимации:
- Выберите объект, который вы хотите анимировать.
- Щелкните правой кнопкой мыши на объекте и выберите "Добавить ключевые кадры".
- Переместите объект на нужную позицию на таймлайне и добавьте новые ключевые кадры.
4. Добавление звука:
- Щелкните на меню "Вставка" и выберите "Звук".
- Выберите звуковой файл, который вы хотите добавить в проект.
- Нажмите "ОК", чтобы добавить звук в проект.
5. Публикация проекта:
- Щелкните на меню "Файл" и выберите "Публикация на веб-сайте".
- Выберите формат публикации и укажите параметры.
- Нажмите "ОК", чтобы опубликовать проект на веб-сайте.
Теперь у вас есть базовые знания о том, как работать с Flash Professional 8. Используйте эти навыки, чтобы создавать уникальную анимацию и интерактивные веб-приложения.
Интерфейс программы
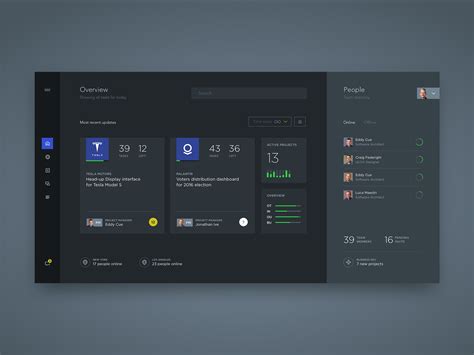
Flash Professional 8 имеет интуитивно понятный и удобный в использовании интерфейс, который позволяет начинающим пользователям быстро освоить программу.
В верхней части окна располагается главное меню, где вы можете найти все основные функции программы, такие как "Файл", "Правка", "Вид" и др.
Строка инструментов находится ниже главного меню и содержит самые используемые инструменты, такие как "Выделение", "Кисть", "Ластик" и другие.
Панель сцены находится слева от области рабочего пространства и содержит список слоев, которые вы можете добавлять и управлять в своем проекте. Можно также менять порядок слоев и их видимость.
Справа от области рабочего пространства располагается панель временной шкалы, где можно управлять анимацией и добавлять ключевые кадры. Здесь вы можете настроить время и скорость воспроизведения анимации.
Внизу окна находятся панели ресурсов и дополнительных настроек. Панель ресурсов содержит все элементы проекта, такие как изображения, аудиофайлы и другое, которые можно использовать в анимации. Панель дополнительных настроек позволяет настроить параметры документа, такие как размер, фоновый цвет и другие.
Область рабочего пространства занимает основную часть окна и представляет собой место, где вы будете создавать вашу анимацию. Здесь вы можете рисовать, добавлять и редактировать объекты, использовать инструменты для создания сложной анимации.
Интерфейс программы Flash Professional 8 интуитивен и позволяет быстро освоить основные функции программы. Загрузите программу, следуйте инструкциям этой статьи и начинайте создавать потрясающие анимации с помощью Flash Professional 8!
Создание нового проекта

Flash Professional 8 позволяет вам создать новый проект с нуля и начать работу с ним. Чтобы создать новый проект, следуйте следующим инструкциям:
- Откройте Flash Professional 8.
- На верхней панели инструментов выберите "Файл" и затем "Создать новый".
- Выберите "Flash-файл (ActionScript 2.0)" или "Flash-файл (ActionScript 3.0)" в зависимости от вашей предпочтительной версии ActionScript.
- Укажите имя и расположение файла проекта, выбрав папку, где вы хотите сохранить проект, а затем введите имя файла в поле "Имя файла".
- Нажмите кнопку "Создать".
После выполнения этих шагов новый проект будет создан и открыт в Flash Professional 8. Вы можете начинать работу над своим проектом, добавлять анимацию, элементы управления, интегрировать звук и многое другое.
Важно помнить, что создание нового проекта в Flash Professional 8 - это только начало процесса. Вам также понадобится изучить основы работы с программой, чтобы использовать ее возможности эффективно.
Работа с анимациями в Flash Professional 8
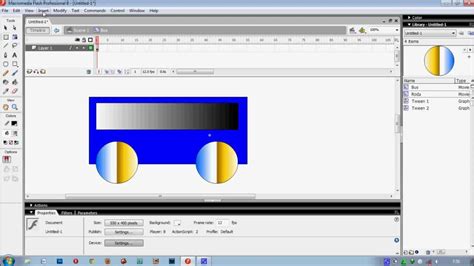
Flash Professional 8 предоставляет мощные возможности для создания анимаций и движения в своих проектах. С помощью данного инструмента вы можете легко создавать живые и динамические анимации для веб-сайтов, приложений и многое другое.
Для создания анимации в Flash Professional 8 используйте временную шкалу, которая позволяет вам управлять каждым кадром вашей анимации. Вы можете добавлять новые кадры, изменять их порядок и продолжительность, а также применять различные эффекты и трансформации к каждому кадру.
Для создания анимации вы можете использовать инструменты рисования, текстовые инструменты, изображения и символы. Вам также доступны различные эффекты и фильтры, которые помогут вам придать вашей анимации уникальный вид.
Для управления анимацией в Flash Professional 8 вы можете использовать таймлайн, который позволяет вам установить время начала и окончания анимации, задать скорость воспроизведения и многое другое. Вы также можете добавлять звуковые эффекты и музыку к вашей анимации.
Flash Professional 8 также предоставляет возможность создавать сложные анимации с помощью скриптования на языке ActionScript. Вы можете управлять движением объектов, создавать интерактивные элементы и добавлять различные эффекты анимации, используя код.
В результате вы получите потрясающую анимацию, которая будет привлекать внимание вашей аудитории и делать ваш проект более динамичным и интересным.
Создание и редактирование анимированных объектов
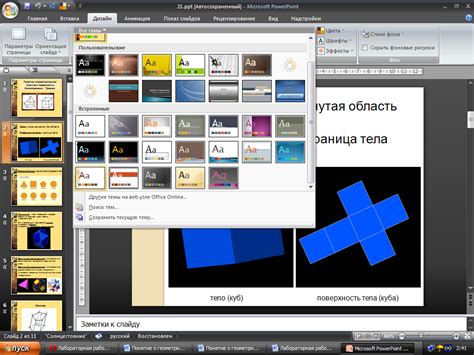
Adobe Flash Professional 8 предоставляет мощные инструменты для создания и редактирования анимированных объектов. В этом разделе мы рассмотрим основные шаги, которые помогут вам создать свою первую анимацию.
1. Создайте новый документ: откройте Flash Professional 8 и выберите "Create New" в меню "File". Здесь вы можете выбрать размер документа и другие параметры, чтобы соответствовать вашим требованиям.
2. Добавьте объект: выберите инструмент "Rectangular" или "Oval" в панели инструментов и нарисуйте форму на сцене. Вы также можете импортировать изображение или создать свой собственный объект.
3. Примените анимацию: выберите объект, затем перейдите в панель "Properties" и нажмите на кнопку "Tween". Выберите тип анимации, такой как "Motion Tween" или "Shape Tween", и установите параметры анимации, такие как начальную и конечную позиции объекта.
4. Измените свойства объекта: используйте панель "Properties" для изменения свойств объекта, таких как размер, цвет и прозрачность. Вы также можете добавить эффекты, такие как насыщенность, размытие или освещение.
5. Добавьте звук и текст: чтобы добавить звук к анимации, выберите инструмент "Sound" в панели инструментов и установите параметры звука. Чтобы добавить текст, выберите инструмент "Text" и введите текст на сцене.
6. Экспортируйте анимацию: когда вы закончите создание и редактирование анимированного объекта, вы можете экспортировать его в различные форматы, такие как SWF или GIF. Выберите "Export" в меню "File" и укажите требуемые параметры экспорта.
Теперь, когда вы знакомы с основными шагами создания и редактирования анимированных объектов в Flash Professional 8, вы можете начать экспериментировать и создавать свои собственные анимации. Удачи!