В наше технологичное время, практически каждая школа оборудована кабинетом информатики, где ученики могут освоить основы компьютерных технологий и получить полезные навыки. Однако, нередко возникают проблемы с настройкой компьютеров в таких кабинетах, что существенно затрудняет обучение и проведение занятий. Чтобы избежать подобных неприятностей и обеспечить бесперебойную работу компьютеров в кабинете информатики, важно следовать определенным шагам и запомнить несколько полезных советов.
Первый шаг – подключение компьютеров к сети
Прежде чем приступить к настройке, необходимо убедиться, что все компьютеры в кабинете правильно подключены к сети. Рекомендуется использовать сетевой кабель для подключения компьютеров к маршрутизатору или коммутатору, обеспечивающему интернет-соединение. Помните, что каждый компьютер должен иметь свой собственный уникальный IP-адрес. Чтобы проверить подключение к сети, можно выполнить команду "ping" в командной строке и убедиться, что компьютеры успешно обмениваются данными.
Важно помнить, что в системе Windows для задания IP-адресов командой "ipconfig" используется командная строка. В системе MacOS или Linux для задания IP-адресов может потребоваться использование интерфейса командной строки.
Определение и назначение компьютеров в кабинете информатики

Определение компьютеров в кабинете информатики
Компьютеры в кабинете информатики представляют собой современное оборудование, включающее в себя центральные процессоры, оперативную память, жесткие диски и мониторы. Они оснащены необходимыми периферийными устройствами, такими как клавиатуры и мыши, а также подключены к сетевым ресурсам и принтерам.
Назначение компьютеров в кабинете информатики
Компьютеры в кабинете информатики предназначены для обучения и практического применения знаний и навыков в области информационных технологий. Они используются для проведения уроков, практических занятий, разработки проектов и выполнения задач в различных областях компьютерных наук.
Компьютеры в кабинете информатики позволяют учащимся изучать различные программы и приложения, создавать и отлаживать программный код, проводить исследования в интернете, а также развивать навыки коммуникации и сотрудничества через совместную работу над проектами и заданиями.
Определение и назначение компьютеров в кабинете информатики необходимо понимать для эффективного использования этих устройств и достижения максимальной пользы от их применения в процессе обучения.
Настройка оборудования
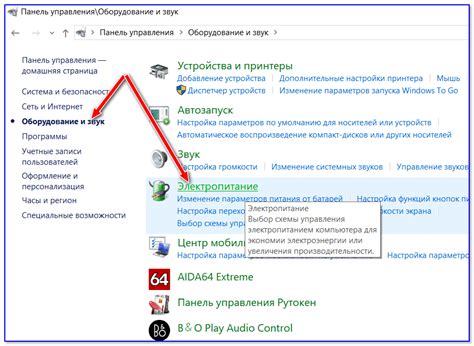
- Подключите все компоненты к компьютеру, включая монитор, клавиатуру, мышь и акустические системы.
- Проверьте правильность подключения всех кабелей, убедившись, что они плотно вставлены в разъемы.
- Убедитесь, что питание оборудования включено.
- Перейдите к настройке монитора. С помощью кнопок на передней панели монитора настройте яркость, контрастность и разрешение экрана.
- Перейдите к настройке клавиатуры. Убедитесь, что клавиша Caps Lock работает правильно, а также проверьте правильность раскладки клавиатуры.
- Настройте мышь. Установите нужную скорость курсора и проверьте функциональность всех кнопок.
- Настройте аудио. Убедитесь, что звуковые наушники или колонки подключены и работают правильно. Проверьте громкость звука.
- Проверьте работу всех периферийных устройств, таких как принтеры, сканеры или веб-камеры.
Правильная настройка оборудования позволит вам эффективно использовать компьютер и извлечь максимальную выгоду из его возможностей. Будьте внимательны при настройке каждого компонента и не забывайте проверять их работу после каждого изменения настроек.
Подключение компьютеров к сети
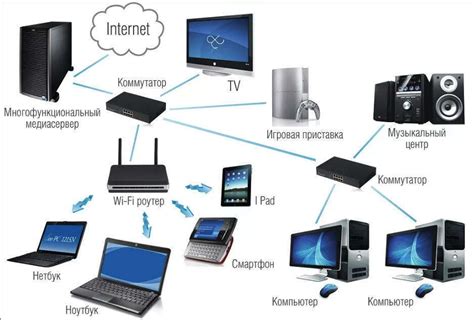
- Убедитесь, что все компьютеры и сетевое оборудование находятся в рабочем состоянии.
- Подключите компьютеры к сетевым коммутаторам или маршрутизаторам при помощи сетевых кабелей.
- Убедитесь, что сетевые кабели правильно вставлены в разъемы на компьютере и сетевом оборудовании.
- Настройте компьютеры на получение адреса IP по DHCP, если сеть работает с использованием этого протокола.
- Если сеть не использует протокол DHCP, укажите статический IP-адрес для каждого компьютера в соответствии с настройками сети.
- Проверьте подключение компьютеров к сети, открыв браузер и проверив, доступны ли веб-сайты.
После выполнения этих шагов все компьютеры в кабинете информатики будут успешно подключены к сети и готовы к работе.
Установка программного обеспечения

Перед началом установки программного обеспечения необходимо убедиться, что компьютер соответствует системным требованиям приложения. Системные требования можно найти на официальном веб-сайте разработчика или в документации к программе.
Для установки программного обеспечения следуйте инструкции ниже:
| Шаг | Описание |
|---|---|
| 1 | Загрузите установочный файл программы с официального веб-сайта разработчика. |
| 2 | Запустите установочный файл. Обычно это файл с расширением .exe или .msi. |
| 3 | Следуйте инструкциям мастера установки. Обычно вам будет предложено прочитать и принять лицензионное соглашение, выбрать путь установки и настройки программы. |
| 4 | Дождитесь завершения установки. Процесс может занять некоторое время, особенно если у вас медленное интернет-соединение или файл установки большой. |
| 5 | После завершения установки, запустите установленное приложение и проверьте его работу. Если возникают проблемы, обратитесь за помощью к администратору системы или технической поддержке. |
Установка программного обеспечения на компьютеры в кабинете информатики является регулярной задачей, так как различные приложения могут быть необходимы для обучения разных предметов. Следуйте инструкциям разработчика и администратора системы, чтобы установить и настроить программы правильно.
Выбор и установка операционной системы

При выборе операционной системы необходимо учитывать требования и потребности пользователей, функциональность системы, а также совместимость с установленной аппаратурой. Операционные системы Windows, macOS, и Linux являются самыми популярными и распространенными вариантами для компьютеров.
Установка операционной системы может производиться различными способами, в зависимости от выбранной системы. Обычно для установки Windows и macOS предоставляются установочные носители (например, DVD или USB-флешки), с помощью которых можно запустить процесс установки операционной системы.
Для установки Linux-систем можно воспользоваться специальными дистрибутивами, которые можно скачать с официальных веб-сайтов разработчиков. Некоторые дистрибутивы также предоставляют возможность установки с Live CD, то есть без необходимости загрузки системы на жесткий диск компьютера.
Необходимо следовать инструкциям, предоставляемым разработчиками операционной системы, чтобы успешно установить выбранную систему. В процессе установки могут потребоваться настройки, такие как выбор языка, разбиение жесткого диска на разделы, настройка сети и учетные записи пользователей.
Важно также обеспечить обновление операционной системы до последней версии и регулярно устанавливать обновления, чтобы обеспечить безопасность и стабильность работы компьютера.
По окончании установки операционной системы желательно установить необходимые программы и драйверы для оборудования, чтобы обеспечить полноценную работу компьютера и его функциональность. Для этого можно воспользоваться официальными веб-сайтами производителей или поставщиков программного обеспечения и драйверов.
Настройка рабочего пространства

Вот несколько рекомендаций по настройке рабочего пространства:
- Расположите монитор на уровне глаз. Это поможет избежать напряжения в шее и спине.
- Установите клавиатуру и мышь на удобной высоте, чтобы руки оставались в естественном положении.
- Организуйте рабочий стол так, чтобы не было ненужных предметов и мусора, который мешает работе.
- Подключите компьютер к надежному и стабильному источнику питания.
- Настройте яркость и контрастность монитора, чтобы избежать неприятного воздействия на глаза.
Это лишь некоторые из многих способов настройки рабочего пространства. Найдите свой собственный комфортный вариант и наслаждайтесь комфортной работой за компьютером!
Настройка разрешения экрана
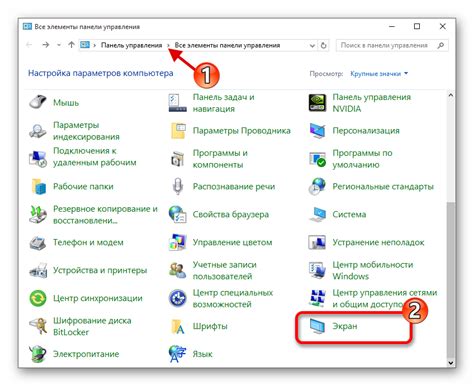
Чтобы настроить разрешение экрана, выполните следующие шаги:
| Шаг 1: | Щелкните правой кнопкой мыши на рабочем столе и выберите "Параметры отображения". |
| Шаг 2: | В открывшемся окне выберите вкладку "Экран". |
| Шаг 3: | Переместите ползунок в разделе "Разрешение экрана", чтобы выбрать желаемое разрешение. |
| Шаг 4: | Нажмите кнопку "Применить", чтобы сохранить изменения. |
В зависимости от вашего монитора и видеокарты, вам могут быть доступны различные варианты разрешения экрана. Выберите тот, который наилучшим образом сочетается с вашими предпочтениями и возможностями аппаратного обеспечения.
Не забудьте, что изменение разрешения экрана может повлиять на размеры и расположение элементов на рабочем столе, поэтому возможно потребуется внести дополнительные настройки, чтобы адаптировать интерфейс под новое разрешение.
Настройка сетевых параметров
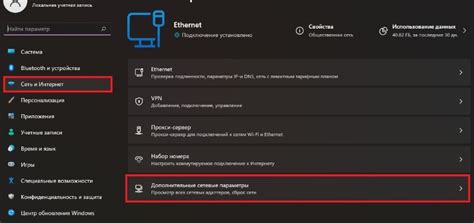
Для обеспечения корректной работы компьютеров в сети необходимо правильно настроить сетевые параметры.
Перед началом настройки рекомендуется проверить следующие параметры:
| IP-адрес | Назначенный уникальный адрес, позволяющий идентифицировать компьютер в сети. |
| Маска подсети | Определяет диапазон IP-адресов, принадлежащих данной сети. |
| Шлюз по умолчанию | Адрес сетевого устройства, через которое осуществляется связь с другими сетями. |
| DNS-сервер | Сервер, отвечающий за преобразование доменных имен в соответствующие IP-адреса. |
Чтобы настроить сетевые параметры, выполните следующие шаги:
- Откройте "Панель управления" и выберите "Сеть и Интернет".
- Нажмите на "Центр управления сетями и общим доступом".
- Выберите активное сетевое подключение и нажмите правой кнопкой мыши на нем.
- Выберите "Свойства".
- Найдите протокол TCP/IP в списке компонентов и выберите его.
- Нажмите на кнопку "Свойства".
- Установите необходимые значения для IP-адреса, маски подсети, шлюза по умолчанию и DNS-сервера.
- Нажмите на кнопку "ОК", чтобы сохранить изменения.
После выполнения этих шагов, сетевые параметры вашего компьютера будут настроены корректно, и вы сможете пользоваться сетью без проблем.
Если у вас возникли сложности при настройке сетевых параметров, рекомендуется обратиться к администратору системы или специалисту по настройке компьютеров.