2.4G Wireless – это простое и удобное устройство, которое позволяет подключить ваш ноутбук к беспроводной сети без использования проводов и кабелей. Благодаря этому вы сможете наслаждаться безграничной свободой передвижения и комфортом работы, не ограничиваясь проводами.
В нашем подробном руководстве мы расскажем вам, как подключить 2.4G Wireless к вашему ноутбуку всего за несколько простых шагов. Вы сможете следовать нашим подробным инструкциям и собирать устройство самостоятельно, не прибегая к помощи специалистов.
Перед тем, как приступить к подключению, убедитесь, что на вашем ноутбуке установлена последняя версия драйверов для беспроводной сети. Это может быть критически важным, чтобы сделать ваше подключение максимально стабильным и быстрым.
Теперь давайте перейдем к первому шагу:
Подключение 2.4G Wireless к ноутбуку
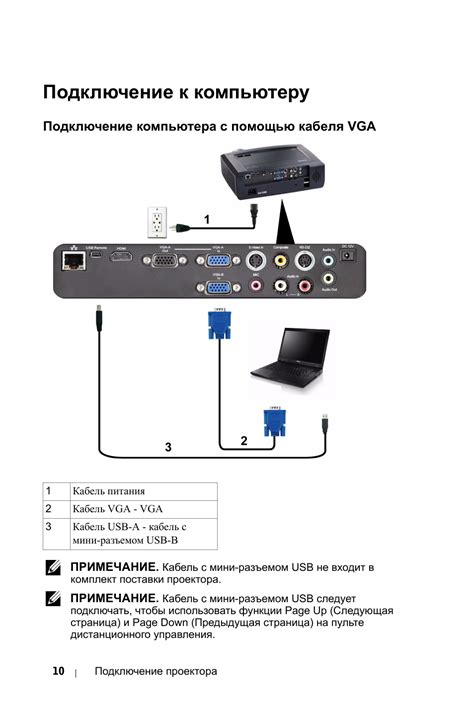
Для подключения 2.4G Wireless к ноутбуку выполните следующие шаги:
- Вставьте приемник USB 2.4G Wireless в свободный USB-порт ноутбука.
- Подождите несколько секунд. В это время ноутбук определит новое устройство и установит необходимые драйверы.
- Проверьте, что приемник успешно подключен. Обычно это отображается в системном трее, где появляется специальная иконка 2.4G Wireless.
- Включите клавиатуру и мышь, нажав на соответствующую кнопку на каждом устройстве.
- Дождитесь, пока ноутбук автоматически определит и подключит клавиатуру и мышь.
- Проверьте работоспособность подключенных устройств, попробовав набрать текст на клавиатуре и перемещать указатель мыши.
Теперь 2.4G Wireless успешно подключен к ноутбуку и готов к использованию.
Инструкция с фото и пошаговыми действиями

Если вы хотите подключить 2.4G Wireless к своему ноутбуку, следуйте этой подробной инструкции с пошаговыми действиями и фотографиями.
Шаг 1: Убедитесь, что ваш ноутбук поддерживает 2.4G Wireless технологию. Проверьте это, обратившись к руководству пользователя или спецификациям вашего ноутбука. | Шаг 2: Найдите кнопку включения 2.4G Wireless на вашем ноутбуке. Обычно она помечена специальным значком, похожим на антенну. |
Шаг 3: Убедитесь, что ваш ноутбук находится в диапазоне действия 2.4G Wireless устройства. Обычно это расстояние составляет около 10 метров. | Шаг 4: Включите 2.4G Wireless на вашем ноутбуке, нажав кнопку включения. Подождите несколько секунд, чтобы устройство было полностью активировано. |
Шаг 5: Осуществите поиск 2.4G Wireless точки доступа. Чтобы это сделать, щелкните правой кнопкой мыши по значку Wi-Fi в правом нижнем углу экрана и выберите "Поиск доступных сетей". | Шаг 6: После завершения поиска, выберите нужную сеть 2.4G Wireless из списка доступных сетей. Если требуется, введите пароль для подключения к сети. |
Шаг 7: Дождитесь, пока ваш ноутбук установит соединение с выбранной 2.4G Wireless сетью. Это может занять несколько секунд. | Шаг 8: После успешного подключения, вы можете начать использовать 2.4G Wireless на вашем ноутбуке для доступа к интернету и другим функциям. |
Следуя этой инструкции, вы сможете легко и быстро подключить 2.4G Wireless к своему ноутбуку и наслаждаться его преимуществами.
Шаг 1: Проверка совместимости

Перед тем, как начать процесс подключения 2.4G Wireless к вашему ноутбуку, важно убедиться в том, что ваш ноутбук поддерживает данную технологию. Для этого выполните следующие шаги:
- Проверьте спецификации вашего ноутбука. Обычно информацию о поддержке 2.4G Wireless можно найти на официальном сайте производителя или в руководстве пользователя.
- Если вы не можете найти информацию о 2.4G Wireless в руководстве или онлайн, вы можете проверить наличие подходящего порта на вашем ноутбуке. Обычно порт USB на ноутбуке, но в некоторых случаях может использоваться Bluetooth.
- В случае, если у вас есть возможность, обратитесь к документации, поставляемой с вашим устройством 2.4G Wireless, чтобы узнать, поддерживает ли ваш ноутбук данную технологию.
Проверка совместимости является важным шагом перед подключением 2.4G Wireless к вашему ноутбуку, чтобы быть уверенным, что все компоненты будут работать совместно и правильно. Если вы не уверены в совместимости, рекомендуется обратиться к специалисту или службе поддержки производителя для получения дополнительной информации и рекомендаций.
Шаг 2: Установка драйверов

Чтобы установить драйверы для 2.4G Wireless, выполните следующие действия:
- Подключите устройство к ноутбуку с помощью кабеля или беспроводного соединения.
- Откройте проводник и найдите папку с драйверами.
- Дважды кликните по файлу с расширением .exe или .msi для запуска установки.
- Следуйте инструкциям мастера установки, выбирая опции по вашему усмотрению.
- Дождитесь завершения установки драйверов.
После установки драйверов перезагрузите ноутбук, чтобы изменения вступили в силу.
Если у вас возникли проблемы с установкой драйверов, обратитесь к документации, поставляемой с устройством, или посетите веб-сайт производителя для получения дополнительной информации и поддержки.
После установки драйверов вы будете готовы к следующему шагу - настройке 2.4G Wireless и его подключению к ноутбуку.
Шаг 3: Подключение адаптера

После того как вы установили драйвера и вставили адаптер в свободный порт USB ноутбука, необходимо выполнить следующие действия для подключения:
- Откройте меню "Пуск" и выберите "Панель управления".
- В окне "Панель управления" найдите и выберите раздел "Сеть и интернет".
- Далее выберите "Центр управления сетями и общим доступом".
- В открывшемся окне найдите "Изменение настроек адаптера". Обычно это находится в левой панели.
- Нажмите правой кнопкой мыши на значок "Wi-Fi" и выберите пункт "Включить".
- Подождите несколько секунд, пока компьютер найдет доступные беспроводные сети.
- Нажмите левой кнопкой мыши на название вашей 2.4G беспроводной сети.
- Нажмите кнопку "Подключить" и введите пароль, если он требуется (обычно пароль указан на задней панели роутера).
- После успешного подключения, значок "Wi-Fi" в панели задач должен измениться на изображение сигнала Wi-Fi и компьютер будет готов к использованию интернета без проводов.
Теперь вы можете наслаждаться беспроводным интернетом на вашем ноутбуке с помощью 2.4G адаптера.