AutoCAD - это одна из наиболее популярных программ для создания 2D и 3D чертежей. Однако, чтобы полностью воспользоваться всеми возможностями этого мощного инструмента, необходимо разобраться с понятием "лист". Лист в AutoCAD представляет собой виртуальный лист бумаги, на котором можно создавать и редактировать чертежи. В данной статье мы рассмотрим полезные советы и подробные инструкции по работе с листами в AutoCAD.
Первым шагом перед началом работы с листом в AutoCAD является его создание. Для этого необходимо выбрать вкладку "Layout" в верхней части окна программы и нажать на кнопку "New Layout". После этого появится новый лист, на котором можно будет создавать чертежи. Главное преимущество работы с листами в AutoCAD заключается в том, что на одном чертеже можно находиться несколько листов, что позволяет создавать крупномасштабные чертежи и удобно организовывать информацию.
На листе в AutoCAD можно создавать различные объекты, такие как линии, окружности, полигони и т.д. Для создания объектов необходимо использовать соответствующие инструменты на панели инструментов или вводить команды в командную строку. При создании объектов на листе можно использовать различные функции программы, такие как копирование, вставка, масштабирование и т.д. Все эти функции помогут вам создавать точные и профессиональные чертежи.
Зная основные принципы работы с листами в AutoCAD и умея работать с объектами на них, вы можете создавать качественные и информативные чертежи. Не забывайте сохранять свои работы и регулярно делать резервные копии чертежей, чтобы избежать потери данных. Будьте внимательны и аккуратны при работе с листами в AutoCAD, и ваши чертежи будут выглядеть профессионально и качественно.
Лист в AutoCAD: полезные советы

1. Используйте шаблоны: чтобы упростить процесс создания листа, можно использовать готовые шаблоны. Шаблоны содержат уже настроенную рамку, заголовки и другие элементы, что позволяет сэкономить время и стандартизировать проекты.
2. Задайте размер листа: перед началом проектирования важно выбрать подходящий размер листа. В AutoCAD есть несколько стандартных размеров, которые можно выбрать из списка, либо задать пользовательский размер.
3. Создайте рамку: рамка является важным элементом на листе и содержит информацию о проекте, компании и других данных. Создайте рамку, используя прямоугольник или полилинию.
4. Задайте масштаб: в AutoCAD можно задать масштаб отображения объектов на листе. Выберите подходящий масштаб, чтобы объекты были видны четко и не занимали слишком много места на листе.
5. Настройте нумерацию: для удобства ориентации на листе рекомендуется настроить нумерацию страниц. Это поможет легко найти нужную страницу в большом проекте и организовать документацию.
6. Добавьте легенду: при необходимости можно добавить легенду, которая содержит информацию о символах и условных обозначениях, используемых в проекте. Легенда поможет понять проект другим специалистам и упростит взаимодействие.
7. Проверьте настройки печати: перед печатью важно проверить настройки печати листа. Убедитесь, что выбран правильный принтер и формат бумаги, чтобы получить качественную и корректную печать.
Это лишь некоторые полезные советы по работе с листом в AutoCAD. Учтите, что каждый проект может иметь свои особенности и требования, поэтому стоит применять индивидуальный подход к созданию и настройке листа.
Создание листа в AutoCAD: пошаговая инструкция
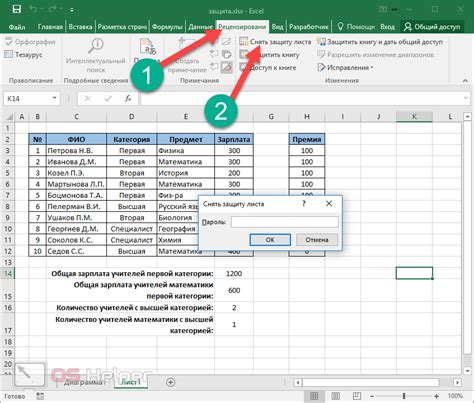
- Откройте программу AutoCAD и активируйте главное меню, щелкнув по значку "Application menu" в верхнем левом углу экрана.
- В выпадающем меню выберите пункт "New" для создания нового чертежа.
- В появившемся диалоговом окне выберите шаблон чертежа, на основе которого вы хотите создать лист. Например, выберите "acad.dwt" для создания стандартного чертежа.
- После выбора шаблона, нажмите кнопку "Open", чтобы открыть чертеж.
- На экране появится рабочее пространство AutoCAD. Чтобы создать новый лист, выберите в главном меню пункт "Layout" и затем "Layout Wizard".
- В появившемся окне мастера разметки выберите опцию "Start from scratch" для создания нового листа с нуля.
- Задайте параметры нового листа, такие как его имя, формат, масштаб и ориентацию. Например, вы можете выбрать формат "A4" и альбомную ориентацию.
- После задания параметров, нажмите кнопку "Finish" для создания нового листа.
- Теперь вы можете начать работать на новом листе, добавлять элементы, создавать линии, текст и другие объекты.
- Если вам необходимо добавить еще один лист, повторите вышеуказанные шаги, начиная с пункта 5.
Таким образом, вы можете легко создавать листы в AutoCAD и работать на них, добавляя и редактируя чертежи. Запомните эту пошаговую инструкцию, чтобы использовать ее в своих проектах.
Настройка формата и масштаба листа в AutoCAD
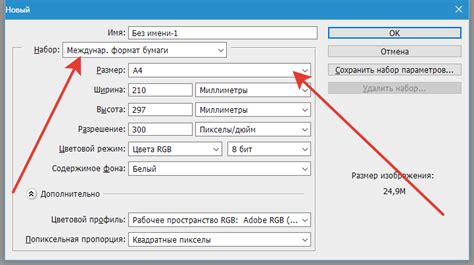
В программа AutoCAD очень важно правильно настроить формат и масштаб листа перед началом работы над чертежем. Корректная настройка позволяет избежать проблем с размерами, печатью и обменом файлами с другими пользователями.
Для начала выберите вкладку "Layout" в нижней части экрана или воспользуйтесь командой "Layout" в строке меню. Здесь вы можете настроить все параметры листа, рамку, местоположение объектов и другие важные детали.
В разделе "Page Setup" (Настройки страницы) можно выбрать формат листа, который соответствует требованиям вашего проекта или стандартам. В AutoCAD предустановлены самые популярные форматы, но вы также можете создать собственный формат или настроить существующий под ваши нужды.
Следующий важный параметр - масштаб. Выберите подходящий для вашего чертежа масштаб, который учитывает его размеры и сложность. Существует возможность выбрать один масштаб для всего чертежа или использовать разные масштабы для разных частей чертежа.
Также в разделе "Page Setup" вы можете настроить отображение рамки и границ листа. Это поможет вам сохранить единый стиль и оформление для всех листов проекта.
Следует также учесть размеры шрифтов и размеры элементов чертежа, чтобы они были читаемыми и соответствовали требованиям печати. Для этого используйте соответствующие настройки в разделе "Text Style" (Стиль текста) и "Dimension Style" (Стиль размеров).
По окончании настройки формата и масштаба листа рекомендуется сохранить настройки как шаблон, чтобы иметь возможность быстро применить их к другим чертежам. Для этого воспользуйтесь командой "Save as Template" (Сохранить как шаблон) в разделе "Page Setup Manager" (Менеджер настроек страницы).
Выберите вкладку "Layout" или команду "Layout" в строке меню
Настройте формат листа в разделе "Page Setup"
Установите подходящий масштаб для чертежа
Настройте отображение рамки и границ листа
Установите размеры шрифтов и элементов чертежа
Сохраните настройки как шаблон для дальнейшего использования
Правильная настройка формата и масштаба листа в AutoCAD позволяет создавать профессиональные и точные чертежи. Уделите достаточно времени для выполнения этих настроек, чтобы избежать проблем в будущем и облегчить себе работу.
Использование слоев и стилей для наглядности работы с листом в AutoCAD
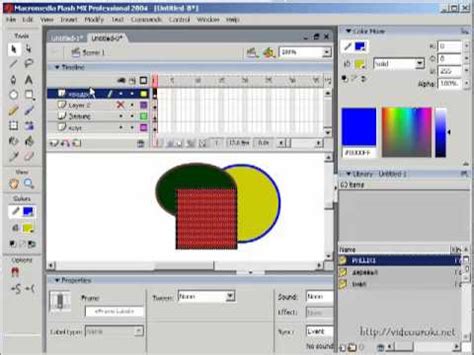
AutoCAD предоставляет возможность использовать слои и стили, чтобы сделать работу с листом более наглядной и удобной. Слои используются для группировки и организации объектов на листе, позволяя работать с ними отдельно или одновременно. Стили же помогают быстро и единообразно форматировать текст и размеры.
Для работы с слоями необходимо воспользоваться палитрой слоев, которую можно открыть, выбрав команду "Слои" в меню "Формат". В палитре слоев можно создать новые слои, переименовать, изменить их свойства и установить текущий слой. Также можно задать видимость и блокировку слоя, что позволит скрыть или зафиксировать объекты на нем.
При работе с листом в AutoCAD особенно полезно использование стилей текста и размеров. Стили текста позволяют быстро изменить шрифт, размер, настройки выравнивания и другие параметры текстовых объектов на листе. Стили размеров, в свою очередь, упрощают изменение размеров объектов и подписей на листе, обеспечивая единообразный вид.
Использование слоев и стилей в AutoCAD позволяет упорядочить работу с листом, облегчить его редактирование и повысить общую наглядность проекта. Правильное организация слоев и использование стилей текста и размеров делает работу с листом гораздо более профессиональной и эффективной.
Внимание: При настройке слоев и стилей в AutoCAD рекомендуется придерживаться единообразных правил и стандартов, чтобы обеспечить лучший результат и скоординированность работы между участниками проекта.
Сохранение и печать листа в AutoCAD: основные моменты
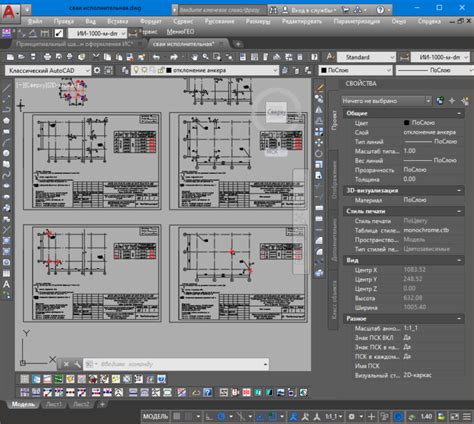
После завершения работы над чертежами в AutoCAD, необходимо сохранить листы в удобном формате и распечатать их для дальнейшего использования. В этом разделе мы рассмотрим основные моменты сохранения и печати листов в AutoCAD.
1. Сохранение листа:
Для сохранения листа выберите команду "Сохранить" из меню "Файл" или использовать клавиатурную комбинацию Ctrl+S. Затем выберите папку и введите имя файла. Выберите нужный формат файла в соответствии с требованиями использования листа. Например, можно сохранить лист в формате DWG (стандартный формат AutoCAD) или в формате PDF для удобной печати или обмена файлами с другими программами.
2. Печать листа:
Для печати листа в AutoCAD выберите команду "Печать" из меню "Файл" или используйте клавиатурную комбинацию Ctrl+P. Откроется диалоговое окно "Печать". В этом окне вы можете выбрать принтер, настроить параметры печати (такие как формат бумаги, масштаб, ориентацию и т. д.) и просмотреть предварительный просмотр печати. После настройки параметров нажмите на кнопку "Печать", чтобы начать процесс печати.
3. Настройка параметров печати:
Для настройки параметров печати, включая формат бумаги, масштаб, ориентацию и другие параметры, вы можете использовать дополнительные опции в диалоговом окне "Печать". Для этого выберите нужные параметры из списка и настройте их значением в соответствии с вашими требованиями.
| Параметр | Описание |
|---|---|
| Принтер | Выберите принтер, на котором будет осуществляться печать листа. |
| Формат бумаги | Выберите желаемый формат бумаги для печати листа (например, A4, A3, Letter, и т. д.). |
| Масштаб | Выберите масштаб печати для листа (например, 1:100, 1:50, 1:25 и т. д.). |
| Ориентация | Выберите ориентацию печати (горизонтальную или вертикальную) в зависимости от ландшафта чертежа. |
4. Предварительный просмотр печати:
Для просмотра, как будет выглядеть лист после печати, воспользуйтесь функцией предварительного просмотра печати. В диалоговом окне "Печать" нажмите на кнопку "Предварительный просмотр" и вы увидите, как лист будет размещен на печатной бумаге с учетом выбранных параметров. Это позволит вам проверить, что все элементы чертежа находятся в нужном месте и соответствуют вашим требованиям.
При сохранении и печати листа в AutoCAD важно учитывать все необходимые параметры и требования, чтобы получить качественный результат. Используя указанные выше основные моменты, вы сможете легко сохранить и распечатать свои чертежи в AutoCAD.