Алмазы – это красивые и изысканные камни, которые привлекают внимание своим блеском и ослепительным сиянием. Если вы хотите научиться рисовать алмазы в Иллюстраторе и создавать эффект 3D, то вы находитесь в нужном месте!
В этом иллюстрированном руководстве мы расскажем вам, как создать реалистичный алмазный эффект с использованием различных инструментов и техник в Иллюстраторе. Мы покажем вам шаг за шагом, как создать алмаз, начиная с базовой формы и заканчивая отражениями и преломлениями света.
Вы узнаете, как использовать инструменты размытия, градиентов и прозрачности, чтобы сделать ваш алмаз более реалистичным. Мы также поделимся с вами советами и хитростями для создания эффекта сияния и блеска, чтобы ваш алмаз выглядел настоящим.
Шаг 1: Создайте новый документ
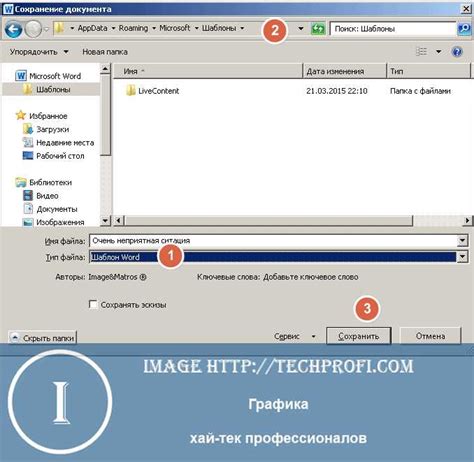
Откроется окно "New Document", где вы можете настроить параметры нового документа. Введите название документа и выберите необходимые настройки для размеров и ориентации холста. Обычно алмазы имеют форму ромба, поэтому вам может понадобиться выбрать квадратную ориентацию.
После выбора настроек, нажмите на кнопку "OK", чтобы создать новый документ.
Теперь у вас есть чистый холст, на котором вы сможете нарисовать свой алмаз.
Шаг 2: Нарисуйте прямоугольник
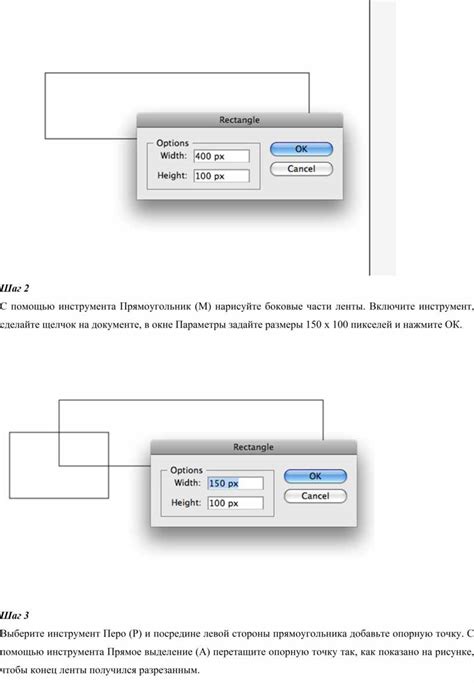
1. Выберите инструмент "Прямоугольник" из панели инструментов.
2. Нажмите и удерживайте кнопку мыши в любом месте на холсте и перетащите курсор, чтобы нарисовать прямоугольник нужных размеров.
3. Отпустите кнопку мыши, чтобы завершить рисование прямоугольника.
4. Если вам нужно настроить размеры прямоугольника после его создания, вы можете использовать инструмент "Преобразование размера" из панели инструментов.
Следуя этим простым шагам, вы нарисуете прямоугольник, который станет основой для создания алмаза в Иллюстраторе.
Шаг 3: Добавьте блеск алмаза

Теперь, когда алмаз смоделирован и закрашен, давайте добавим блеск, чтобы создать эффект сверкания и отражения света. Для этого мы будем использовать инструмент "Блеск" в Adobe Illustrator.
1. Выберите инструмент "Блеск" из палитры инструментов.
2. Нажмите на любую сторону алмаза, чтобы создать начальную точку блеска.
3. Удерживая клавишу Shift, создайте линию блеска, отходящую от начальной точки. Убедитесь, что линия проходит по всей форме алмаза и выглядит естественно.
4. Откройте палитру "Свойства" и настройте параметры блеска, такие как цвет, прозрачность и толщина линии. Играя с этими параметрами, вы можете достичь желаемого эффекта блеска.
5. Повторите те же шаги для всех остальных сторон алмаза, добавляя блеск и создавая эффект трехмерности.
6. Не забывайте регулярно сохранять свою работу, чтобы не потерять все изменения, внесенные в алмаз.
Шаг 4: Добавьте острые углы
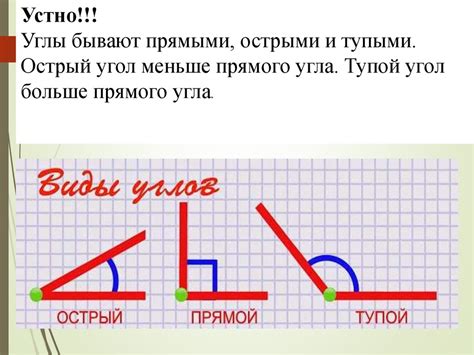
Чтобы создать острые углы для вашего алмаза, вам потребуется использовать инструмент Pen Tool (Карандаш).
1. Выберите инструмент Pen Tool (Карандаш) из панели инструментов или нажмите P на клавиатуре.
2. Нажмите на одном из углов алмаза и начинайте создавать путь по контуру фигуры.
3. Чтобы создать острый угол, необходимо сделать две точки, расположенные на одинаковом уровне по вертикали и находящиеся на разной глубине по горизонтали.
4. Чтобы добавить точки к пути, нажмите на нужные участки контура и продолжайте создавать путь.
5. Когда вы добрались до другого угла, используйте те же шаги, чтобы создать острые углы и продолжить создание пути.
6. Продолжайте добавлять точки, пока не закончите создание пути для всех острых углов алмаза.
7. Закончив создание пути, вы можете отредактировать его, щелкнув правой кнопкой мыши и выбрав опцию Edit Paths (Редактировать пути).
Теперь ваш алмаз обзавелся острыми углами! Вы можете продолжить добавлять декоративные элементы и цвета для создания законченного изображения алмаза.
Шаг 5: Подчеркните глубину алмаза

Чтобы сделать алмаз более реалистичным и выразительным, добавим эффект глубины. Для этого нам понадобятся инструменты "Отбрасывание тени" и "Смещение".
- Выберите инструмент "Отбрасывание тени" из панели инструментов.
- Наведите курсор на фигуру алмаза и щелкните кнопкой мыши, чтобы открыть диалоговое окно "Отбрасывание тени".
- Установите нужные параметры тени, чтобы создать эффект глубины. Настройте расстояние от алмаза, интенсивность и размытие тени.
- Нажмите "OK", чтобы применить эффект тени к алмазу.
- Теперь выберите инструмент "Смещение" из панели инструментов.
- Наведите курсор на алмаз и щелкните кнопкой мыши, чтобы открыть диалоговое окно "Смещение".
- Используйте параметры смещения, чтобы придать алмазу объемность. Настройте вертикальное и горизонтальное смещение, а также величину смещения.
- Нажмите "OK", чтобы применить эффект смещения к алмазу.
- Просмотрите результат и внесите необходимые корректировки, чтобы достичь желаемого эффекта глубины.
Теперь ваш алмаз выглядит более реалистично и ярко. Этот метод подчеркнет глубину и объемность алмаза, делая его более привлекательным для взгляда.
Шаг 6: Завершите детали
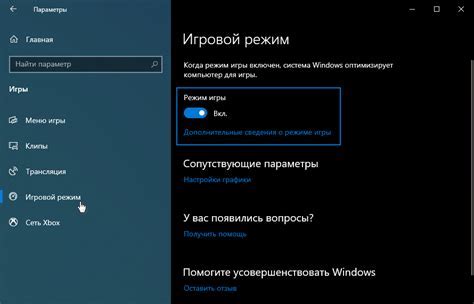
Теперь, когда основная форма и основные рисунки алмаза готовы, настало время добавить некоторые дополнительные детали, чтобы сделать изображение еще более реалистичным.
Сначала добавьте некоторые линии идеальной симметрии на поверхности алмаза. Вы можете использовать инструмент "Pen" (Перо) для создания этих линий. Убедитесь, что линии проходят через центр каждой грани алмаза и располагаются параллельно друг другу.
Затем добавьте некоторые более мелкие детали, такие как отражения света и тени на гранях алмаза. Используйте инструмент "Gradient" (Градиент), чтобы создать отражения света. Выберите цвета, которые соответствуют источнику света и создайте градиент, который будет усиливаться от середины каждой грани.
Наконец, добавьте некоторые детали на нижней грани алмаза. Используйте инструмент "Pen" (Перо) и создайте некоторые линии и контуры, чтобы добавить больше глубины и объема в изображение. Попробуйте создать мозаичный или геометрический узор для этой части алмаза.
После того, как вы завершите эти детали, ваш алмаз будет выглядеть еще более реалистично и привлекательно. Не забывайте сохранять свою работу регулярно, чтобы не потерять прогресс!