Модем – это устройство, которое позволяет подключить компьютер к интернету через провайдера. Для того чтобы начать пользоваться интернетом, необходимо правильно настроить модем и установить соответствующие параметры.
В этой статье мы расскажем, как настроить модем на компьютере для доступа в интернет.
Первым шагом необходимо подключить модем к компьютеру. Обычно модемы подключаются через USB-порт или Ethernet-порт. После подключения модема, компьютер обычно автоматически распознает новое устройство, но иногда может потребоваться установка драйверов.
Далее необходимо ввести настройки Провайдера Интернета (ПИ), которые обычно предоставляются после заключения договора об оказании услуг интернет-провайдером.
Основными параметрами настройки модема являются: тип подключения (ADSL, VDSL, кабельное, беспроводное), тип сетевого адреса (динамический или статический IP-адрес), логин и пароль, а также настройки протоколов.
Получение доступа в интернет: настройка модема на компьютере

Первым шагом будет подключение модема к компьютеру. Следует убедиться, что модем правильно подключен к порту USB или Ethernet-порту компьютера. Для этого необходимо вставить соответствующий кабель в соответствующую разъемную гнездо порта.
После успешного подключения модема, необходимо установить соответствующие драйверы. Драйверы обеспечивают работу модема на компьютере. Драйвера могут быть установлены с помощью диска, идущего в комплекте с модемом, или скачаны из интернета.
После установки драйверов следует перейти к настройке соединения. Для этого необходимо открыть панель управления и выбрать настройки сети. В этом разделе необходимо выбрать "Создать новое подключение" и следовать инструкциям мастера настройки.
В процессе настройки следует указать тип интернет-соединения, который предоставляет провайдер. Обычно это PPPoE или DHCP. Также следует указать логин и пароль, предоставленные провайдером.
После завершения мастера настройки, необходимо проверить соединение. Для этого можно открыть веб-браузер и попробовать открыть любую веб-страницу. Если страница успешно загрузилась, значит подключение настроено правильно и доступ в интернет получен.
Важно помнить, что настройки модема могут быть различными в зависимости от модели и провайдера интернет-услуг. Поэтому, если у вас возникли сложности с настройкой, рекомендуется обратиться к документации модема или связаться с технической поддержкой провайдера.
Получение доступа в интернет через модем не так уж сложно, если правильно настроить его на компьютере. Следуя инструкциям, представленным в данной статье, вы сможете настроить модем и наслаждаться интернетом без проблем!
Подготовка к настройке

Перед настройкой модема на компьютере для доступа в интернет необходимо выполнить несколько предварительных шагов:
- Убедитесь, что у вас имеется модем подходящей модели и исправен его аппаратный компонент.
- Проверьте наличие драйверов для вашего модема и установите их, если нужно.
- Определите провайдера интернет-услуг и получите от него следующую информацию: логин и пароль для доступа в интернет, DNS-адреса, IP-адрес шлюза (если требуется).
- Убедитесь, что у вас есть кабель для подключения модема к компьютеру, либо беспроводной адаптер Wi-Fi, если используется беспроводное подключение.
- Проверьте настройки компьютера на наличие других подключений к интернету и отключите их.
После выполнения этих шагов вы будете готовы приступить к настройке модема на компьютере для доступа в интернет.
Подключение модема к компьютеру

1. Подготовка модема Перед подключением модема, убедитесь, что он находится в рабочем состоянии и правильно подключен к источнику питания. |
2. Подключение к компьютеру Используйте кабель, поставляемый в комплекте с модемом, для подключения модема к компьютеру. В большинстве случаев, кабель следует вставить в порт USB или Ethernet компьютера. |
3. Установка драйверов После подключения модема, компьютер может запросить установку необходимых драйверов. Убедитесь, что у вас имеются драйверы, и следуйте инструкциям на экране для их установки. |
4. Проверка подключения После установки драйверов, модем должен быть готов к использованию. Проверьте, что на компьютере отображается соответствующая иконка или уведомление о подключении к интернету. |
Следуя этим простым шагам, вы сможете успешно подключить модем к компьютеру и быть готовыми к настройке доступа в интернет.
Установка драйверов и программного обеспечения

Для того чтобы настроить модем на компьютере для доступа в интернет, необходимо установить соответствующие драйвера и программное обеспечение.
1. Подключите модем к компьютеру с помощью USB-кабеля или другого подходящего интерфейса. Убедитесь, что модем находится включенным.
2. Зайдите в «Панель управления» вашей операционной системы и найдите раздел «Устройства и принтеры».
3. В разделе «Устройства и принтеры» найдите модем и щелкните правой кнопкой мыши по его значку.
4. В контекстном меню выберите «Обновить драйверы» или «Установить драйверы».
5. Следуйте инструкциям мастера установки драйверов. Обычно мастер автоматически ищет необходимые драйверы в Интернете или на диске, поставляемом вместе с модемом.
6. После установки драйверов перезагрузите компьютер.
7. Зайдите в меню «Пуск» и найдите папку, предназначенную для программного обеспечения модема.
8. Запустите установочный файл программного обеспечения и следуйте инструкциям мастера установки.
9. После установки программного обеспечения перезагрузите компьютер.
После выполнения всех этих шагов вам должна быть предоставлена возможность настроить модем и подключиться к интернету. Если у вас возникают проблемы, обратитесь к руководству пользователя модема или обратитесь в службу технической поддержки.
Настройка параметров подключения
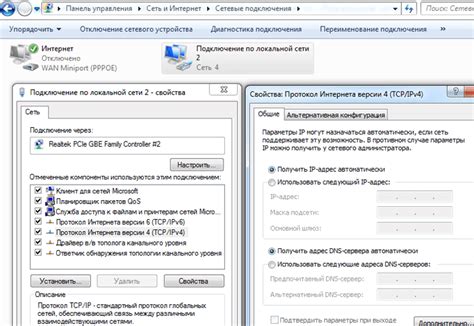
Прежде чем начать настраивать модем на компьютере для доступа в Интернет, необходимо убедиться, что у вас есть все необходимые данные для настройки подключения. Вам понадобятся следующие параметры:
- Имя пользователя и пароль, предоставленные вашим интернет-провайдером;
- IP-адрес модема;
- DNS-серверы, которые вы должны будете использовать;
- IP-адрес шлюза по умолчанию.
После сбора всех необходимых данных, вы можете приступить к настройке подключения. Для этого выполните следующие шаги:
- Откройте меню настройки модема, воспользовавшись адресом IP-адреса модема. Обычно это 192.168.1.1 или 192.168.0.1. Введите этот адрес в адресной строке браузера и нажмите Enter.
- Введите свое имя пользователя и пароль, предоставленные провайдером, чтобы получить доступ к настройкам модема.
- Найдите раздел настроек подключения или WAN-настроек, где вы сможете ввести все полученные параметры.
- Введите IP-адрес модема, DNS-серверы и IP-адрес шлюза по умолчанию в соответствующие поля.
- Сохраните внесенные изменения и перезагрузите модем, чтобы новые настройки вступили в силу.
После выполнения всех указанных шагов, ваш модем будет правильно настроен для доступа в Интернет. Убедитесь, что вы правильно ввели все необходимые параметры, чтобы избежать возникновения проблем соединения.
Проверка подключения и устранение возможных проблем
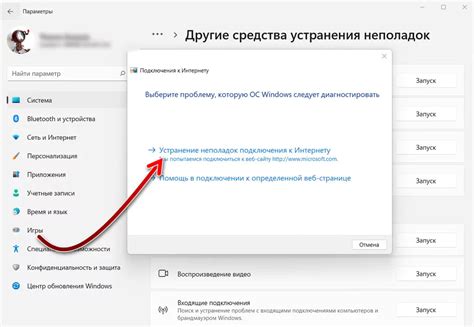
После настройки модема на вашем компьютере и подключения к интернету, важно проверить, работает ли подключение без проблем. Вот несколько шагов, которые помогут вам проверить подключение и устранить возможные проблемы:
- Проверьте светодиодные индикаторы на модеме. Зеленый индикатор показывает, что модем успешно подключен к сети.
- Убедитесь, что все кабели подключены к модему верно и надежно. Проверьте, нет ли повреждений на кабелях и соединениях.
- Перезагрузите модем и компьютер, чтобы обновить подключение и очистить возможные временные сбои. Выключите и включите модем, а затем перезагрузите компьютер.
- Проверьте настройки сетевого адаптера. Убедитесь, что адаптер работает должным образом и правильно настроен.
- Проверьте настройки подключения к интернету в операционной системе. Возможно, вам потребуется ввести учетные данные или изменить настройки, чтобы правильно подключиться к сети провайдера.
- Выполните проверку скорости интернета. Используйте специальные онлайн-сервисы для измерения скорости интернет-соединения. Если скорость ниже, чем заявленная, обратитесь к своему провайдеру для устранения проблем.
Если вы все проверили и проблема все еще не решена, рекомендуется связаться с технической поддержкой вашего провайдера интернета. Они смогут помочь вам диагностировать и устранить проблему с подключением.