В наше время USB-порты стали неотъемлемой частью наших компьютеров и гаджетов. Они являются универсальным средством передачи данных между устройствами и позволяют нам подключаться к различным периферийным устройствам. Однако, не всегда процесс подключения и настройки USB-порта является интуитивно понятным. Точно знать, что делать и как правильно подключить устройство по USB, может сэкономить нам много времени и усилий.
Передача данных через USB имеет свои особенности и требует определенных навыков и знаний. В этой статье мы рассмотрим полезные советы и инструкцию по подключению устройств через USB и узнаем, как правильно передавать данные и избегать возможных проблем и ошибок.
1. Проверьте совместимость устройств
Перед подключением устройства через USB, удостоверьтесь, что оно совместимо с вашим компьютером или гаджетом. Устройство должно быть совместимо с версией USB-порта и операционной системой вашего устройства. Проверьте требования производителя устройства и убедитесь, что у вас есть все необходимые драйверы и программное обеспечение для данного устройства.
Пример: Если у вас есть старый компьютер с USB 2.0 портами, то возможно, он не будет совместим с некоторыми современными устройствами, работающими только с USB 3.0 портами. Перед покупкой или подключением устройства, убедитесь в его совместимости с вашим компьютером.
Базовые сведения о подключении USB

Для подключения устройств по USB необходимо использовать USB-порты, которые находятся на задней или передней панели системного блока компьютера. Обычно USB-порты имеют форму прямоугольного разьема, в который вставляется соответствующий кабель.
Для подключения устройства по USB необходимо выполнить следующие шаги:
| Шаг | Описание |
|---|---|
| 1 | Убедитесь, что устройство, которое вы хотите подключить, имеет поддержку интерфейса USB. |
| 2 | Найдите свободный USB-порт на компьютере. Обычно USB-порты размещены рядом с другими портами и разъемами, такими, как порты Ethernet, HDMI или аудио-разъемы. |
| 3 | Вставьте конец USB-кабеля в USB-порт на компьютере. Убедитесь, что кабель вставлен плотно и надежно. |
| 4 | Подключите другой конец USB-кабеля к соответствующему порту на устройстве. Также убедитесь, что кабель вставлен плотно и надежно. |
| 5 | Включите устройство. Если устройство требует дополнительных драйверов, следуйте указаниям по установке, которые появляются на экране. |
Важно помнить, что при подключении USB-устройства компьютер должен быть включен. Также не рекомендуется подключать и отключать USB-устройства при работающем компьютере, чтобы избежать повреждения данных или устройства.
Шаги подключения USB-устройства к компьютеру
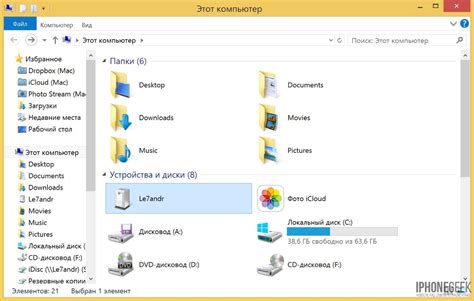
- Убедитесь, что ваш компьютер включен и операционная система загружена.
- Найдите USB-порт на вашем компьютере. Обычно он расположен на задней панели системного блока или по бокам ноутбука.
- Возьмите кабель USB, поставляемый с вашим устройством, и вставьте его один конец в порт USB на компьютере, а другой - в порт USB на вашем устройстве.
- Подождите несколько секунд, пока компьютер не определит ваше устройство. Обычно на экране появляется уведомление о подключенном устройстве.
- В зависимости от типа устройства, вам может потребоваться установить драйверы. Если у вас есть диск с драйверами, вставьте его в оптический привод и следуйте инструкциям на экране. Если драйверы уже установлены в операционной системе, они автоматически загрузятся.
- После успешного подключения вы сможете обмениваться данными между устройством и компьютером. Вы можете открыть проводник или другую программу, чтобы увидеть содержимое вашего устройства.
Теперь, когда ваше USB-устройство подключено к компьютеру, вы можете свободно передавать данные и использовать его в соответствии с его функциональностью. Учтите, что для безопасного отключения устройства необходимо использовать опцию "Безопасно удалить" в операционной системе, чтобы избежать повреждения данных.
Как установить необходимые драйверы для USB-устройства

Если вы подключаете новое USB-устройство к компьютеру, скорее всего вам понадобится установить соответствующие драйверы. Вот несколько шагов, которые помогут вам сделать это:
- Проверьте, есть ли у вас установочный диск от производителя устройства. Если диск есть, вставьте его в компьютер и дождитесь автоматического запуска установки драйверов.
- Если у вас нет установочного диска, посетите веб-сайт производителя устройства и найдите раздел "Поддержка" или "Скачать драйверы". Введите модель вашего устройства и загрузите соответствующий драйвер.
- Откройте загруженный файл драйвера и следуйте инструкциям по установке. Обычно вам потребуется нажать кнопку "Далее" несколько раз, чтобы завершить процесс.
- Если драйвер не устанавливается автоматически, откройте Диспетчер устройств, нажмите правой кнопкой мыши на ваше USB-устройство и выберите "Обновить драйвер". Затем выберите опцию "Поиск драйвера на моем компьютере" и укажите путь к файлу драйвера, который вы загрузили.
- После завершения установки драйвера перезагрузите компьютер. Теперь ваше USB-устройство должно быть правильно подключено и готово к использованию.
Установка драйверов для USB-устройства может быть необходима, чтобы ваш компьютер мог распознавать устройство и передавать данные по USB. Следуйте указанным выше инструкциям, и вы сможете успешно установить необходимые драйверы и пользоваться своим устройством без проблем.
Оптимальные настройки USB-подключения

Правильная настройка USB-подключения может значительно повысить эффективность и скорость передачи данных на вашем устройстве. В этом разделе мы рассмотрим несколько полезных советов, помогающих настроить USB-подключение наиболее оптимальным образом.
1. Используйте USB-порты высокой скорости
При подключении устройства к компьютеру или другому устройству, постарайтесь использовать USB-порты высокой скорости (USB 3.0 или USB-C). Такие порты обеспечивают более быструю передачу данных по сравнению с USB 2.0.
2. Устанавливайте последние драйверы
Периодически обновляйте драйверы для USB-устройств. Новые версии драйверов могут содержать исправления ошибок и оптимизацию производительности, что поможет улучшить качество передачи данных.
3. Отключайте ненужные устройства
При подключении нескольких USB-устройств одновременно, отключите те, которые в данный момент не используются. Это может помочь избежать конфликтов и улучшить производительность передачи данных.
4. Используйте качественный USB-кабель
Используйте качественные USB-кабели для подключения устройств. Некачественные или поврежденные кабели могут вызывать проблемы с подключением и снижать скорость передачи данных.
5. Используйте защиту от электромагнитных помех
Если у вас возникают проблемы с подключением или скоростью передачи данных, попробуйте использовать экранированный USB-кабель или USB-хаб с защитой от электромагнитных помех. Это может существенно улучшить качество сигнала.
6. Отключайте устройства правильным образом
При отключении USB-устройств всегда используйте функцию "Безопасное извлечение аппаратного обеспечения" или аналогичную. Это позволяет избежать повреждения данных и снижения скорости передачи из-за неправильного отключения.
Следуя этим рекомендациям, вы сможете настроить USB-подключение наиболее оптимальным образом и повысить эффективность работы вашего устройства.
Программы для передачи данных через USB

Для эффективной передачи данных через USB необходимо использовать специальные программы, которые обеспечивают надежность, скорость и безопасность передачи. Ниже приведены несколько рекомендуемых программ:
| Название программы | Описание |
|---|---|
| USBDeview | Эта программа позволяет просматривать и управлять устройствами, подключенными через USB. Вы сможете увидеть подробную информацию о каждом устройстве, включая серийный номер, производителя и версию драйвера. |
| FreeFileSync | FreeFileSync служит для синхронизации данных между различными устройствами через USB. Он позволяет сравнивать и синхронизировать файлы и каталоги на вашем компьютере и USB-накопителях, обеспечивая точное соответствие информации. |
| USB Network Gate | Эта программа позволяет создавать виртуальную сеть через USB, позволяя передавать данные между устройствами через LAN или Интернет. Она идеально подходит для удаленного подключения к USB-устройствам и обеспечивает безопасность вашей информации. |
| Airdroid | Airdroid – это программа для передачи данных между вашим компьютером и мобильным устройством через USB. С ее помощью вы можете легко передавать файлы, управлять текстовыми сообщениями и даже отображать экран своего устройства на компьютере. |
Все эти программы предоставляют удобные и надежные возможности для передачи данных через USB. Выберите наиболее подходящую вам программу в зависимости от ваших потребностей и требований.
Распространенные проблемы и их решение при использовании USB

| Проблема | Возможное решение |
|---|---|
| Устройство не распознается компьютером | Проверьте, что устройство правильно подключено к компьютеру. Убедитесь, что кабель не поврежден. Попробуйте подключить устройство к другому USB-порту на компьютере. Если проблема не решается, попробуйте подключить другое устройство к этому порту, чтобы убедиться в его работоспособности. |
| Низкая скорость передачи данных | Если скорость передачи данных через USB ниже ожидаемой, возможно, дело в кабеле. Попробуйте заменить кабель на другой, более качественный. Также убедитесь, что все драйвера для устройства и USB-контроллера установлены и обновлены. |
| USB-устройство периодически отключается | Если устройство периодически отключается или пропадает связь с компьютером, проверьте его подключение к компьютеру. Попробуйте подключить устройство напрямую к порту на задней панели компьютера, минуя USB-хаб. Также убедитесь, что установлены все доступные обновления для USB-контроллера. |
| Несовместимость между устройством и компьютером | Если устройство не совместимо с операционной системой компьютера, возможно, потребуется обновление драйверов или установка специального программного обеспечения. Проверьте совместимость устройства с операционной системой и следуйте рекомендациям производителя. |
| Проблемы с электропитанием | Если USB-устройство требует больше энергии, чем может обеспечить USB-порт компьютера, возможно, вам понадобится использовать внешний источник питания или USB-хаб с собственным питанием. Внимательно ознакомьтесь с требованиями устройства к электропитанию. |
В случае, если указанные решения не помогли вам решить проблему, рекомендуется обратиться к специалисту или к производителю устройства для получения дополнительной помощи и поддержки.