Цветы - это одно из самых прекрасных явлений природы. Они символизируют красоту, нежность и любовь. Каждый цветок уникален и прекрасен по-своему. В нашем времени цветы стали популярными мотивами в дизайне. Они используются для создания логотипов, иллюстраций, веб-дизайна и многого другого. Если вы хотите научиться рисовать цветы пером и получить навыки в Figma, то эта статья для вас!
Figma - это мощный инструмент для дизайна, который позволяет создавать векторные иллюстрации и графику. Он предоставляет широкие возможности для рисования и включает в себя множество инструментов и функций. Перо - один из таких инструментов в Figma, который позволяет создавать точные и детализированные линии.
В этой пошаговой инструкции мы научимся рисовать цветок пером в Figma. Вы узнаете, как использовать инструменты пера, настраивать параметры линий и выбирать цвета. Мы покажем вам основы рисования пером, а также поделимся советами и трюками, которые помогут вам создавать прекрасные цветочные иллюстрации в Figma.
Подготовка к рисованию

Прежде чем приступить к созданию цветка пером в Figma, необходимо выполнить несколько подготовительных шагов, чтобы убедиться, что у вас есть все необходимые инструменты и материалы.
- Запустите приложение Figma на своем компьютере и создайте новый документ.
- Выберите инструмент "Перо" в панели инструментов справа.
- Установите нужный размер пера, выбрав соответствующую опцию в панели свойств наверху.
- Выберите цвет фона и переднего плана, чтобы подобрать подходящую палитру для вашего цветка.
- Подготовьте бумагу и ручку, чтобы вы могли практиковаться в рисовании цветка перед тем, как переносить его в Figma.
Теперь, когда вы подготовились, вы можете приступить к созданию прекрасного цветка пером в Figma. Не забывайте практиковаться и экспериментировать с различными техниками рисования, чтобы добиться наилучшего результата.
Выбор инструментов и настройка Figma

Прежде чем приступить к изучению рисования цветка пером в Figma, важно правильно настроить программу и выбрать необходимые инструменты. Это поможет вам максимально эффективно использовать все функции Figma и получить высококачественный результат.
1. Убедитесь, что у вас установлена последняя версия Figma. Если вы еще не установили программу, вы можете загрузить ее с официального сайта.
2. Запустите Figma и создайте новый проект. Для этого нажмите на кнопку "Create New" или используйте комбинацию клавиш Ctrl + N (для Windows) или Command + N (для Mac).
3. После создания проекта выберите нужный вам размер холста. Нажмите на кнопку "New File" и введите нужные параметры: ширина и высота в пикселях.
4. Выберите инструмент "Pen Tool" (Перо) из панели инструментов слева. Этот инструмент позволяет создавать сложные криволинейные формы и идеально подходит для рисования цветка.
5. Настройте параметры кисти. Для этого щелкните на иконке кисти в верхней панели инструментов. Здесь вы можете выбрать толщину и цвет кисти, а также настроить ее форму и прозрачность.
6. Помимо инструмента "Pen Tool", в Figma также есть множество других полезных инструментов, таких как "Rectangle Tool" (Прямоугольник) и "Ellipse Tool" (Эллипс), которые могут быть полезны при рисовании цветка. Используйте их в зависимости от ваших потребностей.
Теперь вы готовы к началу рисования цветка пером в Figma!
Создание базовой формы цветка

Перед тем как начать создание цветка, убедитесь, что вы уже добавили новый документ в Figma и открыли его. Теперь вы готовы начать создание базовой формы цветка.
Шаг 1: Выберите инструмент "Карандаш" (Pencil) на панели инструментов слева. Этот инструмент позволяет вам создать сложные формы, используя перо (pen).
Шаг 2: На вашем холсте щелкните, чтобы создать первую точку. Это будет центр вашего цветка.
Шаг 3: Чтобы добавить следующую точку, просто щелкните в другом месте холста. Перо автоматически соединит точки линией, создавая форму.
Шаг 4: Продолжайте добавлять точки, чтобы создать желаемую форму цветка. Помните, что вы можете изменять положение точек, перемещая их с помощью инструмента "Перемещение" (Move) или удалять точки, используя инструмент "Удаление" (Delete).
Шаг 5: Когда вы закончите создание формы цветка, сделайте ее более законченной и реалистичной. Можете добавить изгибы и кривые, используя инструмент "Редактирование пути" (Edit Path).
Шаг 6: Не забывайте регулярно сохранять ваш прогресс, чтобы не потерять проделанную работу.
Теперь, когда вы создали базовую форму цветка, вы готовы продолжить добавление деталей и тени, чтобы придать вашему цветку реалистичность и глубину.
Добавление деталей и текстур

Основная форма цветка уже готова, и теперь мы можем перейти к добавлению деталей и текстур, чтобы придать цветку больше реалистичности.
1. Добавление края лепестка: выберите инструмент "Pen" (Перо) из панели инструментов и нарисуйте края каждого лепестка, следуя их форме. Используйте различные толщины линий, чтобы создать эффект объема.
2. Создание текстур лепестков: выберите инструмент "Brush" (Кисть) из панели инструментов и нарисуйте небольшие круглые или овальные пятна на поверхности каждого лепестка. Используйте различные оттенки и прозрачность для создания эффекта текстуры и глубины.
3. Работа над центральной частью: используя инструменты "Rectangle" (Прямоугольник) и "Ellipse" (Эллипс), создайте центральную часть цветка. Заполните ее желтым цветом и добавьте небольшие детали, такие как пятна или линии, чтобы придать больше реализма.
4. Добавление бутона: нарисуйте маленький овальный фрагмент в центре цветка и заполните его желтым цветом. Добавьте небольшие зеленые детали вокруг, чтобы создать эффект листьев или лепестков, покрывающих бутон.
5. Работа над стеблем и листьями: используя инструменты "Line" (Линия) и "Pen" (Перо), нарисуйте стебель и листья цветка. Заполните их зеленым цветом и добавьте детали, такие как жилки или текстуры, чтобы придать больше реализма.
Теперь ваш цветок готов! Не забудьте сохранить свою работу и поделиться ею с другими, чтобы вдохновить их на рисование цветков в Figma!
Работа с цветами и оттенками

При создании рисунков в Figma работа с цветами играет важную роль. Figma предлагает различные инструменты для выбора и настройки цветов и оттенков, что позволяет создавать красивые и выразительные изображения.
Один из основных инструментов Figma для работы с цветами - палитра цветов. Палитра цветов представляет собой набор цветов, которые можно использовать в проекте. Figma предлагает широкий выбор цветовых палитр, которые можно выбрать и добавить в свой проект.
Для выбора цвета в Figma можно использовать пипетку. Пипетка позволяет выбрать цвет изображения или объекта на холсте Figma. Для выбора цвета с помощью пипетки нужно просто активировать инструмент и щелкнуть по нужному цвету на холсте.
Еще одним полезным инструментом является панель свойств цвета. В панели свойств цвета можно настроить параметры цвета: насыщенность, яркость, прозрачность и т. д. Это позволяет создавать различные оттенки и эффекты цвета.
Кроме того, Figma позволяет работать с градиентами. Градиент - это плавный переход от одного цвета к другому. В Figma можно создавать различные типы градиентов, настраивать их цветовые и пространственные параметры, что позволяет создавать красивые и реалистичные эффекты.
Важно помнить, что цветы и оттенки могут быть не только визуальными элементами, но и сигналами или метафорами. Выбирая цвета и настраивая оттенки в своем проекте, обратите внимание на ассоциации и эмоциональный эффект, который они могут вызывать у зрителей. Используйте цвета сознательно и осознанно, чтобы передать нужное настроение и выразить свои идеи.
Создание теней и подсветок
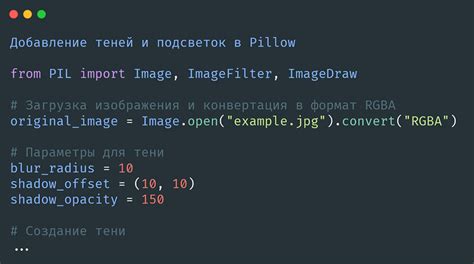
Для создания реалистичности цветка пером в Figma необходимо добавить тени и подсветки на нужные элементы изображения. Это поможет придать глубину и объемность рисунку.
Сначала выберите инструмент "Rectangle" (Прямоугольник) и создайте прямоугольник, который будет служить основой для тени. Затем измените его размер, чтобы он был чуть больше элемента, на который будет проецироваться тень.
Выделите прямоугольник и выберите инструмент "Effect" (Эффект) на панели свойств слева. В выпадающем меню выберите "Drop Shadow" (Тень).
Настройте параметры тени, такие как цвет, насыщенность, позицию и размер. Играйтесь с эффектами, чтобы достичь нужного результата. После этого тень будет отображаться под элементом, создавая эффект объемности.
Теперь перейдем к созданию подсветок. Для этого добавьте новый прямоугольник на область, где должна быть подсветка. Увеличьте его размер, чтобы он был чуть больше элемента, на который будет падать подсветка.
Выделите прямоугольник и выберите инструмент "Effect" (Эффект) на панели свойств слева. В выпадающем меню выберите "Inner Shadow" (Внутренняя тень).
Настройте параметры подсветки, такие как цвет, насыщенность, позицию и размер. Экспериментируйте, чтобы достичь желаемого эффекта. Подсветка будет отображаться под элементом, что создаст впечатление, будто он поднят над поверхностью.
Продолжайте добавлять тени и подсветки на разные элементы цветка пером, чтобы достичь максимальной реалистичности изображения.
Помните, что тени и подсветки могут сильно изменить общий вид рисунка, поэтому они должны быть использованы аккуратно и дозировано. Экспериментируйте и настраивайте параметры, чтобы достичь наилучшего результата.
Добавление стебля и листьев
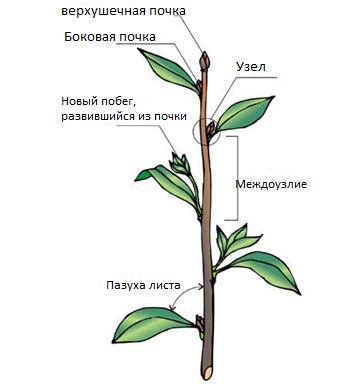
Чтобы нарисовать стебель и листья цветка, вам понадобится инструмент "Карандаш" в Figma. Выберите соответствующую опцию в панели инструментов, если она не активна. Начните с рисования стебля, который будет служить основой для листьев и цветка.
Начертите тонкий вертикальный линейный сегмент, отходящий от нижней части цветка. Это будет стебель вашего цветка.
Теперь переключитесь на инструмент "Кисть" и выберите форму листа из палитры. Нарисуйте крошечный листок на верхней части стебля, используя быстрые и легкие движения. Повторите этот шаг для создания еще нескольких листьев на разных уровнях стебля.
После завершения рисования листьев вы можете настроить размер, цвет и прозрачность каждого элемента отдельно с помощью панели свойств. Это позволит вам создать естественный и живой вид для вашего цветка.
Не забывайте экспериментировать с различными формами и размерами листьев, чтобы создать уникальный дизайн вашего цветка. Добавление стебля и листьев поможет придать вашему рисунку больше глубины и реалистичности.
Проработка деталей и исправление ошибок
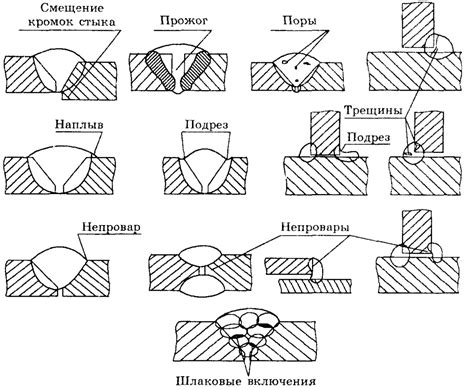
Один из способов добавить деталей - это использование разных вариантов пера. Вы можете пробовать разные размеры и типы перьев, чтобы найти тот, который наилучшим образом отображает детали цветка. Некоторые детали, такие как пыльники и завитки лепестков, могут быть достигнуты с помощью более тонкого пера, тогда как более крупные детали, такие как центральная часть цветка, могут быть нарисованы с использованием более широкого и более жирного пера.
Кроме того, при проработке деталей важно быть внимательным к форме и пропорциям цветка. Используйте линейки и геометрические формы, чтобы убедиться, что все элементы цветка выглядят правильно и сбалансировано. Если вы обнаружили какие-либо ошибки или несоответствия, используйте гумку или функцию отмены, чтобы исправить их.
Не бойтесь экспериментировать и вносить изменения в свою работу. Если вы заметили, что некоторые детали выглядят неестественно или не понравились вам, просто внесите изменения, чтобы улучшить свою работу. В Figma легко исправить ошибки и проработать детали, поэтому не стесняйтесь экспериментировать и искать свой собственный стиль.
Экспорт и сохранение готового рисунка
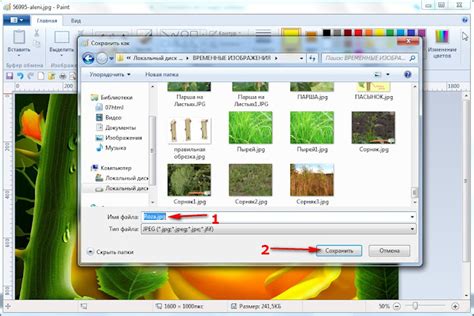
После того, как вы закончили рисовать свой цветок пером в Figma, вы можете перейти к сохранению и экспорту готовой работы. Вот как это сделать.
Шаг 1: Проверьте, что ваш рисунок находится в активном слое или рамке. Если нужно, выберите объект, чтобы он был выделен.
Шаг 2: В верхнем меню Figma найдите раздел "File" и выберите "Export" или нажмите комбинацию клавиш "Ctrl + E" (для Windows) или "Cmd + E" (для Mac).
Шаг 3: Откроется панель экспорта, где вы можете выбрать параметры экспорта, такие как формат файла и размер.
Шаг 4: Выберите желаемый формат файла из выпадающего списка. Figma поддерживает различные форматы, включая PNG, JPG, SVG и PDF.
Шаг 5: Укажите путь для сохранения файла на вашем компьютере и нажмите кнопку "Export".
Шаг 6: Готово! Ваш рисунок будет сохранен в выбранном формате и сохранен в указанном месте. Теперь вы можете использовать его для печати, публикации в Интернете или вставить его в другой документ.
Не забудьте проделать эти шаги для каждой части вашего рисунка, если у вас есть несколько слоев или рамок. Кроме того, вы можете экспортировать весь холст, выбрав опцию "Export" из верхнего меню без предварительного выделения объекта.
Теперь вы знаете, как экспортировать и сохранить готовый рисунок цветка, созданный пером в Figma. Удачи в вашем творчестве!