Все мы знаем, что Microsoft Word является одним из самых популярных текстовых редакторов в мире. Он предлагает богатый набор функций, которые помогают создавать профессионально оформленные документы. Однако, не каждый пользователь знает, как использовать все эти функции в полной мере.
Одна из таких функций - создание линейки. Линейка - это графическая шкала, которая позволяет установить отступы, выравнивание и размер шрифта в документе. В этой статье мы рассмотрим пошаговую настройку линейки в Word 2016, чтобы помочь вам максимально использовать все возможности этого мощного инструмента.
Перед тем как приступить к настройке линейки, убедитесь, что у вас установлена последняя версия Word 2016. Это обеспечит вам доступ ко всем последним исправлениям ошибок и новым функциям. Теперь, когда вы готовы, давайте начнем учиться создавать линейку в Word 2016!
Шаг 1: Открытие Word 2016 и выбор документа
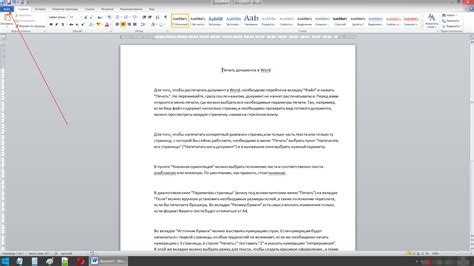
Чтобы открыть Word 2016, вам может потребоваться кликнуть на иконку Word на рабочем столе, на панели задач или в меню "Пуск". Если программа уже открыта, вы можете перейти к следующему шагу.
После открытия Word 2016 вы увидите экран "Пустой документ", готовый для редактирования. Однако, если вы хотите создать линейку в существующем документе, выберите соответствующий файл, кликнув на "Открыть" в верхнем левом углу окна программы.
 |  |
После выбора нужного документа, вы можете приступить к созданию линейки в Word 2016, следуя следующим шагам, описанным в статье.
Шаг 2: Открытие вкладки "Макросы" в меню программы

1. В программе Microsoft Word 2016 откройте документ, в котором вы хотите создать линейку.
2. В верхней панели меню найдите вкладку "Вид" и щелкните на ней.
3. В открывшемся выпадающем меню выберите пункт "Макросы".
4. Появится дополнительная панель с кнопками и настройками для работы с макросами.
5. Нажмите кнопку "Записать макрос", чтобы начать запись макроса линейки.
6. В окне "Записать макрос" введите название для вашего макроса и выберите место сохранения (например, "Все макросы" или "этот документ").
7. Нажмите кнопку "ОК", чтобы закрыть окно "Записать макрос" и начать записывать действия для создания линейки.
Теперь вы готовы перейти к следующему шагу и начать запись действий для создания линейки в Word 2016.
Шаг 3: Создание нового макроса для настройки линейки
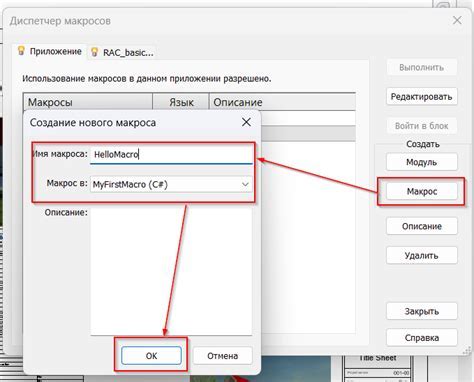
Для того чтобы настроить линейку в Word 2016 под свои потребности, можно создать новый макрос.
- Откройте Word 2016 и выберите вкладку "Вид".
- В выпадающем меню выберите пункт "Макросы" и нажмите на кнопку "Записать макрос".
- В появившемся окне введите название макроса и нажмите "ОК".
- Теперь вы будете находиться в режиме записи макроса. Выполните необходимые действия для настройки линейки, такие как изменение размеров и расположения, добавление и удаление отметок и т.д.
- По завершению настройки линейки, нажмите на кнопку "Стоп" в окне макроса, чтобы остановить запись.
- Теперь ваш макрос сохранен и может быть использован в любой момент для настройки линейки в Word 2016.
Создание нового макроса позволяет сэкономить время на повторении одних и тех же действий при настройке линейки. Теперь вы сможете легко и быстро применять настройки линейки в Word 2016 в один клик.
Шаг 4: Запись шагов настройки линейки в макросе
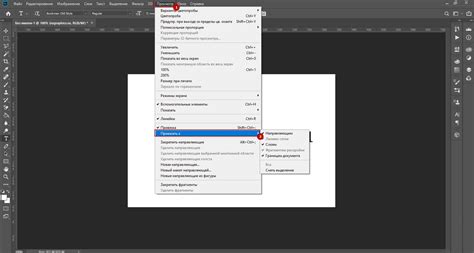
После того, как мы настроили линейку по нашим требованиям, можно записать все настройки в макрос. Это позволит нам в последующем применить эти настройки с помощью одного клика.
Чтобы записать шаги настройки линейки, выполните следующие действия:
- Откройте вкладку "Разработчик" в меню Word.
- На вкладке "Разработчик" найдите и нажмите на кнопку "Запись макроса".
- В появившемся окне введите имя для макроса (например, "Настройка линейки") и выберите место сохранения макроса.
- Нажмите на кнопку "ОК", чтобы начать запись макроса.
- Выполните все шаги настройки линейки, которые вы хотите записать в макросе.
- По завершении настройки линейки вернитесь на вкладку "Разработчик" и нажмите на кнопку "Остановить запись макроса".
Теперь, чтобы применить настройки линейки, достаточно выполнить один клик на макрос, который мы только что записали. Все шаги настройки линейки будут автоматически повторены, и линейка будет настроена по вашим требованиям.
Запись шагов настройки линейки в макросе позволяет значительно упростить процесс настройки для повторного использования. Это особенно полезно, когда вам нужно применить одни и те же настройки линейки на разных документах.
Шаг 5: Назначение макроса на кнопку в панели быстрого доступа

После того, как вы создали макрос в предыдущих шагах, можно назначить его на кнопку в панели быстрого доступа для более удобного использования.
Для этого выполните следующие действия:
- Откройте вкладку "Файл" в ленте инструментов.
- Выберите пункт "Параметры" в нижнем левом углу окна.
- В открывшемся окне "Параметры" выберите вкладку "Панель быстрого доступа".
- В раскрывающемся списке "Выберите команды из:" выберите "Макросы".
- Выберите созданный вами макрос в списке команд.
- Нажмите кнопку "Добавить > >" для добавления макроса в список команд панели быстрого доступа.
- Нажмите "ОК" для сохранения изменений и закрытия окна "Параметры".
Теперь созданный макрос будет доступен в панели быстрого доступа, и вы сможете выполнять его одним нажатием кнопки.
Примечание: Если вы хотите изменить расположение кнопки макроса в панели быстрого доступа, вы можете перетащить ее на нужное вам место в списке команд.
Следуя этим шагам, вы сможете назначить макрос на кнопку в панели быстрого доступа и использовать его для удобного создания линейки в Word 2016.