Revit 2021 - это инновационное программное обеспечение, предназначенное для работы в области проектирования и моделирования зданий. Оно предоставляет множество возможностей для создания и редактирования разных элементов модели, включая разрезы. В этой статье мы расскажем вам, как создать разрез в Revit 2021 и предоставим подробное руководство и инструкции для этого процесса.
Первым шагом в создании разреза в Revit 2021 является выбор нужного элемента моделируемого здания. Вы можете выбрать стену, потолок, пол или любой другой элемент, для которого вы хотите создать разрез. Затем установите вид камеры в нужном месте модели, чтобы получить нужный ракурс для разреза.
После этого вы должны активировать инструмент "Создать разработку" в панели инструментов Revit 2021. Когда вы активируете этот инструмент, вы увидите визуальную отметку, которая покажет, что создание разреза включено. Теперь вам нужно выбрать две точки на элементе, где вы хотите разместить линию разреза. Можно выбрать точки по умолчанию или указать собственные точки.
Создание разреза в Revit 2021
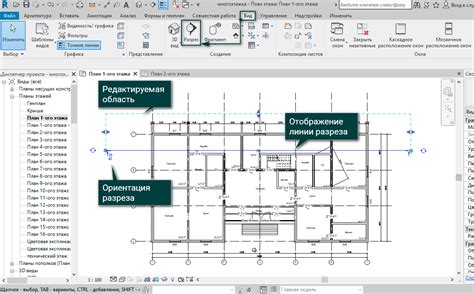
Чтобы создать разрез в Revit 2021, следуйте этим инструкциям:
- Откройте свой проект в Revit 2021 и выберите вид, в котором вы хотите создать разрез.
- На панели инструментов выберите кнопку "Разрез" или воспользуйтесь сочетанием клавиш Ctrl+R.
- Переместите курсор мыши на плоскости, где вы хотите разместить разрез, и щелкните, чтобы установить его начальную точку.
- Перетащите мышь в нужное место, чтобы определить высоту и глубину разреза, а затем щелкните, чтобы установить конечную точку разреза.
- При необходимости вы можете настроить параметры разреза, используя панель свойств или контекстное меню.
После завершения этих шагов вы создадите разрез в Revit 2021 и сможете просматривать внутреннюю структуру вашей модели. Вы также можете настраивать видимость слоев и элементов разреза с помощью инструментов управления видимостью.
Создание разреза в Revit 2021 является эффективным способом исследования вашей модели и визуализации ее внутренней структуры. Это полезный инструмент для архитекторов, инженеров и дизайнеров, помогающий лучше понять и визуализировать проект.
Подготовка к созданию разреза

Перед тем, как приступить к созданию разреза в программе Revit 2021, необходимо выполнить несколько подготовительных шагов.
1. Размещение основной модели Прежде всего, следует создать основную модель вашего проекта. Разместите все необходимые элементы, такие как стены, полы, потолки, двери и окна. Убедитесь, что модель полностью отражает планируемый результат. |
2. Установка точки разреза Определите место, где будет находиться разрез. Выберите точку на модели, где разрез должен проходить, и установите там маркер разреза. Убедитесь, что маркер находится на нужной высоте. |
3. Настройка видов Сконфигурируйте необходимые виды для разреза. Установите нужные масштабы и включите необходимую информацию, такую как размеры, архитектурные элементы и строительные конструкции. |
4. Установка параметров разреза Определите характеристики и внешний вид разреза. Выберите стиль линий, толщину линий и цвет разреза на основе ваших предпочтений и требований проекта. |
5. Проверка и корректировка Перед тем, как создавать разрез, рекомендуется провести проверку основной модели и видов на наличие ошибок или неточностей. Внесите все необходимые корректировки перед началом работы. |
Подготовка к созданию разреза в Revit 2021 включает в себя ряд важных шагов, которые позволят вам эффективно и точно создать необходимый разрез модели. Следуйте этим инструкциям, чтобы обеспечить успех вашего проекта.
Выбор рабочего видового блока
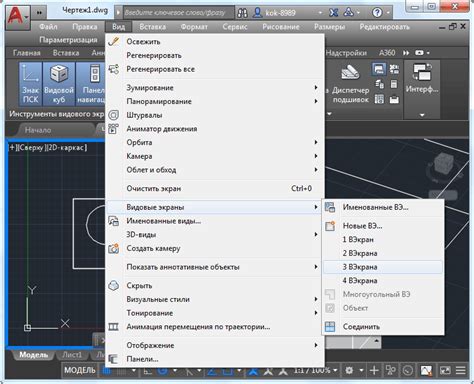
Создание разреза в программе Revit 2021 начинается с выбора рабочего видового блока, который определяет место, где будет создан разрез. Видовые блоки в Revit представляют собой рамку, в которой отображается определенная область модели. Для выбора рабочего видового блока следуйте этим шагам:
- Откройте вкладку "Вид" на главной панели инструментов Revit.
- В разделе "Виды" выберите "Вид разреза".
- Выпадающее меню позволит выбрать тип разреза, например, вертикальный, горизонтальный или сложный.
- После выбора типа разреза на экране появится рабочий видовой блок.
- С помощью инструментов перемещайте и изменяйте размеры рабочего видового блока до тех пор, пока он не соответствует желаемой области модели для разреза.
Правильный выбор и настройка рабочего видового блока позволят создать точный и информативный разрез модели в Revit 2021.
Установка масштаба и ориентации разреза

Когда вы создаете разрез в Revit 2021, вам понадобится установить масштаб и ориентацию разреза, чтобы он соответствовал вашим требованиям проекта. Ниже приведены инструкции по настройке масштаба и ориентации разреза в Revit 2021.
- Шаг 1: Выберите разрез, для которого вы хотите установить масштаб и ориентацию. Вы можете выбрать разрез на плане или в трехмерном виде.
- Шаг 2: Щелкните правой кнопкой мыши на выбранном разрезе и выберите пункт "Свойства" в контекстном меню.
- Шаг 3: В диалоговом окне "Свойства разреза" перейдите на вкладку "Видимость/Графика".
- Шаг 4: В разделе "Масштаб разреза" выберите масштаб из раскрывающегося списка. Вы также можете ввести свой собственный масштаб в поле "Другой".
- Шаг 5: В разделе "Ориентация разреза" выберите желаемую ориентацию разреза. Вы можете выбрать горизонтальную или вертикальную ориентацию.
- Шаг 6: Щелкните кнопку "ОК" для сохранения внесенных изменений.
Теперь ваш разрез будет отображаться с выбранным масштабом и ориентацией. Вы можете повторить эти шаги для всех других разрезов, если необходимо установить различные масштабы и ориентации.
Выбор уровней разреза и границ разреза

В Revit 2021 вы можете создать разрез модели, чтобы лучше понять ее конструкцию и визуализировать ее в различных плоскостях. Однако прежде чем создать разрез, вам необходимо выбрать уровни разреза и границы разреза.
Уровни разреза определяют, где будет проходить разрез в модели. Вы можете выбрать один или несколько уровней для создания разреза. К примеру, если вы хотите создать разрез вертикальной стены, вам потребуется выбрать уровень, который пересекается с этой стеной.
Границы разреза позволяют определить точку начала и точку конца разреза на выбранных уровнях. Вы можете задать границы разреза вручную, выбирая точки на уровнях, или использовать автоматический режим, чтобы Revit сам определил границы разреза на основе выбранных уровней.
При выборе уровней разреза и границ разреза важно учесть, какое представление модели вы хотите получить. Неправильный выбор уровней и границ может привести к созданию нерелевантного или неполного разреза. Убедитесь, что вы выбираете правильные уровни и определяете границы разреза, чтобы получить нужную информацию о модели.
Используя функцию создания разреза и правильно выбирая уровни разреза и границы разреза, вы сможете лучше понять структуру своей модели и легко увидеть ее детали в нужных плоскостях.
Настройка параметров отображения разреза

При создании разреза в Revit 2021 можно настроить различные параметры его отображения, чтобы получить нужный вид и информацию.
Вот несколько наиболее важных параметров, которые можно настроить:
- Глубина разреза: можно указать глубину разреза, чтобы отобразить только определенную часть конструкции или модели.
- Стиль линий и штриховка: можно выбрать различные стили линий и штриховки для отображения элементов модели в разрезе.
- Отображение скрытых линий: можно выбрать, нужно ли отображать скрытые линии в разрезе или скрыть их.
- Параметры текста и размеров: можно настроить параметры текста и размеров, чтобы получить нужное отображение текстовых и размерных элементов в разрезе.
Для настройки параметров отображения разреза в Revit 2021 необходимо открыть вид разреза и выбрать вкладку "Аннотация" на панели инструментов. Затем можно выбрать соответствующие инструменты и опции для настройки различных параметров отображения.
После того, как настройки отображения разреза будут сохранены, можно просмотреть результаты, отображаемые в окне 3D-вида или на печати.
Настройка параметров отображения разреза в Revit 2021 позволяет создавать информативные и профессионально выглядящие разрезы, которые помогут вам в ваших проектах и задачах моделирования.
Добавление архитектурных элементов в разрез

Первым шагом является выбор разреза, в который вы хотите добавить архитектурные элементы. Вы можете выбрать разрез на основе уровня здания или использовать уже созданный разрез в Revit.
После выбора разреза вы можете добавить архитектурные элементы, такие как стены, окна, двери и перегородки. Для этого откройте вкладку "Архитектура" в верхней панели Revit и выберите соответствующую категорию элемента, который вы хотите добавить.
Следующим шагом является выбор способа добавления элементов: вручную или с помощью инструмента "Рисовать". Если вы хотите добавить архитектурный элемент вручную, просто выберите соответствующий инструмент на панели инструментов и щелкните в соответствующем месте разреза.
Если вы предпочитаете использовать инструмент "Рисовать", выберите его на панели инструментов и укажите начальную точку, а затем проведите линию или фигуру, представляющую архитектурный элемент, вдоль разреза.
После добавления архитектурных элементов в разрез вы можете настроить их параметры, такие как высота, ширина, материалы и другие характеристики. Для этого выберите элемент, щелкните правой кнопкой мыши и выберите "Изменить свойства". Здесь вы можете отредактировать все необходимые параметры и настроить элемент по своему усмотрению.
Не забудьте сохранить изменения после добавления и настройки архитектурных элементов в разрезе. Для этого нажмите кнопку "Сохранить" или используйте сочетание клавиш Ctrl+S.
В итоге, добавление архитектурных элементов в разрез позволяет создать более детальную и реалистичную модель здания, которая поможет вам в проектировании и визуализации проекта.
Добавление инженерных систем в разрез
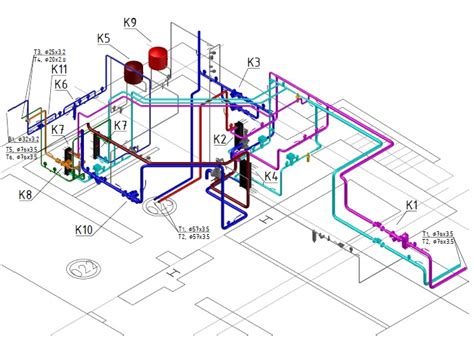
При создании разреза в Revit 2021 есть возможность добавить инженерные системы, такие как электрические, водопроводные и вентиляционные системы. Это позволяет вам более детально представить проект и увидеть, как инженерные системы взаимодействуют с другими элементами модели.
Чтобы добавить инженерные системы в разрез, выполните следующие шаги:
- Выберите инструмент "Разрез" на панели инструментов Revit.
- Настройте параметры разреза, такие как плоскость разреза и направление разреза.
- Выберите элементы модели, в которых вы хотите добавить инженерные системы. Например, выберите стены, полы и потолки.
- Нажмите кнопку "Добавить инженерные системы" на панели инструментов разреза.
- В открывшемся окне выберите тип инженерной системы, которую вы хотите добавить, например, электрическую систему.
- Укажите параметры для выбранной инженерной системы, такие как тип проводки или диаметр трубы.
- Нажмите кнопку "ОК", чтобы добавить инженерные системы к выбранным элементам модели.
После добавления инженерных систем в разрез вы можете увидеть их на вкладке "Инженерные системы" в окне "Обозреватель проекта". Вы также можете изменять параметры инженерных систем, такие как типы оборудования или расположение элементов через окно "Свойства".
Добавление инженерных систем в разрез позволяет создавать более детальные и информативные модели проекта в Revit 2021. Это полезный инструмент для архитекторов и инженеров, которые работают в области строительства и проектирования.
Редактирование и аннотирование разреза
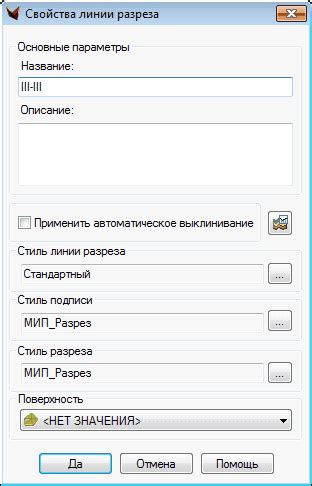
После создания разреза в Revit 2021 можно редактировать его, чтобы уточнить и добавить детали. Это позволяет улучшить качество и точность разреза, чтобы он отражал требования проекта.
Одной из важных функций редактирования разреза является изменение высоты разреза. В Revit 2021 вы можете легко изменить расположение и размеры разреза, чтобы получить нужный эффект и перспективу.
Также в Revit 2021 вы можете добавить аннотации к разрезу, чтобы дополнительно объяснить конструкцию или обозначить важные детали. Например, вы можете добавить текстовые области с пояснениями или использовать автоматическую систему аннотаций для обозначения размеров и масштаба разреза.
Кроме того, в Revit 2021 можно использовать различные инструменты для редактирования отдельных элементов разреза. Вы можете добавлять и удалять стены, перегородки, окна и двери, а также изменять их параметры, чтобы точно соответствовать проекту.
Напомним, что при редактировании или аннотировании разреза в Revit 2021 всегда лучше сохранить изменения в отдельной версии проекта или создать копию разреза, чтобы не потерять исходные данные. Так вы сможете вернуться к предыдущим версиям разреза, если что-то пойдет не так.
С помощью функций редактирования и аннотирования разреза в Revit 2021 вы получите полный контроль над процессом создания и детализации разреза. Это поможет вам создать точное и информативное представление вашего проекта, которое удовлетворит самым требовательным заказчикам и специалистам.
Завершение работы с разрезом

После того, как вы закончили создание разреза в Revit 2021, есть несколько шагов, которые помогут вам завершить работу с ним и использовать его в своем проекте.
1. Проверьте правильность разреза. Убедитесь, что разрез верно отображает все необходимые элементы и детали вашего проекта. Если вы заметили ошибки или пропущенные элементы, вы можете вернуться к редактированию разреза и внести необходимые изменения.
2. Назначьте вид разрезу. Чтобы ваш разрез отображался на чертеже или в 3D-виде проекта, необходимо назначить ему вид. Вы можете выбрать один из предварительно созданных видов или создать свой собственный.
| 3. Оформите разрез. Добавьте элементы отметок и размеров, чтобы ясно показать размеры и характеристики объектов в вашем разрезе. Вы можете использовать инструменты разметки Revit 2021, чтобы добавить необходимые отметки и размеры. |
| 4. Эскпортируйте разрез. Если вам нужно использовать разрез в другой программе или поделиться им с коллегами, вы можете экспортировать его в различных форматах, таких как PDF или DWG. Для этого выберите соответствующий формат экспорта и укажите необходимые параметры. |
| 5. Сохраните свою работу. Не забудьте сохранить свою работу после завершения работы с разрезом. Это гарантирует, что все ваши изменения будут сохранены и доступны в будущем. |
Завершение работы с разрезом в Revit 2021 включает в себя проверку, назначение вида, оформление, экспорт и сохранение вашей работы. Следуя этим шагам, вы сможете успешно использовать созданный вами разрез в своем проекте.