Word является одним из самых популярных текстовых редакторов, который позволяет создавать и форматировать разнообразные документы. Однако, не всем пользователям известны все его возможности. В этой статье мы расскажем вам о том, как создать журнал в Word.
Журнал - это удобный способ организации информации и представления ее в определенном формате. Если вы хотите создать свой собственный журнал, Word предоставляет все необходимые инструменты для этого.
Прежде всего, определитесь с дизайном журнала. Выберите цветовую гамму и шрифты, которые будут соответствовать стилю вашего журнала. Затем создайте заголовки для каждой статьи и разделите их на страницы с помощью переносов страниц. Вы также можете использовать разные стили для разных разделов, чтобы сделать журнал более удобным для чтения.
Чтобы добавить изображения в журнал, вы можете использовать функцию вставки изображений в Word. Выберите подходящие изображения, которые иллюстрируют вашу статью, и разместите их на странице. Вы также можете изменить размер и расположение изображений, чтобы они лучше сочетались с текстом.
Не забудьте проверить грамматику и пунктуацию в журнале перед его публикацией. Используйте функцию проверки орфографии в Word и обратите внимание на любые ошибки или опечатки. Кроме того, попросите кого-то прочитать журнал, чтобы убедиться, что он понятен и интересен для читателей.
Создание журнала в Word: необходимое ПО и основные приемы
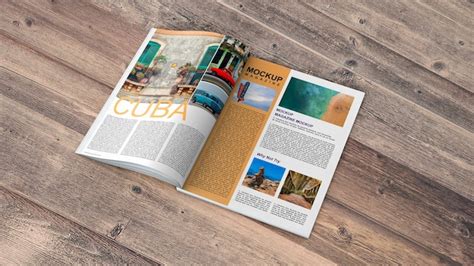
Для создания журнала в Word необходимо учесть несколько важных моментов, включая правильный выбор программного обеспечения и основные приемы форматирования. В этой статье мы рассмотрим все этапы создания журнала в Word.
Первым шагом в создании журнала в Word является выбор правильного программного обеспечения. Microsoft Word является наиболее популярным инструментом для создания документов, включая журналы. Он предлагает широкий спектр инструментов и функций, позволяющих создавать профессионально оформленные журналы.
Основные приемы форматирования включают следующие этапы:
1. Заголовок и оглавление:
Журнал должен иметь яркий и понятный заголовок, который отражает его тематику. Оглавление должно содержать список всех статей и разделов, указывая на страницы, на которых они находятся.
2. Дизайн и стиль:
Выбор подходящего дизайна и стиля играет важную роль в создании журнала. Он должен быть соответствующим теме и привлекательным для читателей.
3. Структура и организация:
Статьи в журнале должны быть четко структурированы и организованы. Заголовки разделов, абзацы и списки помогут улучшить структуру текста и облегчить восприятие информации.
4. Использование графики и изображений:
Графика и изображения могут добавить визуальный интерес к вашему журналу и помочь визуализировать информацию. Используйте их для подкрепления текста и создания более привлекательного дизайна.
5. Редактирование и корректура:
После завершения всего контента рекомендуется провести редактирование и корректуру. Проверьте грамматику, пунктуацию и орфографию. Убедитесь, что текст читабелен и легко понятен.
Создание журнала в Word может занять некоторое время и требует определенных навыков форматирования, однако правильный подход поможет создать профессионально выглядящий журнал, который будет качественно представлен вашей целевой аудитории.
Выбор и настройка шаблона журнала в Word
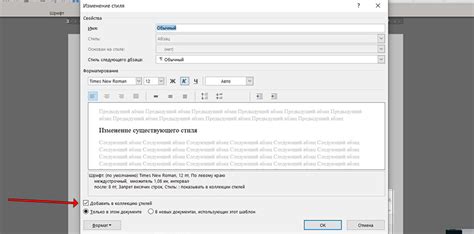
При создании журнала в Word важно правильно выбрать и настроить шаблон. Это поможет сделать ваш журнал более профессиональным и эффективным.
Сначала откройте Word и выберите "Новый документ". В появившемся окне выберите "Поиск онлайн" и введите "шаблон журнала". Word предложит вам несколько вариантов шаблонов для выбора.
После выбора шаблона, можно приступить к его настройке. Откройте шаблон и убедитесь, что он подходит для вашего журнала. Если нужно, вы можете изменить заголовки, оформление, цвета и шрифты.
Для добавления статей или других материалов в ваш журнал, вы можете использовать таблицы. Создайте таблицу, указав нужное количество строк и столбцов, и заполните ее информацией. Можно добавлять изображения, графики и другие элементы в каждую ячейку таблицы.
Не забудьте также настроить шапку и подвал вашего журнала. В шапке обычно указывается название журнала, выпуск, дата и авторы, а в подвале - страницы и номера. Можно добавить логотип или другие элементы дизайна для придания журналу уникальности.
Один из важных моментов при создании журнала в Word - это правильная организация контента. Разделите ваш журнал на разделы и подразделы, создав соответствующую структуру и нумерацию. Это поможет читателям быстро ориентироваться в содержании и находить нужную информацию.
Закончив настройку шаблона журнала, сохраните его как файл шаблона, чтобы в будущем с легкостью создавать новые выпуски. Для этого выберите "Сохранить как" и выберите тип файла "Шаблон Word". Теперь вы сможете использовать этот шаблон каждый раз при создании нового выпуска вашего журнала в Word.
С помощью правильно выбранного и настроенного шаблона журнала в Word, вы сможете создать профессиональный и эффективный журнал, который будет радовать своих читателей.
Оформление заголовков и текста в журнале
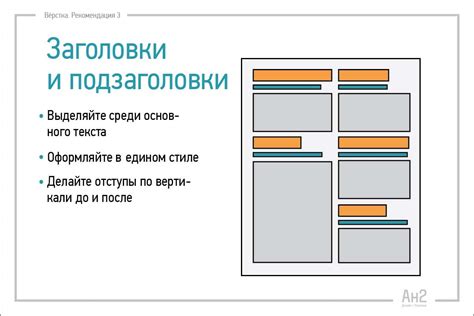
1. Используйте соответствующие шрифты и размеры. Для заголовков рекомендуется использовать жирный шрифт с увеличенным размером. Например, Arial Bold с размером 16pt или Cambria Bold с размером 18pt. Для основного текста используйте шрифт Times New Roman или Calibri с размером 12pt.
2. Разделите текст на параграфы. Длинные абзацы могут быть трудными для чтения. Поэтому важно разбить текст на небольшие параграфы, состоящие из нескольких предложений.
3. Используйте нумерацию и маркировку. Если вы хотите выделить некоторые важные пункты, то лучше всего использовать нумерацию или маркировку. Это поможет читателям с легкостью ориентироваться в тексте.
4. Применяйте таблицы для оформления информации. Если у вас есть данные, которые должны быть представлены в определенном порядке, лучше всего использовать таблицы. Это позволит вам структурировать информацию и сделать ее более легкодоступной.
| № | Название | Автор | Год издания |
|---|---|---|---|
| 1 | Журналистика как профессия | Иванов Иван Иванович | 2020 |
| 2 | История журналистики | Петров Петр Петрович | 2019 |
5. Используйте подзаголовки. Если ваш журнал содержит несколько разделов, то каждый из них необходимо обозначить подзаголовком. Это поможет читателям быстро ориентироваться и найти нужную информацию.
6. Обратите внимание на орфографию и пунктуацию. Опечатки и грамматические ошибки могут вызвать раздражение у читателей, поэтому обязательно проверьте текст на наличие ошибок.
Соблюдая все эти рекомендации, вы сможете создать качественный и профессионально оформленный журнал в Word.
Добавление и форматирование изображений в журнале

Изображения могут значительно улучшить внешний вид вашего журнала и помочь передать необходимую информацию. Чтобы добавить изображение в журнал, выполните следующие шаги:
1. Выберите место в тексте, где вы хотите разместить изображение. Нажмите на вкладку "Вставка" в верхнем меню Word.
2. В разделе "Иллюстрации" выберите кнопку "Изображение". В открывшемся окне найдите и выберите файл изображения на вашем компьютере.
3. После выбора изображения оно будет вставлено в ваш журнал. Вы можете изменить его размер, щелкнув и перетаскивая угол изображения.
4. Чтобы отформатировать изображение, щелкните правой кнопкой мыши на нем. В контекстном меню выберите соответствующую опцию: "Формат изображения". В этом диалоговом окне вы можете настроить ряд параметров изображения, включая его размер, обтекание текстом и яркость.
5. Если вы хотите добавить подпись к изображению, выделите его и выберите вкладку "Вставка". В разделе "Текст" выберите опцию "Подпись". Введите текст подписи и нажмите "ОК".
Следуя этим простым инструкциям, вы сможете легко добавить и форматировать изображения в вашем журнале в программе Word.
Вставка и форматирование таблиц в журнале
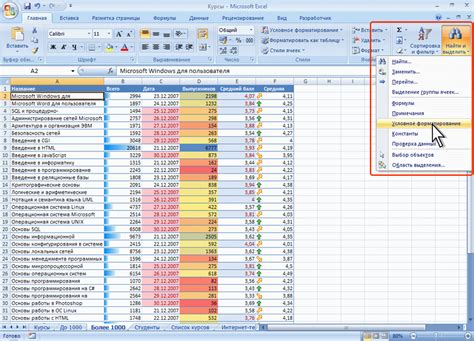
Чтобы вставить таблицу в журнал, необходимо выполнить следующие шаги:
- Выделите ту область страницы, где требуется создать таблицу. Для этого щелкните и перетащите курсор мыши, чтобы выделить нужное место.
- Затем выберите вкладку "Вставка" на панели инструментов Word.
- На вкладке "Вставка" найдите раздел "Таблицы" и нажмите на кнопку "Таблица".
- Выберите необходимое количество строк и столбцов для таблицы, наведя курсор на соответствующее количество.
- После выбора размеров таблицы она автоматически вставится на выбранное место в журнале.
После вставки таблицы она может потребовать форматирования, чтобы она выглядела по-настоящему интересной и профессиональной.
Для форматирования таблицы в Word вы можете использовать различные инструменты и функции:
- Выравнивание текста в ячейках (по левому, правому или центру).
- Изменение ширины и высоты ячеек.
- Изменение цвета фона и текста в ячейках.
- Применение стилей таблицы для однородного оформления.
- Добавление рамок и отступов.
Для того чтобы форматировать таблицу, выполните следующие действия:
- Выделите таблицу, щелкнув в нее один раз.
- На панели инструментов Word выберите вкладку "Разметка".
- На вкладке "Разметка" вы можете использовать различные функции для форматирования таблицы.
- Чтобы изменить ширину или высоту ячеек, выберите их и измените значение в соответствующем поле на вкладке "Разметка".
- Чтобы изменить цвет фона или текста в ячейках, выберите ячейки и используйте функции на вкладке "Разметка".
- Чтобы добавить рамки или отступы, также используйте соответствующие функции на вкладке "Разметка".
Форматирование таблицы позволяет создать профессиональный и эстетически приятный вид журнала. Используйте различные возможности форматирования в Word, чтобы создать интересный и читаемый макет своего журнала.
Создание оглавления и нумерации страниц в журнале
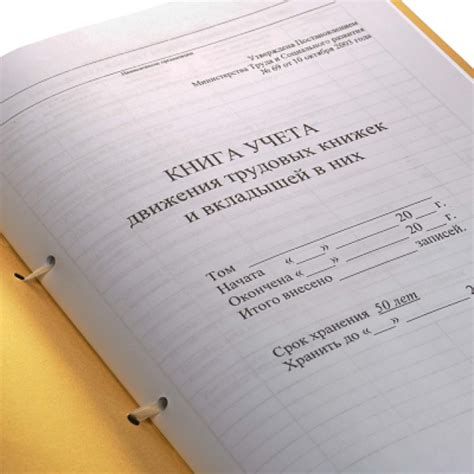
Для начала создайте заголовки для разделов и подразделов вашего журнала, используя соответствующие стили. Для этого выделите текст заголовка и выберите нужный стиль заголовка из панели инструментов. Заголовки могут быть разных уровней, чтобы показать иерархию разделов.
После создания заголовков, разместите курсор на странице, где будет располагаться оглавление. Затем выберите вкладку "Ссылки" в верхней панели инструментов Word и нажмите на кнопку "Оглавление". Вам предложат несколько вариантов оформления оглавления - выберите тот, который лучше всего подходит для вашего журнала.
После выбора оформления оглавления, Word автоматически создаст оглавление на основе ваших заголовков, пронумерует его и добавит гиперссылки на соответствующие разделы вашего журнала.
Чтобы добавить нумерацию страниц в журнале, просто вставьте поле номера страницы в заголовок или нижний колонтитул каждой страницы. Для этого выберите вкладку "Вставка" в верхней панели инструментов и найдите раздел "Колонтитулы" или "Нумерация страниц". Затем выберите нужный стиль нумерации страниц и разместите его на нужном месте на странице.
| Преимущества создания оглавления и нумерации страниц: |
| 1. Читатели смогут быстро и легко найти нужную информацию в вашем журнале. |
| 2. Журнал будет выглядеть профессионально и организовано. |
| 3. Оглавление и нумерация страниц помогут вам и вашей редакции отслеживать структуру журнала и вносить корректировки при необходимости. |
Создание оглавления и нумерации страниц в журнале - это важные шаги, которые помогут вам сделать ваш журнал более удобным для читателей и профессиональным внешне. Используйте эти инструкции, чтобы создать оглавление и добавить нумерацию страниц в свой журнал в Microsoft Word.
Добавление оформления рубрик и блоков цитат в журнале
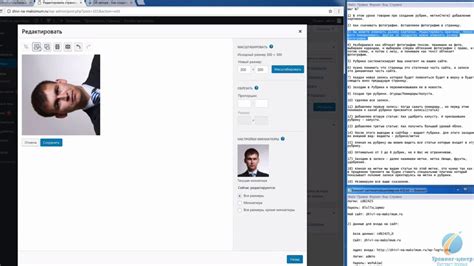
Для оформления рубрик вы можете использовать тег <strong> или <p>. Например, вы можете добавить заголовок рубрики с помощью тега <strong> как показано ниже:
<strong>Рубрика 1</strong> Для блоков цитат вы можете использовать тег <em> или <p>. Например, вы можете выделить цитату с помощью тега <em> таким образом:
<em>Цитата автора:</em> "Текст цитаты" Также вы можете добавить дополнительные стили и оформление к вашим рубрикам и блокам цитат с помощью инструментов форматирования в программе Word. Например, вы можете изменить размер шрифта, добавить выравнивание, применить эффекты к тексту и т.д.
Добавление оформления рубрик и блоков цитат поможет сделать ваш журнал структурированным и интересным для читателей. Не забывайте проверять правописание и грамматику перед публикацией.
Проверка правописания и грамматики в журнале

Для проверки правописания и грамматики в Word есть встроенный инструмент под названием "Проверка орфографии и грамматики". Чтобы воспользоваться им, выберите вкладку "Проверка" в меню программы и нажмите на кнопку "Проверка орфографии".
| Действие | Описание |
|---|---|
| 1 | Выделите текст, который нужно проверить. |
| 2 | Нажмите на кнопку "Проверка орфографии" на вкладке "Проверка". |
| 3 | Word проверит выделенный текст на наличие опечаток и предложит варианты исправления. |
| 4 | В случае обнаружения ошибки, выберите правильное исправление или игнорируйте предложения Word. |
| 5 | Продолжайте проверку орфографии и грамматики до тех пор, пока не будет исправлена вся текстовая часть журнала. |
Кроме встроенного инструмента, также можно использовать сторонние программы проверки правописания и грамматики, такие как Ginger, Grammarly и другие. Они предоставляют более продвинутые возможности и алгоритмы для обнаружения ошибок.
Проверка правописания и грамматики - это необходимый шаг при создании журнала в Word. Она помогает избежать опечаток и грамматических ошибок, повышая качество материала и его восприятие читателями.
Создание содержания и заголовков второго уровня в журнале
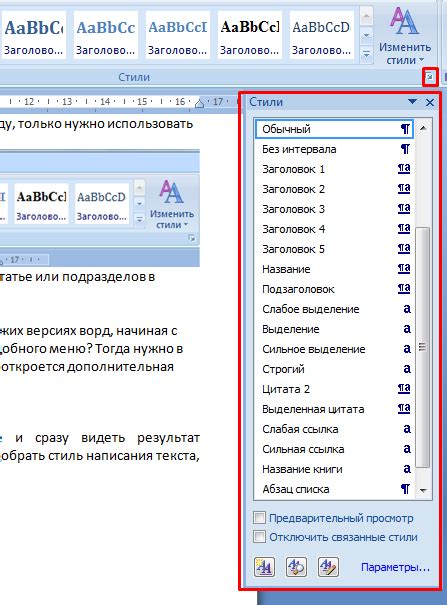
Для создания содержания можно использовать таблицу, в которой будет указаны заголовки статей или разделов журнала, а также номера страниц. Используйте тег <table> для создания таблицы.
| Заголовок | Страница |
|---|---|
| Статья 1 | 3 |
| Статья 2 | 7 |
| Статья 3 | 12 |
После создания содержания можно приступить к созданию заголовков второго уровня. Заголовки второго уровня помогут структурировать информацию внутри каждой статьи или раздела журнала. Используйте тег <h2> для создания заголовка второго уровня.
Сохранение и печать готового журнала в Word
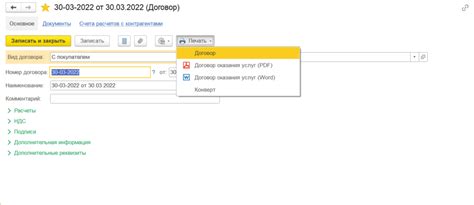
После того как вы создали и оформили свой журнал в программе Word, вам понадобится сохранить его и, возможно, распечатать.
Чтобы сохранить готовый журнал, выполните следующие действия:
- Нажмите на кнопку "Файл" в верхнем левом углу экрана.
- Выберите пункт "Сохранить как" из выпадающего меню.
- Укажите путь, где вы хотите сохранить файл, и введите название для вашего журнала.
- Выберите формат файла "Word документ (*.docx)" или "Word 97-2003 документ (*.doc)" в зависимости от версии программы Word, которую вы используете.
- Нажмите на кнопку "Сохранить".
Теперь ваш готовый журнал сохранен в формате Word и вы можете открыть его в любой версии программы.
Если вы хотите распечатать свой журнал, выполните следующие шаги:
- Откройте сохраненный файл журнала в программе Word.
- Нажмите на кнопку "Файл" в верхнем левом углу экрана.
- Выберите пункт "Печать" из выпадающего меню.
- Настройте параметры печати, такие как количество копий, ориентацию страницы и другие.
- Нажмите на кнопку "Печать".
Теперь ваш готовый журнал напечатан и готов к использованию!