Microsoft Edge - это популярный веб-браузер, который предлагает удобство и быстроту в использовании. Одной из его полезных функций является возможность восстановления страниц после сбоев или непредвиденных закрытий. Эта функция позволяет экономить время и восстанавливать все веб-страницы, которые были открыты в момент сбоя.
Чтобы включить функцию восстановления страниц в Microsoft Edge, следуйте этой простой пошаговой инструкции:
Шаг 1: Откройте Microsoft Edge и щелкните на иконку "..." в правом верхнем углу окна браузера.
Шаг 2: В раскрывающемся меню выберите "Настройки".
Шаг 3: На странице "Настройки" прокрутите вниз и найдите раздел "Восстановление".
Шаг 4: Включите переключатель рядом с опцией "Включить восстановление страниц после сбоев".
Шаг 5: Теперь ваши страницы будут восстанавливаться после сбоев, и вы сможете продолжить работу с места, где остановились.
Теперь, когда вы знаете, как включить функцию восстановления страниц в Microsoft Edge, вы можете быть уверены, что ваша работа всегда будет защищена от непредвиденных сбоев и закрытий браузера. Наслаждайтесь удобством и безопасностью Microsoft Edge!
Как включить восстановление страниц в Microsoft Edge
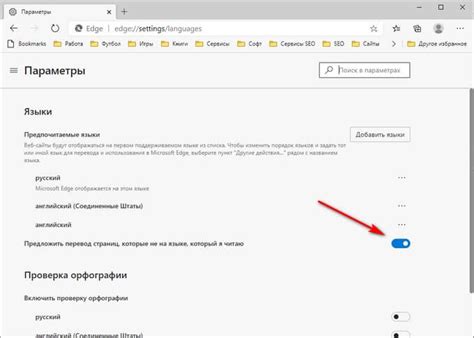
Microsoft Edge предлагает функцию восстановления страниц, которая позволяет вам восстанавливать закрытые вкладки и веб-страницы, если браузер случайно выключился или вы их закрыли. Включение этой функции может предотвратить потерю важных данных и повысить вашу эффективность при работе в интернете. Вот пошаговая инструкция, как включить восстановление страниц в Microsoft Edge:
Шаг 1: Запустите Microsoft Edge и откройте меню, нажав на значок "..." в верхнем правом углу окна браузера.
Шаг 2: В открывшемся меню выберите пункт "Настройки".
Шаг 3: В разделе "Настройки" прокрутите вниз и найдите раздел "Восстановление". Нажмите на этот раздел, чтобы открыть дополнительные настройки восстановления страниц.
Шаг 4: В разделе "Восстановление" включите переключатель "Возобновить закрытые вкладки" и "Возобновить последнюю сеансовую работу".
Шаг 5: После включения переключателей нажмите на "Закрыть" в верхнем правом углу окна "Настройки".
Теперь восстановление страниц будет включено в Microsoft Edge, и вы сможете восстановить ваши закрытые вкладки и веб-страницы при следующем запуске браузера.
Шаг 1: Открыть настройки Microsoft Edge
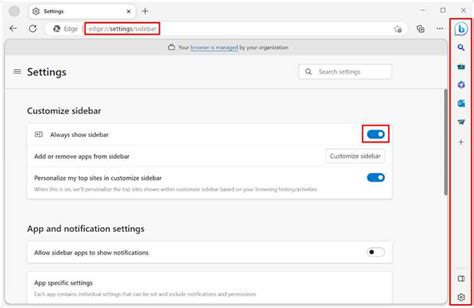
Для начала необходимо открыть настройки веб-браузера Microsoft Edge. Для этого выполните следующие действия:
| 1. | Откройте веб-браузер Microsoft Edge. |
| 2. | Кликните на иконку "Настройки" в правом верхнем углу окна браузера. Иконка представляет собой три горизонтальные точки. |
| 3. | Из выпадающего меню выберите "Настройки". |
| 4. | Откроется новая вкладка с настройками Microsoft Edge. |
После выполнения этих шагов, вы будете готовы приступить к следующему шагу - включению восстановления страниц в Microsoft Edge.
Шаг 2: Найти раздел "Восстановление" в настройках
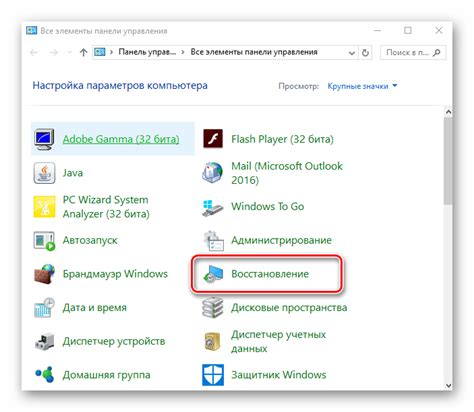
После открытия браузера Microsoft Edge, вам необходимо перейти к разделу "Настройки". Для этого щелкните на иконке с тремя горизонтальными точками в верхнем правом углу окна браузера и выберите пункт "Настройки".
В открывшемся меню выберите раздел "Восстановление", который находится в левой части окна настроек. Если раздел "Восстановление" не отображается сразу, прокрутите страницу вниз. Обязательно убедитесь, что выбран текущий профиль пользователя.
После того, как вы найдете раздел "Восстановление", вы сможете выполнить следующий шаг настроек, чтобы включить восстановление страниц в Microsoft Edge.
Шаг 3: Включить опцию "Восстановление страниц"
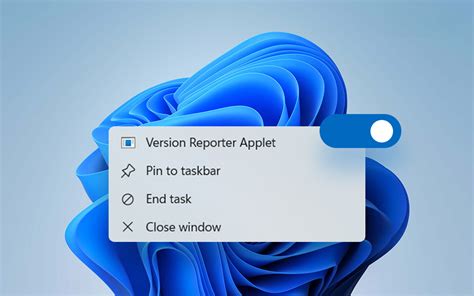
После открытия веб-браузера Microsoft Edge выполните следующие действия, чтобы включить восстановление страниц:
- Щелкните на иконке с тремя точками в верхнем правом углу окна браузера.
- В выпадающем меню выберите пункт "Настройки".
- На странице "Настройки" прокрутите вниз и найдите раздел "Восстановление страниц".
- Убедитесь, что опция "Восстанавливать вкладки при запуске" включена. Если она выключена, щелкните по переключателю, чтобы включить ее.
Примечание: Если вы хотите восстановить страницы, на которых вы работали до непланового закрытия браузера, также убедитесь, что опция "Восстанавливать вкладки после аварийного завершения браузера" включена.
После выполнения этих шагов функция восстановления страниц будет активирована в браузере Microsoft Edge.
Шаг 4: Выбрать частоту восстановления страниц
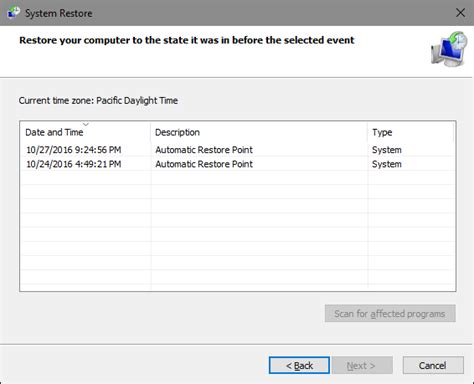
После того, как вы включили функцию восстановления страниц в браузере Microsoft Edge, вам предоставляется возможность выбрать частоту автоматического восстановления страниц.
Вы можете выбрать одну из двух вариантов:
1. Восстанавливать страницы каждый раз. В этом случае, при каждом запуске Microsoft Edge будут автоматически восстановлены все страницы, которые были открыты при прошлом сеансе работы. Это полезно, если вы часто работаете с одним и тем же набором веб-страниц.
2. Восстанавливать страницы только при неожиданном закрытии браузера. В этом режиме Microsoft Edge будет автоматически восстанавливать страницы только в случае неожиданного закрытия браузера, например, из-за сбоя системы или сбоя браузера. Это может быть полезно, если вы не хотите, чтобы ваши страницы автоматически восстанавливались каждый раз при запуске браузера.
Чтобы выбрать частоту восстановления страниц:
1. Откройте Microsoft Edge и нажмите на кнопку "Настройки" (три точки в верхнем правом углу окна).
2. В выпадающем меню выберите пункт "Настройки".
3. Прокрутите список настроек вниз и найдите раздел "Восстановление страниц".
4. В разделе "Частота восстановления страниц" выберите предпочитаемый вариант.
5. После выбора частоты восстановления страниц закройте окно настроек.
Теперь вы выбрали частоту автоматического восстановления страниц в браузере Microsoft Edge. Таким образом, ваши веб-страницы будут восстанавливаться либо при каждом запуске браузера, либо только при неожиданном закрытии.
Шаг 5: Перезапустить Microsoft Edge для применения изменений
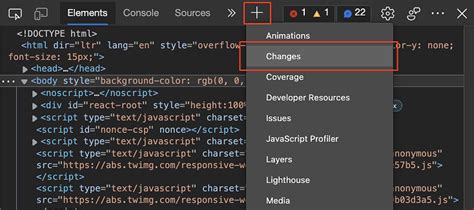
После внесения всех необходимых настроек и изменений, важно перезапустить Microsoft Edge, чтобы изменения восстановления страниц вступили в силу. Это даст возможность использовать все функции и возможности, связанные с восстановлением закрытых вкладок и сеансов.
Для перезапуска Microsoft Edge можно воспользоваться одним из следующих методов:
- Закрыть и открыть заново: Нажмите на крестик в правом верхнем углу окна браузера, чтобы закрыть его полностью. Затем снова откройте Microsoft Edge, щелкнув на его ярлык или используя соответствующий ярлык на задачной панели.
- Перезапустить компьютер: Если в первом случае восстановление страниц не было активировано после перезапуска браузера, то можно перезапустить компьютер целиком. Это полностью перезагрузит операционную систему и даст возможность Edge применить все изменения.
После перезапуска Microsoft Edge вы будете готовы использовать функцию восстановления страниц и наслаждаться ее преимуществами. Не забывайте, что теперь вы сможете восстанавливать закрытые вкладки и сеансы браузера даже после их случайного закрытия или сбоя программы.
Шаг 6: Проверить работу функции восстановления страниц
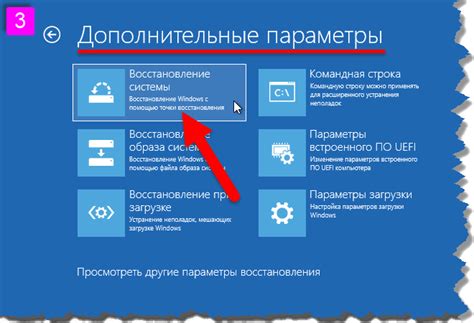
После включения функции восстановления страниц в Microsoft Edge и его настройки, вы можете проверить, как она работает.
Чтобы проверить функцию восстановления страниц, выполните следующие действия:
- Откройте Microsoft Edge и загрузите несколько веб-страниц.
- Закройте браузер полностью.
- Снова откройте Microsoft Edge.
- Восстановите закрытые вкладки, нажав на значок справа от вкладок или используя комбинацию клавиш Ctrl+Shift+T.
Если функция восстановления страниц была успешно включена и настроена, вы должны увидеть, что закрытые вами вкладки восстановлены и открыты вновь.
Теперь вы можете комфортно использовать функцию восстановления страниц в Microsoft Edge, чтобы возвращаться к ранее просмотренным веб-страницам даже после закрытия браузера.
Шаг 7: Настроить дополнительные параметры восстановления

После выбора параметров восстановления страниц в Microsoft Edge, вам доступны дополнительные настройки, которые можно настроить по вашему усмотрению.
Прежде всего, вы можете выбрать период времени, за который будут восстанавливаться ваши страницы. Вы можете выбрать последний час, последние 24 часа или последнюю неделю.
Также вы можете настроить автоматическое восстановление страниц при запуске браузера. Для этого просто включите опцию "Восстанавливать страницы при запуске". Теперь при открытии Microsoft Edge будут автоматически восстановлены все ваши предыдущие страницы.
Если вы хотите очистить всю историю восстановления страниц, вам достаточно нажать кнопку "Очистить данные восстановления страниц". Это полезно, если вы хотите начать с чистого листа и не хотите, чтобы восстанавливались какие-либо предыдущие страницы.
Рекомендуется регулярно проверять и настраивать эти дополнительные параметры восстановления, чтобы убедиться, что они соответствуют вашим потребностям и предпочтениям.