Верстка документов в программе Microsoft Word - это искусство, требующее знания не только самой программы, но и владения основами дизайна. Одним из важных элементов при создании стильного документа является выравнивание изображений. Именно благодаря грамотному расположению и подбору подходящего стиля, картинки в документе приобретают элегантный вид, который существенно влияет на общую эстетику документа.
Прежде, чем начать выравнивание изображения, стоит определиться с помощью специального контекстного меню, какое выравнивание лучше всего подойдет для вашего документа. Выровнять картинку можно по центру, выровнять влево или вправо, а также можно выбрать выравнивание по ширине страницы. Выбор определенного стиля выравнивания зависит от общей композиции документа, а также от его тематики.
Еще одним важным аспектом является выбор размера изображения и его пропорций. Чтобы изображение выглядело элегантно и гармонично с текстом, необходимо подобрать размер, который подчеркнет важность картинки в документе. Кроме этого, не забывайте изменять пропорции изображения при необходимости, чтобы сохранить его естественный вид.
Размещение элегантных изображений в Word
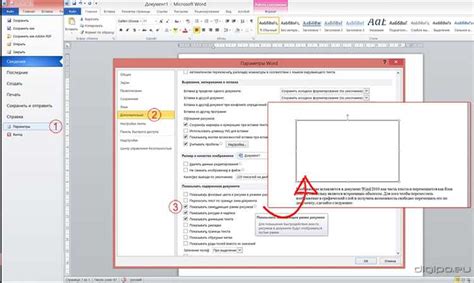
Когда дело доходит до создания документа в Word с элегантным стилем, правильное размещение изображений играет важную роль. Вставка изображений и их выравнивание создают эстетически привлекательный документ.
Для начала, вы можете найти изображение, которое отражает общий стиль вашего документа. Это может быть фотография, иллюстрация или логотип. Убедитесь, что изображение имеет достаточное разрешение и качество для печати или просмотра на экране.
После того, как вы нашли подходящее изображение, вы можете вставить его в свой документ, нажав на вкладку "Вставка" в верхней панели инструментов Word. Затем выберите "Изображение" и выберите изображение, которое вы хотите добавить в ваш документ.
Когда изображение вставлено, вы можете изменить его размер, чтобы оно соответствовало дизайну документа. Для этого выделите изображение и установите нужный размер, используя опцию "Размеры изображения" во вкладке "Формат". Вы также можете изменить пропорции изображения, удерживая зажатой клавишу Shift.
Когда размер установлен, вы можете выровнять изображение внутри текста или отцентрировать его на странице. Для выравнивания изображения внутри текста используйте расположенные на верхней панели инструментов Word кнопки выравнивания. Вы можете выбрать выравнивание по левому, правому или центру строки.
Если вы хотите создать более эффектное размещение, можно использовать дополнительные инструменты для размещения. Например, вы можете добавить обтекание текстом вокруг изображения, чтобы оно выглядело более органично с текстом вашего документа. Для этого выберите изображение и во вкладке "Формат" выберите опцию "Обтекание текстом" и установите нужные параметры.
Не забывайте, что при размещении изображений в документе важно сохранить его элегантный стиль и гармонию. Используйте минимум изображений и размещайте их таким образом, чтобы они подчеркивали контент вашего документа.
Начало работы: открываем документ в Word

Чтобы начать работу с созданием элегантного документа в Word, первым делом необходимо открыть программу. Для этого можно выполнить несколько простых шагов:
1. Найдите значок программы Word на рабочем столе или в меню "Пуск". Обычно значок Word представляет собой белую и синюю иконку с буквой "W". | 2. Щелкните дважды на значке, чтобы открыть программу. |
3. В появившемся окне Word выберите "Создать новый документ". Если вы уже работали в Word и вам нужно открыть существующий документ, вы можете выбрать "Открыть файл" и указать путь к файлу. | 4. После выбора "Создать новый документ" вам будет предложено выбрать один из шаблонов. Выберите шаблон, который наилучшим образом соответствует вашему элегантному стилю документа. |
После выполнения этих простых шагов, вы будете готовы приступить к созданию элегантного и выровненного изображения в Word. Открытый документ позволит вам работать с текстом, добавлять изображения и применять необходимые стили для достижения элегантного вида.
Выбор изображения: подбираем стильное и элегантное фото

Когда дело доходит до создания элегантного и стильного документа в Word, выбор подходящего изображения играет важную роль. При выборе фото нужно учесть несколько факторов, чтобы оно соответствовало теме и общему стилю документа.
- Цветовая гамма: Изображение должно гармонировать с цветами документа. Если ваш документ имеет светлую гамму, то подберите фотографию с яркими или пастельными оттенками. Если цвета в документе темные, выберите фото с насыщенными или контрастными цветами.
- Тематика: Убедитесь, что выбранное изображение соответствует теме вашего документа. Если вы пишете о природе, выберите фото с пейзажем или животными. Если ваш документ связан с деловым стилем или офисной тематикой, подойдет изображение с городским пейзажем или рабочим пространством.
- Разрешение: Для получения элегантного и профессионального вида вашего документа, выбирайте изображения высокого разрешения. Это позволит изображению выглядеть четким и детализированным при печати или просмотре.
- Композиция: Расположение объектов на фото должно быть гармоничным и привлекательным. Избегайте слишком занятых или перегруженных изображений, предпочтительнее выбирать фото с уравновешенным расположением объектов.
При выборе изображения для своего документа, помните о его элегантном стиле и соответствии общей теме. Правильно подобранное фото поможет создать профессиональный и стильный документ в Word.
Вставка изображения: добавляем выбранное фото в документ
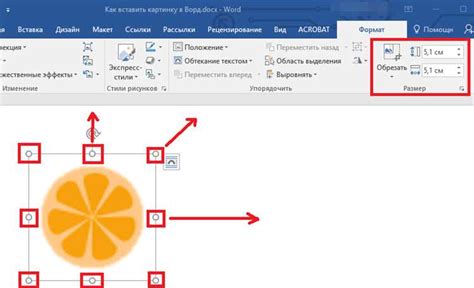
Добавление изображений в документ Word может быть очень полезным, чтобы сделать его более наглядным и интересным для читателя. Вот несколько простых шагов, чтобы добавить своё выбранное фото в документ.
- Откройте документ Word и выберите место, куда вы хотите вставить изображение.
- Нажмите на вкладку "Вставка" в верхнем меню.
- В разделе "Изображения" выберите "Из файла".
- В открывшемся окне найдите и выберите нужное вам изображение на вашем компьютере.
- Нажмите на кнопку "Вставить".
После выполнения этих шагов, выбранное вами изображение будет вставлено в выбранное вами место в документе Word. Вы можете изменить размер изображения, щелкнув на него и перетянув один из его углов.
Если вы хотите добавить подпись к изображению или изменить его расположение, вы можете использовать различные функции и инструменты, доступные в программе Word.
Добавление изображений в документ Word - отличный способ сделать ваш документ более живым и привлекательным для ваших читателей. Попробуйте этот простой процесс и удивитесь тому, как легко и быстро можно вставить изображение в ваш документ Word!
Выравнивание: придаем изображению элегантный стиль с помощью выравнивания

Для того чтобы выровнять изображение в Word, можно воспользоваться функцией выравнивания встроенной в программу. Данный метод позволяет перемещать изображение по странице согласно выбранному выравниванию.
Наиболее часто используемыми вариантами выравнивания изображений являются:
| Выравнивание по центру | Выравнивание по левому краю | Выравнивание по правому краю |
| Опция выравнивания по центру позволяет расположить изображение в центре страницы, что делает его более заметным и привлекательным. | Выравнивание по левому краю подходит для создания документов с официальным стилем, где информация представлена последовательным списком. | Опция выравнивания по правому краю упорядочивает изображение по правому краю страницы, что придает документу аккуратный внешний вид. |
Выбор определенного варианта выравнивания зависит от целей и задач создаваемого документа. Важно помнить о том, что правильное выравнивание изображений делает текст документа более удобочитаемым, а сам документ - элегантным и профессиональным.
Подпись: добавляем описание или название к изображению
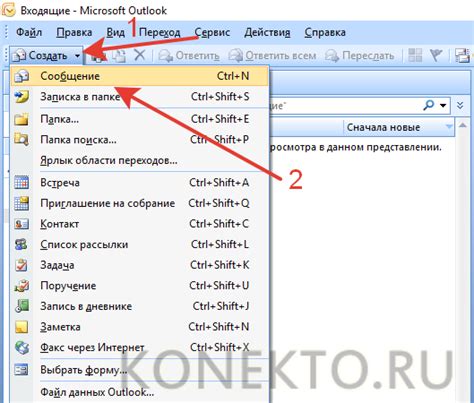
Для добавления подписи к изображению в Word, следуйте простым шагам:
- Вставка изображения: вставьте изображение на свою страницу, выбрав вкладку «Вставка» и нажав на кнопку «Изображение». После выберите нужное изображение с вашего компьютера.
- Добавление подписи: после вставки изображения выберите его и нажмите правой кнопкой мыши. В контекстном меню выберите "Подпись". Откроется окно настройки подписи.
- Ввод текста: в окне настройки подписи введите описание или название изображения. Здесь вы также можете выбрать формат подписи, указать расположение или добавить номера страниц.
- Применение изменений: нажмите кнопку «ОК», чтобы применить изменения и добавить подпись к изображению. Подпись будет автоматически помещена рядом с изображением.
Добавление подписи к изображению улучшит визуальный облик документа, сделает его более структурированным и информативным. Не забывайте, что понятные и акуратные подписи помогают читателю лучше понять информацию, которую содержит ваш документ.
Финальные штрихи: проверка и сохранение документа

Перед сохранением рекомендуется просмотреть весь документ и проверить его наличие ошибок. Обратите внимание на орфографические, пунктуационные и грамматические ошибки, чтобы исключить их. Это поможет создать качественный и профессиональный документ.
Кроме того, убедитесь, что все изображения, таблицы и графики правильно выровнены и имеют элегантный стиль, придающий документу законченный вид.
После того, как проверка завершена, не забудьте сохранить документ. Чтобы сохранить документ в формате Word, щелкните на вкладку "Файл" в верхнем левом углу окна Word, выберите "Сохранить как" и выберите место сохранения и имя файла. Рекомендуется выбрать простое и понятное имя файла, чтобы было легко его найти и распознать в будущем.
Если вы планируете отправить документ по электронной почте или опубликовать его в Интернете, также рекомендуется сохранить документ в формате PDF. Для этого выберите вкладку "Файл", затем "Сохранить как" и выберите формат PDF. Такой формат обеспечит сохранение форматирования документа и удобство отображения на различных устройствах без искажений.
После того, как документ сохранен в нужном формате, убедитесь, что он открывается и отображается корректно на других устройствах и программных платформах. Проверьте его на различных компьютерах, планшетах или смартфонах, чтобы убедиться, что все элементы документа выглядят так, как должны.
Завершая процесс выравнивания изображения в Word с элегантным стилем, не забывайте следить за качеством текста и сохранить документ в нужном формате.