Microsoft Excel – это мощное программное обеспечение для работы с таблицами и анализа данных. Одним из важных аспектов при создании электронных таблиц является оформление и форматирование. Одной из популярных задач, которую можно решить в Excel, является добавление рамки к ячейкам или к определенным диапазонам ячеек.
Оформление рамок в Excel позволяет создавать профессионально выглядящие таблицы, которые легко читать и понимать. С помощью рамок можно выделить определенные части таблицы, отделить заголовки от основного содержимого, а также создать рамки вокруг всей таблицы.
Для добавления рамки в Excel можно использовать различные инструменты и функции. Например, можно применить форматирование ячеек, чтобы добавить рамку к определенному диапазону ячеек. Вы также можете использовать функцию "Обводка" для быстрого добавления рамки к выбранным ячейкам. Кроме того, в Excel есть возможность настройки внешнего вида рамок, таких как толщина, цвет и стиль.
Глава 1 - Начало работы

Перед тем как приступить к оформлению рамки в таблице Excel, необходимо активировать программу и открыть нужный документ. Для этого можно воспользоваться ярлыком на рабочем столе или найти программу в списке установленных приложений.
После открытия документа, создайте новый лист или выберите уже существующий, на котором необходимо оформить рамку. Для этого можете воспользоваться соответствующими кнопками в левом нижнем углу окна программы или вкладками вверху экрана.
Как только вы находитесь на нужном листе, убедитесь, что выбрана вкладка "Главная". В этой вкладке расположены основные инструменты для работы с таблицей.
Для добавления рамки в таблицу необходимо выбрать нужный диапазон ячеек, которым вы хотите оформить рамку. Для этого зажмите левую кнопку мыши и выделите нужные ячейки. Если вы хотите оформить рамку для всей таблицы, можно просто нажать на квадратик в левом верхнем углу таблицы.
После выделения ячеек, перейдите на вкладку "Главная" и найдите группу инструментов "Оформление". В этой группе есть кнопка "Рамка". Нажмите на нее, чтобы открыть меню с типами рамок.
Выберите нужный вам тип рамки, например, "Внешняя граница" или "Все границы". После этого рамка будет добавлена к выделенному диапазону ячеек.
Чтобы изменить стиль или толщину рамки, можно воспользоваться кнопками в той же группе "Оформление". Настройте рамку по своему вкусу и готово!
Теперь вы знаете, как оформить рамку в таблице Excel и можете использовать этот навык для создания стильных и профессиональных таблиц.
Установка Excel

Шаг 1: Предварительно проверьте системные требования для установки Excel. Убедитесь, что ваш компьютер соответствует требованиям операционной системы и оборудования, установленным Microsoft.
Шаг 2: Приобретите лицензию на Excel. Вы можете приобрести лицензию на Excel в магазине или в Интернете.
Шаг 3: Загрузите установочный файл Excel с официального веб-сайта Microsoft или с другого доверенного источника.
Шаг 4: Запустите установочный файл и следуйте инструкциям на экране для установки Excel.
Шаг 5: По завершении установки запустите Excel, введите свой лицензионный ключ, если вам потребуется, и начинайте работать с таблицами и расчетами!
Теперь у вас установлен Excel на вашем компьютере и вы можете воспользоваться всеми его возможностями для работы с таблицами, графиками, формулами и другими функциями!
Открытие новой таблицы
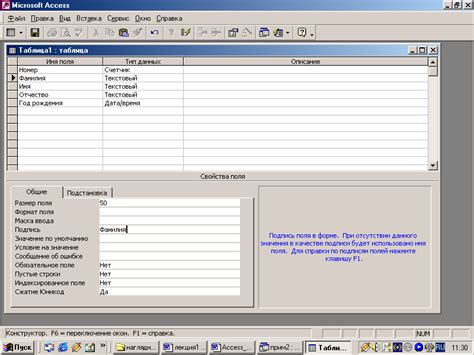
Открытие новой таблицы в программе Excel позволяет вам создавать, редактировать и анализировать данные. Вот несколько шагов, которые помогут вам открыть новую таблицу:
- Откройте программу Excel на вашем компьютере.
- В верхнем левом углу экрана найдите кнопку "Файл" и нажмите на нее.
- В выпадающем меню выберите опцию "Новый".
- Появится окно "Новая книга" с выбором различных шаблонов. Вы можете выбрать любой из них, в зависимости от вашей конкретной потребности. Если вы хотите начать с пустой таблицы, выберите опцию "Пустая рабочая книга".
- Щелкните на выбранный шаблон и нажмите кнопку "Создать".
После выполнения этих шагов откроется новая таблица Excel, готовая к вводу данных и выполнению различных операций. Вы можете добавлять и форматировать ячейки, создавать формулы, добавлять графики и многое другое.
Глава 2 – Форматирование ячеек
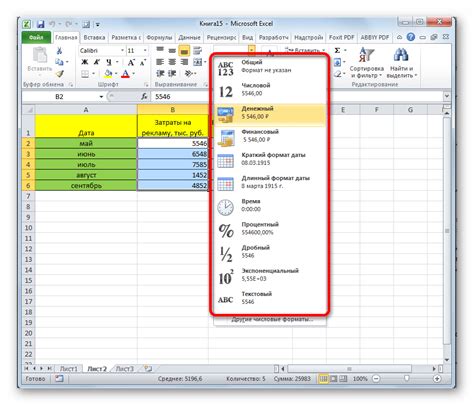
Форматирование ячеек в таблице Excel позволяет сделать данные более наглядными и привлекательными для восприятия. В этой главе мы рассмотрим различные способы форматирования ячеек.
1. Изменение формата чисел и дат
В Excel можно изменить формат чисел и дат, чтобы они отображались в нужном виде. Например, вы можете выбрать форматирование чисел в виде денежной единицы или в виде процентов. А для дат можно выбрать формат длинной или сокращенной записи.
2. Применение цветов и шрифтов
При форматировании ячеек можно использовать различные цвета и шрифты, чтобы выделить определенные данные. Например, вы можете закрасить ячейки с отрицательными значениями красным цветом, чтобы они были легко заметны.
3. Добавление рамок
Оформление рамками ячеек также является одним из способов форматирования таблицы. Вы можете добавить рамки вокруг выбранных ячеек или диапазона ячеек, чтобы выделить их или создать отдельные области.
4. Установка условного форматирования
Условное форматирование позволяет автоматически изменять формат ячеек в зависимости от заданных условий. Например, вы можете установить условие, чтобы числа, большие определенного значения, были выделены зеленым цветом.
5. Применение стилей
В Excel доступно несколько предустановленных стилей, которые позволяют быстро применить определенное форматирование к ячейкам или диапазону ячеек. Стили удобны в использовании и позволяют создавать единообразный вид таблицы.
Выбор стиля таблицы
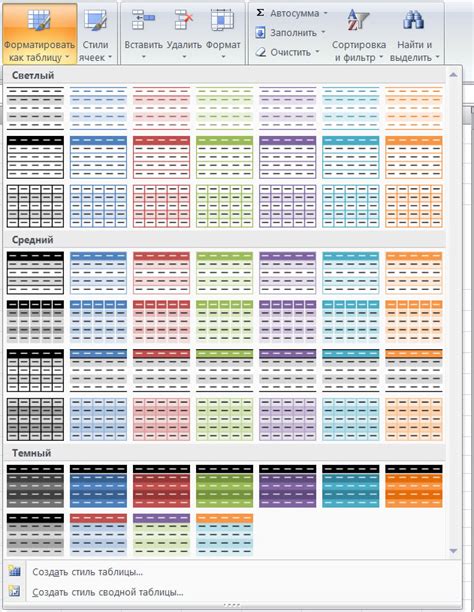
Оформление таблицы в Excel не ограничивается простыми границами ячеек. Вы также можете добавлять стили к таблице, чтобы сделать ее более привлекательной и удобной для восприятия данных. В Excel доступно несколько стилей таблицы, которые вы можете выбрать в зависимости от вашей потребности и визуальных предпочтений.
Вот некоторые из наиболее популярных стилей таблицы в Excel:
- Светлый: Этот стиль добавляет светлый фоновый цвет и темные бордюры к таблице, что делает ее более яркой и контрастной.
- Сетка: Стиль "Сетка" добавляет только легкие бордюры к таблице, что помогает разделить данные без отвлекающих элементов дизайна.
- Зебра: Таблицы со стилем "Зебра" имеют чередующиеся светлые и темные строки, что помогает визуально разделить данные и облегчить чтение их.
- Цвета: Этот стиль добавляет яркие цветовые фоны к таблице и белые бордюры, что делает ее более выразительной и привлекательной.
Чтобы выбрать стиль таблицы в Excel, вы можете просто выделить таблицу и выбрать нужный стиль в разделе "Стили таблицы" на вкладке "Дизайн" на ленте инструментов Excel.
Если вы не нашли подходящий стиль в предустановленных вариантах, вы также можете настроить собственный стиль, выбрав параметры оформления ячеек во вкладке "Дизайн таблицы" на ленте инструментов.
Выбор стиля таблицы в Excel может значительно улучшить визуальное представление данных и создать более привлекательные и понятные таблицы.
Добавление рамки вокруг ячеек
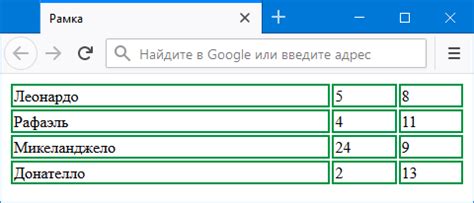
Для того чтобы добавить рамку вокруг ячеек в Excel, следуйте инструкциям:
- Выделите ячейки, вокруг которых вы хотите создать рамку.
- На вкладке "Главная" в группе "Шрифт" найдите кнопку "Границы".
- Нажмите на кнопку "Границы", и откроется выпадающее меню с различными вариантами границ.
- Выберите нужный вариант рамки, например, "Внешние границы" или "Все границы".
- После выбора варианта рамки, рамка будет автоматически добавлена вокруг выделенных ячеек.
Вы также можете настроить параметры рамки, изменяя их толщину, стиль и цвет. Для этого после выбора варианта рамки, откройте дополнительное меню, где вы сможете настроить параметры границ.
Добавление рамки вокруг ячеек в Microsoft Excel позволяет выделить определенные данные или создать определенную структуру таблицы. Это полезно при создании отчетов, графиков или организации информации.
Теперь вы знаете, как добавить рамку вокруг ячеек в Excel и можете использовать эту функцию для улучшения внешнего вида ваших таблиц.
Глава 3 - Оформление рамки
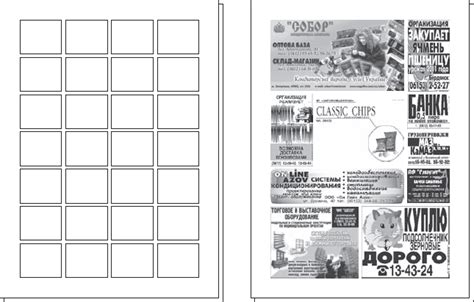
Существует несколько способов оформления рамки в Excel:
- Использование стандартных стилей рамок, предустановленных в программе.
- Применение инструментов форматирования ячеек для добавления рамок с определенными параметрами.
- Использование функций и макросов VBA для настройки рамок в таблице.
Для добавления рамки в ячейку или диапазон ячеек в Excel можно использовать вкладку "Границы" на панели инструментов "Рисование". Здесь можно выбрать тип рамки, ее цвет и стиль. Кроме того, можно задать параметры отображения рамки, такие как ширина и вид линий.
Для более точного контроля над оформлением рамки в Excel можно использовать функцию "Условное форматирование". Это позволяет автоматически добавлять рамки к ячейкам, в зависимости от определенных условий. Например, можно добавить рамку только к ячейкам, содержащим определенные значения или формулы.
Не забывайте, что оформление рамки в таблице Excel не только улучшает внешний вид данных, но и помогает быстрее ориентироваться в таблице. Рамки можно использовать не только для отделения данных, но и для выделения важных ячеек или создания разделов.
Изменение цвета рамки

В программе Excel вы можете изменять цвет рамки в таблице, чтобы сделать ее более выразительной и привлекательной. Это позволяет визуально выделять определенные ячейки или группы ячеек, а также подчеркивать определенные данные или разделы таблицы.
Чтобы изменить цвет рамки в Excel, выполните следующие шаги:
- Выделите ячейку или группу ячеек, для которых вы хотите изменить цвет рамки.
- На панели инструментов или вкладке "Главная" выберите кнопку "Границы".
- В открывшемся меню выберите одну из предложенных опций или нажмите на кнопку "Другие границы", чтобы настроить границы самостоятельно.
- В диалоговом окне "Формат ячейки" выберите вкладку "Границы".
- В разделе "Цвет" выберите желаемый цвет рамки из списка доступных опций или нажмите на кнопку "Дополнительные цвета", чтобы выбрать свой собственный цвет.
- После выбора цвета нажмите "ОК", чтобы применить изменения.
Теперь вы знаете, как изменить цвет рамки в таблице Excel. Эта функция поможет вам создать более эффективные и эстетически выглядящие таблицы, подчеркивая важность определенных данных и структуры таблицы.
Размер и стиль рамки

Для изменения размера рамки следует щелкнуть на границе ячейки и, удерживая левую кнопку мыши, перетащить границу в нужную сторону, чтобы увеличить или уменьшить размер рамки. Другим способом является выбор необходимых ячеек, затем щелкнуть правой кнопкой мыши и в контекстном меню выбрать пункт "Формат ячейки". В открывшемся диалоговом окне выберите вкладку "Границы" и установите нужный размер для рамки.
Стиль рамки также может быть изменен. При выборе рамки ячейки, доступны различные стили рамок, такие как сплошные, пунктирные, штрихпунктирные и т.д. Для изменения стиля рамки выберите ячейки, в контекстном меню выберите пункты "Формат ячейки" и "Границы". В открывшемся диалоговом окне выберите нужный стиль рамки.
Используйте возможности настройки размера и стиля рамки в Excel, чтобы выделить важные данные и сделать вашу таблицу более читабельной и профессиональной.