AirDrop – это удобная функция, доступная на устройствах Apple, которая позволяет мгновенно и без проводов передавать файлы между совместимыми устройствами. Если у вас есть iPhone и Mac, вы можете использовать AirDrop для передачи фотографий, видео, документов и других файлов между вашими устройствами. Но перед тем, как приступить к передаче, необходимо убедиться, что функция AirDrop включена как на вашем iPhone, так и на Mac.
В данной статье мы расскажем вам, как включить AirDrop на iPhone и Mac. Следуйте нашей подробной инструкции и наслаждайтесь удобством беспроводной передачи файлов между устройствами Apple.
Включение AirDrop на iPhone:
1. Откройте "Настройки" на вашем iPhone.
2. Прокрутите вниз и нажмите на "Общие".
3. В меню "Общие" выберите "AirDrop".
4. В появившемся окне выберите желаемый режим работы AirDrop: "Видимость для всех" - для всех пользователей в вашей близости, "Видимость только для контактов" - для пользователей, которые находятся в вашей адресной книге, или "Выключено" - для отключения функции AirDrop.
Примечание: для работы AirDrop на iPhone должна быть включена функция Bluetooth и Wi-Fi.
Включение AirDrop на Mac:
1. На вашем Mac откройте "Настройки системы".
2. В разделе "Общие" выберите "AirDrop".
3. В появившемся окне выберите желаемый режим работы AirDrop, а также установите параметры безопасности.
4. Закройте "Настройки системы" и наслаждайтесь возможностью легко передавать файлы между вашим iPhone и Mac.
Теперь, когда Вы знаете, как включить AirDrop на iPhone и Mac, вы можете легко передавать свои любимые фото, видео или любые другие файлы между вашими Apple устройствами, не используя провода и интернет. Наслаждайтесь своими творениями и делитесь ими с миром с помощью AirDrop!
Установка AirDrop на iPhone

- Откройте Control Center на вашем iPhone. Для этого устройства с Face ID, просто смахните пальцем вниз по правому верхнему углу экрана. Для iPhone с кнопкой Home, просто смахните пальцем вверх снизу экрана.
- Нажмите и удерживайте блок, содержащий кнопки для беспроводных настроек (Wi-Fi, Bluetooth, Airplane Mode и т. д.).
- В верхнем левом углу появится окно с настройками для AirDrop. Нажмите на кнопку AirDrop в этом окне.
- Выберите один из трех режимов AirDrop: "Выключено", "Контакты" или "Все".
- Если вы выбрали режим "Контакты", то AirDrop будет доступен только для ваших контактов, которые используют устройства Apple.
- Если вы выбрали режим "Все", то AirDrop будет доступен для всех устройств Apple в пределах досягаемости.
Теперь AirDrop включен на вашем iPhone, и вы можете начать использовать его для обмена файлами с другими устройствами Apple в вашей сети.
Проверьте совместимость устройства

Перед тем, как включить и использовать AirDrop на iPhone и Mac, важно убедиться, что ваши устройства поддерживают эту функцию и находятся в одной беспроводной сети.
Совместимость с iPhone:
- iPhone 5 и более новые модели
- iPhone SE
- iPhone 6 и 6 Plus
- iPhone 6s и 6s Plus
- iPhone 7 и 7 Plus
- iPhone 8 и 8 Plus
- iPhone X
- iPhone XS и XS Max
- iPhone XR
- iPhone 11, 11 Pro и 11 Pro Max
Совместимость с Mac:
- MacBook Pro, выпущенный в 2012 году или более поздних моделей
- MacBook Air, выпущенный в 2012 году или более поздних моделей
- MacBook, выпущенный в 2012 году или более поздних моделей
- iMac, выпущенный в 2012 году или более поздних моделей
- iMac Pro
- Mac Pro, выпущенный в 2013 году или более поздних моделей
- Mac mini, выпущенный в 2012 году или более поздних моделей
Если ваше устройство не подходит к указанным требованиям, возможно, вам придется обновить операционную систему или приобрести новое устройство, чтобы пользоваться функцией AirDrop.
Включите Bluetooth и Wi-Fi на iPhone
Чтобы использовать AirDrop на iPhone, вам потребуется включить Bluetooth и Wi-Fi.
1. На главном экране своего iPhone перейдите в "Настройки".
2. Прокрутите вниз и нажмите на "Bluetooth".
3. Убедитесь, что переключатель Bluetooth в положении "Включено". Если он выключен, продвиньте его вправо, чтобы включить.
4. Вернитесь назад и теперь выберите "Wi-Fi".
5. Убедитесь, что переключатель Wi-Fi также находится в положении "Включено". Если он выключен, переместите его вправо, чтобы включить.
Теперь ваш iPhone готов к использованию AirDrop.
Откройте управление AirDrop

Чтобы включить или настроить AirDrop на вашем iPhone или Mac, вы должны открыть управление AirDrop. Это можно сделать следующим образом:
- На iPhone:
- Смахните вниз справа на экране, чтобы открыть Центр управления.
- Нажмите и удерживайте блок с настройками Беспроводных соединений (Wi-Fi, Bluetooth, AirDrop).
- На Mac:
- Откройте Finder на вашем Mac.
- В верхней панели выберите пункт меню «Переход» и нажмите на «AirDrop».
Когда вы откроете управление AirDrop, вы увидите различные настройки, которые позволяют вам установить видимость вашего устройства для других устройств AirDrop и выбрать, кто может отправлять вам файлы. Вы можете выбрать одну из таких настроек:
| Настройки AirDrop | Что это значит? |
|---|---|
| Выкл. | Ваше устройство будет невидимым для других пользователей и никто не сможет отправить вам файлы через AirDrop. |
| Откр. | Ваше устройство будет видимым для всех пользователей AirDrop, находящихся в вашей близости, и они смогут отправить вам файлы. |
| Контакты | Ваше устройство будет видимым только для контактов из вашего списка контактов, использующих AirDrop, и они смогут отправить вам файлы. |
Выберите настройку, которая наиболее соответствует вашим потребностям и предпочтениям. После выбора настройки, включите AirDrop на вашем iPhone или Mac и готово! Теперь вы можете безопасно и легко обмениваться файлами с другими пользователями AirDrop.
Установка AirDrop на Mac
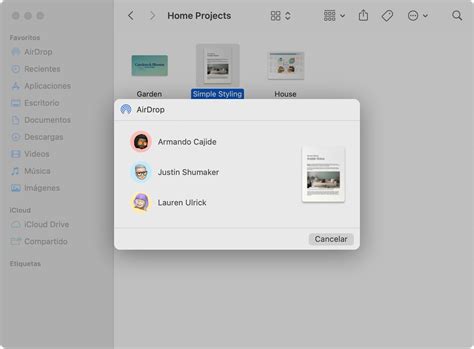
Чтобы включить AirDrop на вашем Mac, выполните следующие шаги:
Шаг 1: Найдите и откройте приложение "Finder" на вашем Mac. Обычно оно находится в панели Dock внизу экрана или может быть открыто из меню "приложения".
Шаг 2: В верхней панели меню "Finder" выберите пункт "Перейти" и в выпадающем меню выберите опцию "AirDrop".
Шаг 3: В открывшемся окне "AirDrop" выберите опцию "Включить AirDrop".
Шаг 4: Появится окно "AirDrop", где вы сможете настроить параметры AirDrop. Можно выбрать, кто может отправлять вам файлы (все или только ваши контакты) и настроить видимость вашего Mac для других пользователей.
Шаг 5: После настройки параметров нажмите кнопку "Готово" для сохранения изменений.
Теперь AirDrop успешно установлен и готов к использованию на вашем Mac. Вы можете легко отправлять и получать файлы с других устройств, поддерживающих AirDrop.
Обратите внимание: для работы AirDrop у вас должна быть активирована беспроводная сеть Wi-Fi и Bluetooth.
Проверьте совместимость устройства

Прежде чем включать AirDrop на iPhone и Mac, необходимо убедиться, что ваши устройства совместимы между собой. AirDrop доступен на следующих устройствах:
iPhone:
- iPhone 5 и новее модели
- iPhone SE
- iPhone 6s и новее модели
Mac:
- MacBook Pro (конец 2008 года и новее)
- MacBook Air (конец 2010 года и новее)
- MacBook (начало 2015 года и новее)
- iMac (начало 2009 года и новее)
- Mac mini (начало 2010 года и новее)
- Mac Pro (начало 2010 года и новее)
Если ваше устройство не указано в списке, скорее всего, оно не совместимо с технологией AirDrop. Чтобы включить AirDrop, вам потребуются два совместимых устройства.
Включите Bluetooth и Wi-Fi на Mac
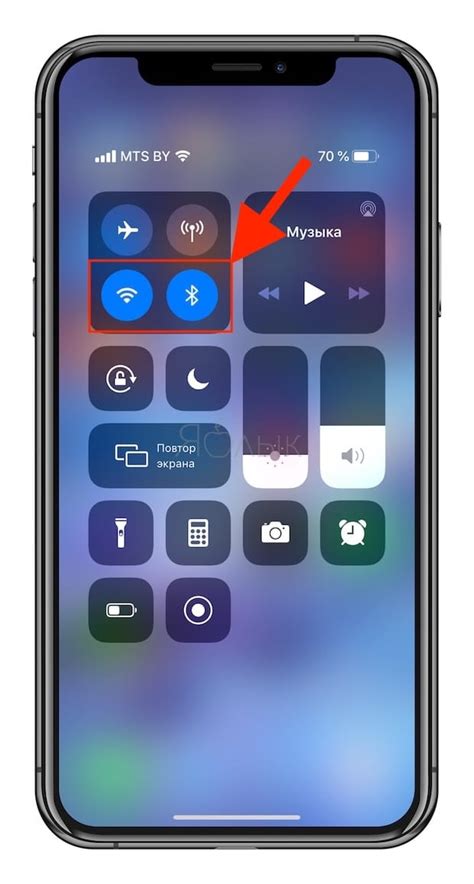
Прежде чем начать использовать AirDrop на вашем Mac, убедитесь, что Bluetooth и Wi-Fi включены.
Чтобы включить Bluetooth:
- Нажмите на значок "Apple" в верхнем левом углу экрана и выберите "Настройки системы".
- В открывшемся окне выберите "Bluetooth".
- Убедитесь, что ползунок "Bluetooth" находится в положении "Включено".
Чтобы включить Wi-Fi:
- Нажмите на значок "Apple" в верхнем левом углу экрана и выберите "Настройки системы".
- В открывшемся окне выберите "Сеть".
- Убедитесь, что ползунок "Wi-Fi" находится в положении "Включено".
Теперь у вас включены Bluetooth и Wi-Fi на Mac, и вы можете использовать AirDrop для безопасной и удобной передачи файлов между устройствами Apple.