Смартфон Huawei является одним из самых популярных устройств на рынке, и многие пользователи выбирают его из-за своего высокого качества и функциональности. Однако, перед тем как начать пользоваться новым смартфоном, необходимо активировать операционную систему Android, чтобы получить доступ ко всем ее возможностям.
Активация Android на смартфоне Huawei может быть выполнена несколькими способами. Один из самых простых и быстрых методов - это активация через Google аккаунт. Если у вас уже есть учетная запись Google, достаточно войти в систему на новом устройстве, чтобы активировать Android. Если у вас еще нет учетной записи Google, вы можете создать ее на устройстве или на компьютере.
Второй способ активации Android на смартфоне Huawei - это использование кода активации. Код активации может быть предоставлен вместе с устройством или может быть сгенерирован во время установки. Чтобы активировать Android с помощью кода активации, вам необходимо перейти в раздел "Настройки", затем выбрать "Общие" и найти опцию "Активация Android". Здесь вы сможете ввести код активации и завершить процесс.
Необходимо отметить, что активация Android на смартфоне Huawei является обязательной процедурой, поскольку она позволяет связать ваше устройство с вашим Google аккаунтом и предоставляет доступ ко всем сервисам и приложениям, предлагаемым Google Play. К тому же, активация Android также позволяет получить обновления операционной системы и безопасность вашего устройства.
Шаг 1: Приобретение смартфона Huawei

Перед тем как активировать Android на смартфоне Huawei, вам необходимо приобрести соответствующую модель у авторизованного продавца или в официальном магазине Huawei. Убедитесь, что выбранный смартфон соответствует вашим потребностям и предпочтениям.
Смартфоны Huawei предлагают широкий выбор моделей с различными характеристиками, функциями и ценовыми диапазонами. Выберите модель, которая подходит вам по размеру экрана, производительности, качеству камеры и другим параметрам.
Обратите внимание на операционную систему смартфона. Большинство смартфонов Huawei работают на операционной системе Android. Убедитесь, что выбранная модель имеет предустановленную операционную систему Android и поддерживает активацию Android.
Приобретение смартфона Huawei можно осуществить как в официальных магазинах Huawei, так и в других электронных магазинах и розничных точках. Предварительно проведите исследование, чтобы найти надежного продавца или дилера, который предлагает подлинные и сертифицированные смартфоны Huawei.
При покупке обратите внимание на гарантийные условия, сертификаты и политику возврата, чтобы быть уверенным в качестве и подлинности приобретаемого устройства.
После того, как вы приобрели смартфон Huawei, вы готовы перейти ко 2-му шагу активации Android на устройстве.
Шаг 2: Распаковка устройства
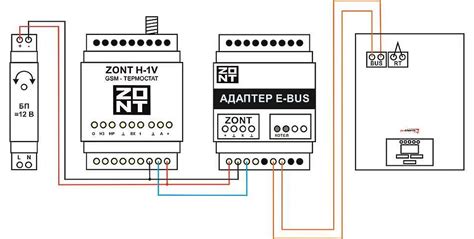
Когда вы получите свой новый смартфон Huawei, первым делом нужно распаковать устройство. Внимательно извлеките коробку из упаковки и проверьте наличие всех компонентов:
| 1. | Смартфон Huawei |
| 2. | Зарядное устройство |
| 3. | Кабель USB |
| 4. | Наушники |
| 5. | Инструкция по использованию |
Убедитесь, что все компоненты находятся внутри коробки и не были повреждены в процессе доставки. Если вы обнаружите какие-либо проблемы, обратитесь к продавцу для получения помощи.
Шаг 3: Подключение к Интернету

Чтобы активировать Android на смартфоне Huawei, необходимо обеспечить подключение к Интернету. Это необходимо для загрузки и установки необходимых обновлений и приложений.
Если у вас нет доступа к Wi-Fi, вы можете использовать мобильные данные. Для этого выполните следующие действия:
- На главном экране смартфона свайпните вниз, чтобы открыть панель уведомлений.
- Найдите и нажмите на иконку "Настройки" (обычно изображения шестерней).
- В списке настроек найдите раздел "Сеть и интернет" и нажмите на него.
- В разделе "Сеть и интернет" найдите и выберите "Мобильная сеть".
- Убедитесь, что переключатель режима "Мобильные данные" включен.
После включения мобильных данных, ваш смартфон Huawei будет автоматически подключаться к Интернету через мобильную сеть.
Обратите внимание, что использование мобильных данных может потребовать дополнительных расходов с вашего оператора связи. Пожалуйста, убедитесь, что у вас есть подключение к тарифному плану с доступом к мобильным данным.
Шаг 4: Создание учетной записи Huawei
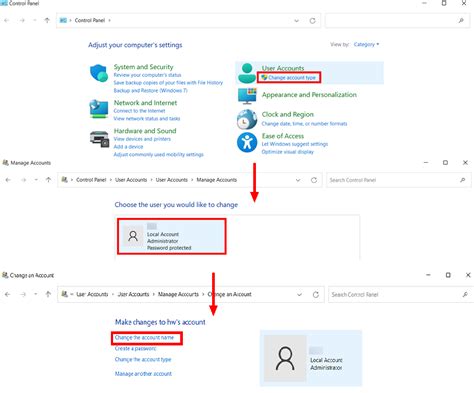
Чтобы активировать Android на смартфоне Huawei, необходимо создать учетную запись Huawei. Эта учетная запись позволит вам получить доступ к различным сервисам и функциям Huawei, таким как Huawei AppGallery, Huawei Cloud и Huawei Themes. Вот как создать учетную запись Huawei:
- На домашнем экране вашего смартфона Huawei откройте приложение "Настройки".
- Прокрутите вниз и нажмите на "Аккаунты".
- Выберите "Добавить аккаунт" и выберите "Huawei".
- На экране создания учетной записи введите свой адрес электронной почты и пароль.
- Подтвердите свою учетную запись Huawei, следуя инструкциям на экране.
- После подтверждения учетной записи вы будете перенаправлены на экран настроек учетной записи Huawei, где вы можете установить различные параметры и предоставить разрешения приложениям Huawei.
Поздравляю! Теперь у вас есть учетная запись Huawei, которая позволит вам активировать Android на вашем смартфоне Huawei и пользоваться всеми сервисами и функциями, предоставляемыми Huawei.
Шаг 5: Установка обновлений операционной системы
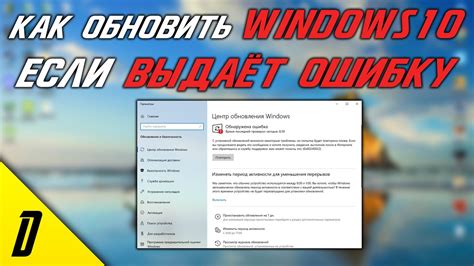
После успешной активации Android на вашем смартфоне Huawei, настало время установить обновления операционной системы, чтобы быть в курсе последних разработок и получить новые функции и улучшения.
Чтобы установить обновления операционной системы на вашем устройстве Huawei:
- Откройте меню настройки, нажав на иконку "Настройки" на главном экране.
- Прокрутите вниз и выберите "Система".
- Далее выберите "Обновление системы".
- Возможно, вам потребуется подключение к Wi-Fi или мобильным данным, чтобы загрузить обновления.
- При наличии доступных обновлений, нажмите на кнопку "Проверить обновления" и дождитесь, пока устройство проверит наличие новых версий операционной системы.
- Если обновления найдены, нажмите на "Загрузить" и подождите, пока загрузка завершится.
- После завершения загрузки, выберите "Установить" и подтвердите установку обновлений.
- Подождите, пока устройство завершит процесс установки обновлений.
После установки обновлений операционной системы вам необходимо будет перезагрузить устройство.
Теперь ваш смартфон Huawei обновлен и готов к использованию с активированным Android.
Шаг 6: Активация Google Play Маркет
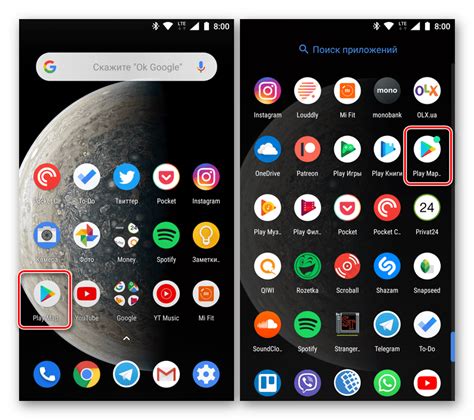
После успешной установки Android на смартфон Huawei, необходимо активировать Google Play Маркет, чтобы у вас был доступ к огромному количеству приложений, игр и другого контента.
Для активации Google Play Маркет выполните следующие шаги:
- Настройте устройство на русский язык. Для этого откройте "Настройки" в главном меню смартфона, найдите раздел "Язык и ввод" и выберите "Русский".
- Подключитесь к интернету. Можно использовать Wi-Fi или мобильный интернет.
- Откройте приложение Google Play Маркет на главном экране смартфона.
- Если у вас еще нет учетной записи Google, создайте ее. Для этого нажмите на кнопку "Создать учетную запись" и следуйте инструкциям на экране.
- Если у вас уже есть учетная запись Google, введите ваш адрес электронной почты и пароль в соответствующие поля и нажмите кнопку "Войти".
- Примите условия использования Google Play Маркет и завершите настройку.
Поздравляем, вы активировали Google Play Маркет на смартфоне Huawei! Теперь у вас есть доступ к миллионам приложений и игр для Android.
Шаг 7: Установка необходимых приложений
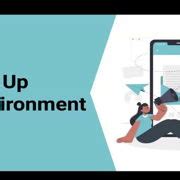
После успешной активации Android на вашем смартфоне Huawei, вы можете приступить к установке необходимых приложений. Ваши возможности станут гораздо шире, а функциональность смартфона значительно увеличится.
Самый простой способ установить приложения на устройство – это использовать официальный магазин приложений Google Play. Однако в устройствах Huawei и Honor, после активации Android, этот магазин недоступен. Но это не проблема! Huawei предлагает собственный магазин приложений – AppGallery, где вы можете найти большое количество полезных и популярных приложений.
Чтобы установить приложения из AppGallery, вам нужно:
- Открыть приложение AppGallery на вашем смартфоне Huawei.
- Войти в свою учетную запись Huawei или создать новую, если у вас еще нет аккаунта.
- При желании, вы можете пройти проверку безопасности и предоставить необходимые разрешения для приложения AppGallery.
- После успешной авторизации вы попадете в основное окно магазина приложений. Здесь вы можете искать нужные вам приложения с помощью поиска или переходить в разделы с категориями приложений.
- Выберите приложение, которое вам нужно, и нажмите на него, чтобы открыть страницу приложения.
- На странице приложения вы увидите описание, изображения, рейтинг, отзывы и другую полезную информацию о приложении.
- Чтобы установить приложение, нажмите на кнопку "Установить". В некоторых случаях может потребоваться предоставить дополнительные разрешения для установки приложения.
- После завершения установки, вы можете найти и запустить установленное приложение на своем смартфоне.
Установка приложений из AppGallery – это простой и удобный способ получить доступ к необходимым программам на устройствах Huawei. Обязательно пользуйтесь этими возможностями и наслаждайтесь функциональностью вашего смартфона!
Шаг 8: Привязка к учетной записи Google
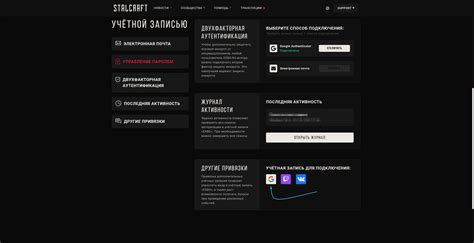
После активации Android на смартфоне Huawei, вам потребуется привязать учетную запись Google для полноценного использования всех функций и сервисов.
Чтобы привязать учетную запись Google, выполните следующие шаги:
- Откройте настройки устройства, нажав на иконку «Настройки» на домашнем экране или в списке приложений.
- Прокрутите страницу вниз и найдите раздел «Учетные записи».
- Выберите «Добавить учетную запись».
- Выберите «Google» из списка доступных учетных записей.
- Нажмите на кнопку «Создать учетную запись», если у вас еще нет учетной записи Google, или «Войти», если у вас уже есть аккаунт.
- Введите адрес электронной почты и пароль от учетной записи Google, затем нажмите на кнопку «Далее».
- Прочитайте и принимайте условия использования Google, нажав на кнопку «Согласен».
- Настройте параметры синхронизации учетной записи Google, выбрав нужные опции.
- Нажмите на кнопку «Готово», чтобы завершить привязку учетной записи Google.
После завершения этих шагов ваш смартфон Huawei будет полностью готов к использованию с активированным Android и привязанной учетной записью Google.
Шаг 9: Персонализация настроек устройства
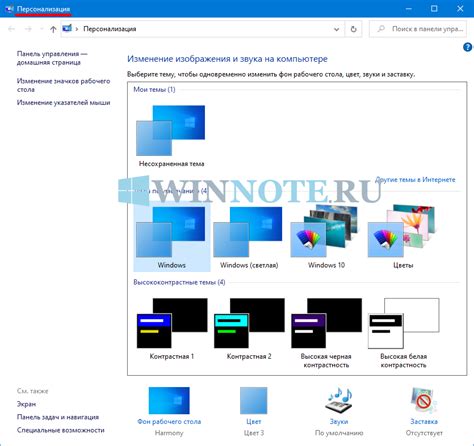
После активации Android на вашем смартфоне Huawei, вы можете приступить к персонализации настроек устройства. Вам доступны различные опции, чтобы настроить смартфон под ваши индивидуальные предпочтения и потребности.
1. Смена обоев и темы: Вы можете изменить фоновое изображение вашего устройства, а также выбрать тему оформления, которая понравится вам больше всего. Это поможет сделать ваш смартфон более персональным и уникальным.
2. Управление виджетами и ярлыками: Android предлагает широкие возможности для управления виджетами на главном экране, а также создания ярлыков для быстрого доступа к популярным приложениям и функциям.
3. Настройка уведомлений: Вы можете настроить способ получения уведомлений о пропущенных звонках, сообщениях, электронных письмах и других важных событиях. Выберите, отображать уведомления на экране блокировки или в нижней панели уведомлений.
4. Настройка звуков и вибрации: Вы можете настроить звуковые сигналы для различных событий, таких как звонки, сообщения и уведомления. Также вы можете включить или выключить режим вибрации для каждого из них.
5. Управление учетной записью Google: Если у вас уже есть учетная запись Google, вы можете подключить ее к вашему устройству Huawei, чтобы иметь доступ к Google Play, Gmail и другим сервисам. Вы также можете добавить новую учетную запись в случае необходимости.
6. Дополнительные настройки: В разделе "Дополнительные настройки" вы найдете множество других опций, таких как язык и региональные настройки, настройки безопасности, режим экономии энергии и многое другое. Исследуйте эти настройки, чтобы получить максимально комфортное и безопасное использование вашего смартфона.
После того, как вы завершили персонализацию настроек устройства, ваш смартфон Huawei будет готов к полноценному использованию с активированным Android.