Владение английским языком в наши дни является несомненным преимуществом, ведь он становится всё более востребованным не только в финансовом, но и в международном бизнесе. Если вы владелец ноутбука Huawei и хотите активировать английскую клавиатуру, то вы попали по адресу! В этой подробной инструкции мы расскажем, как легко и просто включить английскую раскладку клавиатуры на вашем ноутбуке Huawei.
Первым шагом является открытие "Параметров" в ОС Windows. Для этого нажмите на кнопку "Пуск" в левом нижнем углу экрана и выберите "Настройки". В открывшемся меню выберите раздел "Система" и далее перейдите в "Язык и регион".
Затем, во вкладке "Предпочтительные языки", нажмите на кнопку "Добавить язык". Из списка выберите английский язык и нажмите на кнопку "Добавить". Теперь у вас появится возможность выбирать английскую клавиатуру в списке доступных языков.
Чтобы активировать английскую клавиатуру, просто выберите её из списка языков в нижней панели задач. После этого ваша клавиатура будет переключаться между русской и английской раскладками, что позволит вам свободно печатать на обоих языках.
Теперь, когда вы знакомы с подробной инструкцией, вы можете легко активировать английскую клавиатуру на ноутбуке Huawei. Не забывайте практиковаться в использовании английской раскладки, и вы скоро обретете навык набора на английском языке!
Шаг 1: Откройте "Параметры" на вашем ноутбуке
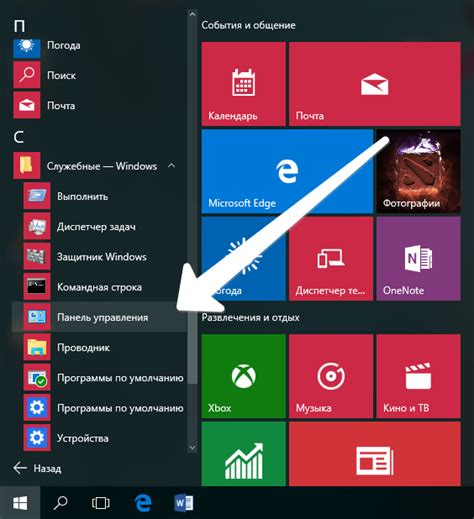
Чтобы активировать английскую клавиатуру на ноутбуке Huawei, вам необходимо открыть «Параметры». Чтобы сделать это, выполните следующие действия:
1. Найдите и нажмите на иконку "Параметры" в меню "Пуск" на нижней панели экрана вашего ноутбука Huawei.
2. В открывшемся окне "Параметры" найдите и выберите вкладку "Время и язык".
3. На странице "Время и язык" найдите раздел "Язык" и нажмите на кнопку "Добавить язык".
4. Появится список доступных языков, найдите "Английский" и щелкните по нему.
5. Выберите желаемую разновидность английского - например, "Английский (США)". Выбор разновидности зависит от ваших предпочтений и требований.
6. После выбора языка нажмите на кнопку "ОК", чтобы сохранить изменения.
Теперь английская клавиатура активирована на вашем ноутбуке Huawei и вы можете переключаться между различными языковыми раскладками при наборе текста.
Шаг 2: Выберите "Язык и регион" в меню настроек
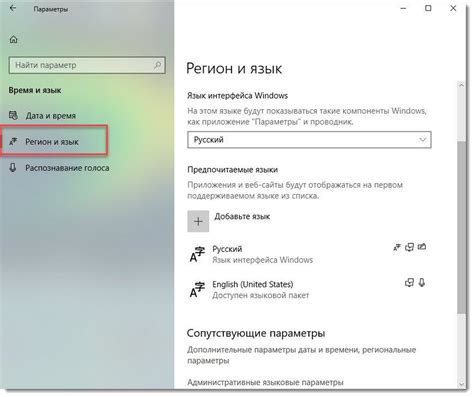
Чтобы активировать английскую клавиатуру на ноутбуке Huawei, следуйте следующим инструкциям:
- Откройте меню настройки, нажав на иконку "Настройки" в главном меню.
- В меню настройки, найдите и выберите опцию "Язык и регион".
- В разделе "Язык и регион", выберите опцию "Язык ввода".
- Нажмите на кнопку "Добавить язык" и найдите "английский" в списке доступных языков.
- Выберите английский язык и нажмите на кнопку "Сохранить".
После выполнения этих шагов английская клавиатура будет активирована на ноутбуке Huawei и вы сможете использовать ее для ввода текста на английском языке.
Шаг 3: Нажмите на "Добавить язык" и выберите английский язык
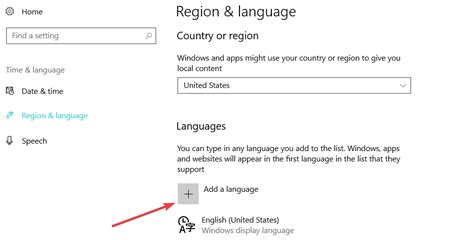
Чтобы активировать английскую клавиатуру на ноутбуке Huawei, вам необходимо выполнить следующие действия:
- Кликните на значок "Пуск" в левом нижнем углу экрана. Меню "Пуск" откроется.
- В меню "Пуск" найдите и нажмите на иконку "Настройки". Откроется окно "Настройки".
- В окне "Настройки" найдите и кликните на вкладку "Время и язык". Откроется раздел "Время и язык".
- На странице "Время и язык" найдите и выберите вкладку "Регион и язык".
- В разделе "Регион и язык" найдите блок "Язык". Нажмите на кнопку "Добавить язык".
- В появившемся окне выберите английский язык из списка доступных языков. Нажмите на него, чтобы выделить.
- После выбора английского языка нажмите на кнопку "Добавить". Английский язык будет добавлен в список предустановленных языков.
Теперь вы успешно активировали английскую клавиатуру на ноутбуке Huawei. Вы можете использовать ее для ввода текста на английском языке.
Шаг 4: Измените языковые настройки ноутбука на английский
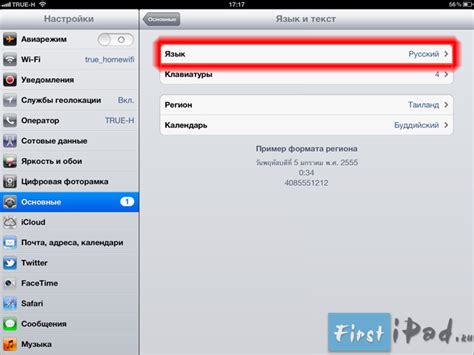
Для активации английской клавиатуры на ноутбуке Huawei, вам необходимо изменить языковые настройки. Следуйте этим простым шагам:
1. Нажмите на значок "Пуск" в левом нижнем углу экрана.
2. В открывшемся меню выберите "Настройки".
3. В окне "Настройки" найдите и выберите раздел "Время и язык".
4. В разделе "Язык" нажмите на кнопку "Добавить язык".
5. Найдите английский язык и выберите его.
6. Подтвердите свой выбор, нажав на кнопку "Готово".
7. Теперь английский язык будет добавлен в список языковых настроек. Выберите его в качестве предпочтительного языка, переместив его вверх списка.
8. Сохраните изменения, закрыв окно настроек.
Теперь ваша английская клавиатура на ноутбуке Huawei активирована и готова к использованию.
Шаг 5: Перезагрузите ноутбук, чтобы применить изменения
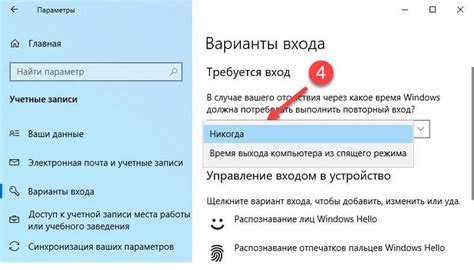
После успешной установки английской клавиатуры на ноутбук Huawei, рекомендуется перезагрузить устройство. Это позволит системе применить изменения и активировать новую раскладку клавиатуры.
Чтобы перезагрузить ноутбук Huawei, следуйте этим инструкциям:
- Закройте все открытые программы и сохраните данные.
- Нажмите на кнопку "Пуск" в левом нижнем углу рабочего стола.
- В меню выберите пункт "Выключение" или "Перезагрузка".
- Дождитесь завершения процесса перезагрузки. Обычно это занимает несколько минут.
После перезагрузки ваш ноутбук Huawei будет готов к использованию с активированной английской клавиатурой. Теперь вы можете комфортно вводить текст на английском языке и использовать все соответствующие клавиши и символы.
Шаг 6: Переключайтесь между русской и английской раскладками клавиатуры
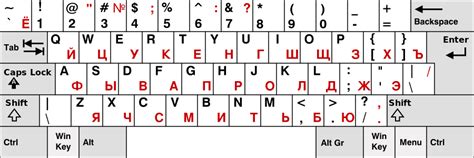
Когда английская раскладка клавиатуры активирована на вашем ноутбуке Huawei, вы можете легко переключаться между английской и русской раскладками. Это позволит вам удобно вводить текст на обоих языках без необходимости повторной активации каждый раз.
Есть несколько способов переключения между раскладками клавиатуры:
1. Использование комбинации клавиш Alt + Shift:
Нажмите и удерживайте клавишу Alt, затем нажмите клавишу Shift. Это переключит раскладку с английского на русский и наоборот.
2. Использование панели задач:
В правом нижнем углу экрана находится панель задач. Там вы увидите языковую панель. Щелкните на ней и выберите нужную раскладку клавиатуры.
3. Использование сочетания клавиш Win + Space:
Нажмите и удерживайте клавишу Win (с логотипом Windows), затем нажмите клавишу Space. Это также переключит раскладку с английского на русский и наоборот.
Выберите удобный для вас способ переключения между английской и русской раскладками, чтобы использовать клавиатуру на ноутбуке Huawei на ваше усмотрение.