BlueStacks 4 - программный эмулятор операционной системы Android, который позволяет запускать Android-приложения на компьютере под управлением Windows или macOS. Одной из наиболее важных функций BlueStacks 4 является поддержка аппаратной виртуализации, которая позволяет значительно увеличить производительность виртуальной машины и запускаемых на ней приложений.
Аппаратная виртуализация - это технология, которая позволяет запускать виртуальные машины (VM) на физическом оборудовании с использованием специализированных процессорных функций. При включении аппаратной виртуализации, BlueStacks 4 будет использовать эти функции, что значительно повысит производительность и эффективность работы программ.
Чтобы включить аппаратную виртуализацию в BlueStacks 4, вам необходимо выполнить несколько простых шагов. Сначала убедитесь, что ваш компьютер поддерживает аппаратную виртуализацию. Для этого проверьте настройки BIOS или UEFI вашей системы. Обычно настройка включения аппаратной виртуализации должна быть в разделе "Виртуализация" или "Процессор". Если вы не знаете, как найти эти настройки, обратитесь к руководству по использованию вашего компьютера или свяжитесь с производителем.
Когда вы убедитесь, что аппаратная виртуализация включена, запустите BlueStacks 4. На главной странице BlueStacks 4 найдите иконку "О нас" в нижней части экрана. Нажмите на нее и выберите пункт "Настройки" в выпадающем меню. В открывшемся окне настройки найдите раздел "Продвинутые" и раскройте его. Далее найдите опцию "Использовать аппаратную виртуализацию" и включите ее переключателем.
Включение аппаратной виртуализации

Для того чтобы включить аппаратную виртуализацию в BlueStacks 4, выполните следующие шаги:
- Откройте программу BlueStacks 4 на вашем компьютере.
- Нажмите на иконку "Настройки" в правом нижнем углу экрана.
- В открывшемся меню выберите раздел "Настройки движка".
- Прокрутите страницу вниз и найдите опцию "Использовать аппаратную виртуализацию".
- Переключите эту опцию в состояние "Включено".
- Нажмите на кнопку "Сохранить" для применения изменений.
- Перезапустите BlueStacks 4, чтобы включение аппаратной виртуализации вступило в силу.
Теперь аппаратная виртуализация будет использоваться в BlueStacks 4, что позволит улучшить производительность и стабильность работы программы.
Инструкция по включению аппаратной виртуализации в BlueStacks 4
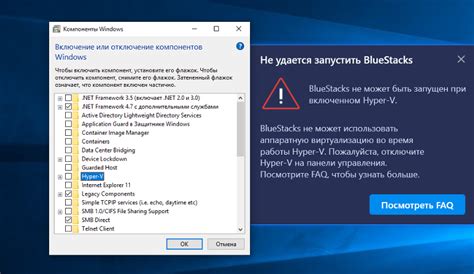
Ниже приведены шаги, которые помогут вам включить аппаратную виртуализацию в BlueStacks 4:
- Перезагрузите компьютер.
- Запустите BIOS компьютера.
- Найдите вкладку "Настройки процессора" или "Расширенные настройки".
- Включите опцию "Аппаратная виртуализация" или "VT-x/AMD-V" (в зависимости от вашего процессора).
- Сохраните изменения и выйдите из BIOS.
- Запустите BlueStacks 4.
- Откройте меню "Настройки" в BlueStacks.
- Выберите вкладку "Движок".
- Убедитесь, что опция "Использовать аппаратную виртуализацию" включена.
- Нажмите кнопку "Сохранить" и перезапустите BlueStacks.
После выполнения этих шагов аппаратная виртуализация будет включена в BlueStacks 4. Это позволит эмулятору работать более эффективно, улучшая производительность и стабильность приложений и игр.
Обратите внимание, что некоторые компьютеры могут иметь другие инструкции по включению аппаратной виртуализации в BIOS. Если вы не знаете, как найти и включить эту опцию, рекомендуется обратиться к документации вашего компьютера или связаться с производителем за дополнительной помощью.
Преимущества использования аппаратной виртуализации
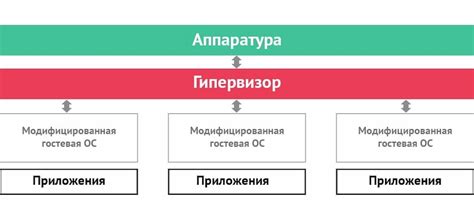
Аппаратная виртуализация предлагает ряд преимуществ, которые делают ее привлекательным решением для использования в BlueStacks 4:
- Улучшение производительности: Аппаратная виртуализация позволяет использовать ресурсы вашего компьютера более эффективно. Благодаря этому, BlueStacks 4 работает более плавно и быстро, что особенно важно в случае запуска требовательных к ресурсам приложений и игр.
- Расширенные возможности: Аппаратная виртуализация позволяет использовать больше функций и возможностей в BlueStacks 4. Это может включать возможность использования виртуальной клавиатуры и других устройств ввода, поддержку OpenGL и других графических библиотек, а также возможность запуска приложений, требующих более высоких системных требований.
- Более стабильная работа: Аппаратная виртуализация помогает обеспечить более стабильную работу BlueStacks 4, уменьшая возможные ошибки и сбои. Это особенно важно при запуске нескольких приложений одновременно, так как аппаратная виртуализация позволяет им работать независимо и более стабильно друг от друга.
- Уровень безопасности: Аппаратная виртуализация также повышает уровень безопасности в BlueStacks 4. Она помогает обеспечить отделение виртуальной машины, на которой работает BlueStacks 4, от вашего основного ОС, что снижает риск заражения вредоносными программами и другими угрозами.
Использование аппаратной виртуализации в BlueStacks 4 позволяет полностью раскрыть его потенциал и получить наилучший опыт использования приложений и игр на вашем компьютере.
Подготовка компьютера для включения аппаратной виртуализации в BlueStacks 4
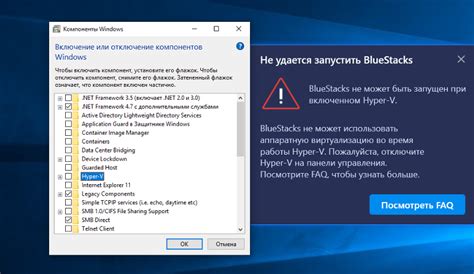
Для использования аппаратной виртуализации в BlueStacks 4 необходимо выполнить несколько шагов для подготовки компьютера. В этом разделе мы рассмотрим основные действия, которые нужно предпринять:
1. Проверка наличия поддержки виртуализации
Перед тем, как включить аппаратную виртуализацию, убедитесь, что ваш компьютер поддерживает эту технологию. Для этого вам потребуется запустить BIOS и проверить настройки виртуализации, а также убедиться, что виртуализация включена в процессоре.
2. Обновление BIOS и драйверов
Для стабильной работы аппаратной виртуализации рекомендуется обновить BIOS вашего компьютера до последней версии и установить все необходимые драйвера, связанные с виртуализацией.
3. Очистка оперативной памяти
Перед запуском BlueStacks 4 рекомендуется очистить оперативную память вашего компьютера. Закройте все ненужные программы и процессы, чтобы освободить больше оперативной памяти для работы аппаратной виртуализации.
4. Выделение достаточного объема памяти и ресурсов
Запуск BlueStacks 4 требует определенного объема оперативной памяти и ресурсов вашего компьютера. Убедитесь, что у вас достаточно свободной памяти и ресурсов для работы аппаратной виртуализации.
5. Проверка наличия актуальной версии BlueStacks 4
Перед включением аппаратной виртуализации, убедитесь, что у вас установлена последняя версия BlueStacks 4. Если у вас устаревшая версия, обновите ее для оптимальной работы вместе с виртуализацией.
Следуйте этим рекомендациям, чтобы правильно подготовить ваш компьютер для включения аппаратной виртуализации в BlueStacks 4. Это позволит достичь оптимальной производительности и стабильной работы при использовании виртуализации.
Проблемы и их возможные решения при включении аппаратной виртуализации в BlueStacks 4
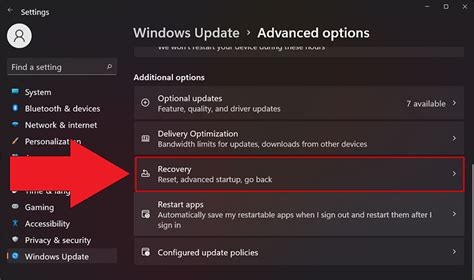
При попытке включить аппаратную виртуализацию в BlueStacks 4, пользователи могут столкнуться с несколькими проблемами. Ниже представлен перечень возможных проблем и их решения.
1. Ошибка VT not supported: Если вы получаете сообщение об ошибке, указывающее, что ваш процессор не поддерживает аппаратную виртуализацию, вам следует проверить, поддерживает ли ваш процессор технологию VT-x или AMD-V. Если ваш процессор поддерживает эту технологию, вам может потребоваться включить ее в настройках BIOS. Обратитесь к документации к вашему компьютеру или свяжитесь с производителем для получения дополнительной информации.
2. Ошибка VT-x is disabled in BIOS: Если вы получаете сообщение об ошибке, указывающее, что аппаратная виртуализация отключена в настройках BIOS, вам следует войти в BIOS и включить технологию VT-x или AMD-V. Как и в предыдущем случае, обратитесь к документации или свяжитесь с производителем компьютера, чтобы получить подробную инструкцию по активации этой функции в BIOS.
3. Ошибка Hyper-V is enabled: Если у вас установленная версия Windows поддерживает технологию Hyper-V, она может быть включена по умолчанию. Для правильной работы BlueStacks 4 необходимо отключить Hyper-V. Чтобы это сделать, откройте "Панель управления", перейдите в "Программы и компоненты" и выберите "Включение или отключение компонентов Windows". Установите или снимите флажок напротив "Hyper-V" и перезагрузите компьютер.
4. Ошибка Failed to start at BlueStacks: Если при запуске BlueStacks 4 вы получаете эту ошибку, возможно, ваш антивирус или защитное программное обеспечение блокирует виртуализацию. Попробуйте временно отключить антивирусное ПО или настроить его так, чтобы оно разрешало работу BlueStacks 4. Если проблема не устраняется, попробуйте создать исключение для BlueStacks 4 в настройках антивирусного ПО или свяжитесь с разработчиками антивируса для получения дополнительной поддержки.
Следуя этим рекомендациям, вы сможете решить те проблемы, которые могут возникнуть при включении аппаратной виртуализации в BlueStacks 4 и насладиться полноценным использованием этой программы.