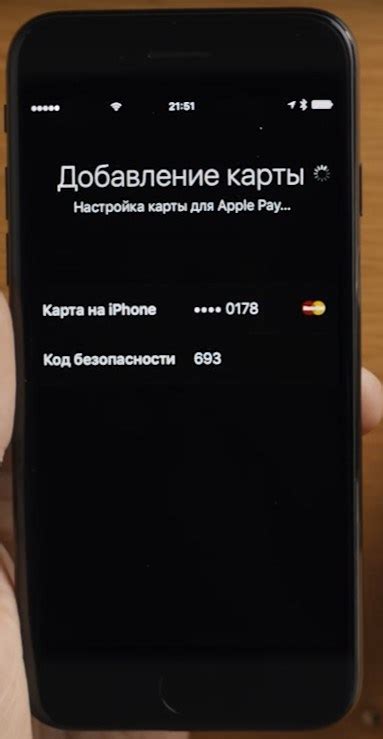Apple Pay - это удобная и безопасная система оплаты с помощью устройств Apple. С ее помощью можно осуществлять покупки в интернете, а также оплачивать товары и услуги в магазинах с помощью смартфона или часов.
Если вы хотите включить Apple Pay на своем устройстве, следуйте простой инструкции:
Шаг 1: Убедитесь, что ваше устройство поддерживает Apple Pay. Эта функция доступна на iPhone, iPad и Apple Watch. Вам также понадобится аккаунт в iCloud.
Шаг 2: Откройте приложение "Настройки" на вашем устройстве и прокрутите вниз, пока не найдете вкладку "Wallet и Apple Pay".
Шаг 3: Нажмите на вкладку "Добавить карту". Если у вас уже есть карта, связанная с Apple ID, вы также можете выбрать ее.
Шаг 4: Добавьте свою карту, следуя инструкциям на экране. Apple Pay поддерживает большое количество банков и платежных систем. Вам может потребоваться ввести информацию о карте или проверить ее с помощью SMS-кода.
Шаг 5: Подтвердите добавление карты. Это может потребовать вашего подтверждения через приложение банка или отправку SMS-кода.
Шаг 6: После успешного добавления карты, Apple Pay будет автоматически активирован на вашем устройстве. Теперь вы можете начать использовать его для оплаты товаров и услуг.
Важно помнить, что для использования Apple Pay в магазинах, ваше устройство должно быть совместимо с технологией бесконтактной оплаты NFC. Консультации с вашим банком могут понадобиться, чтобы узнать о возможностях и ограничениях Apple Pay в вашем регионе.
Получите доступ к Apple Pay на своем устройстве: легкая пошаговая инструкция
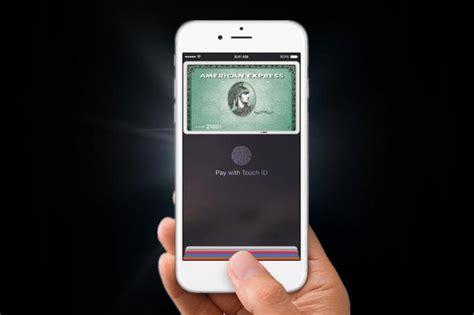
Вам нравится удобство и безопасность оплаты с помощью Apple Pay? Вы хотите включить эту функцию на своем устройстве? Следуя простым шагам ниже, вы сможете получить доступ к Apple Pay и использовать его для быстрой и безопасной оплаты.
| Шаг 1: | Откройте приложение "Настройки" на вашем устройстве. |
| Шаг 2: | Прокрутите вниз и нажмите на "Wallet и Apple Pay". |
| Шаг 3: | Нажмите на "Добавить карту" и выберите способ добавления карты: |
Добавление карты с помощью камеры:
- Разместите карту в рамке, чтобы она попала в кадр.
- Введите номер карты, имя владельца и срок действия.
- Введите код CVV, который находится на обратной стороне карты.
- Прочитайте и примите условия использования Apple Pay.
Добавление карты вручную:
- Введите номер карты, имя владельца и срок действия.
- Введите код CVV, который находится на обратной стороне карты.
- Прочитайте и примите условия использования Apple Pay.
| Шаг 4: | Дождитесь подтверждения вашей карты от вашего банка или платежной системы. |
| Шаг 5: | Установите вашу карту по умолчанию, чтобы использовать Apple Pay для оплаты по умолчанию. |
| Шаг 6: | Готово! Теперь вы можете использовать Apple Pay для быстрой и безопасной оплаты в магазинах, приложениях и онлайн. |
Не забудьте, что для использования Apple Pay вам также может понадобиться наличие поддерживаемого устройства, обновленной версии операционной системы iOS и наличия активированной функции Near Field Communication (NFC) на вашем устройстве.
Наслаждайтесь удобством и безопасностью оплаты с помощью Apple Pay!
Шаг 1: Установите последнюю версию операционной системы iOS
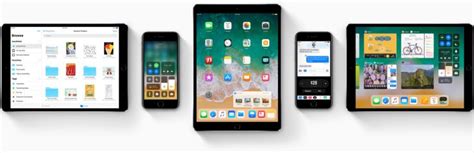
Прежде чем начать использовать Apple Pay, убедитесь, что у вас установлена последняя версия операционной системы iOS на вашем устройстве. Обновление операционной системы привнесет новые функции, исправления ошибок и улучшения безопасности, что поможет вам наслаждаться всеми преимуществами Apple Pay.
Чтобы проверить текущую версию вашей операционной системы iOS и установить последнюю версию, выполните следующие действия:
- На вашем устройстве откройте приложение "Настройки".
- Прокрутите вниз и нажмите на вкладку "Общие".
- Выберите пункт "Обновление ПО" (или "Обновление системы").
- Если доступна новая версия операционной системы iOS, нажмите на кнопку "Загрузить и установить".
- После загрузки новой версии следуйте инструкциям на экране, чтобы установить ее на вашем устройстве.
Обратите внимание, что обновление операционной системы может занять некоторое время и потребовать подключения к Wi-Fi и источнику питания.
После установки последней версии операционной системы iOS вы будете готовы к настройке и использованию Apple Pay на своем устройстве.
Шаг 2: Добавьте свои банковские карты в приложение Wallet

После успешной установки приложения Wallet на вашем устройстве, вам следует добавить свои банковские карты, чтобы использовать их с помощью Apple Pay. Следуйте этим простым шагам, чтобы добавить карты в приложение Wallet:
Откройте приложение Wallet на своем устройстве.
Нажмите на кнопку "+" (плюс), которая обычно находится в правом верхнем углу экрана.
Выберите "Добавить карту" из списка доступных опций.
Вам будет предложено выбрать способ добавления карты:
Если у вас уже есть физическая банковская карта:
Нажмите на кнопку "Продолжить" и удерживайте вашу карту в рамке экрана, чтобы она была захвачена камерой вашего устройства.
Проверьте данные карты, которые автоматически заполнилось в приложении Wallet. Если данные верны, нажмите на кнопку "Далее". Если данные неверны, введите их вручную и нажмите на кнопку "Далее".
Подтвердите добавление карты, следуя инструкциям вашего банка или платежной системы.
Если у вас еще нет физической карточки:
Выберите "Фирменная карта" или "Дебетовая карта" и введите запрошенные данные о карте.
Подтвердите данные и добавьте карту, следуя инструкциям вашего банка или платежной системы.
Шаг 3: Настройте Apple Pay и начните пользоваться
После того, как вы активировали Apple Pay на своем устройстве, вам нужно настроить и добавить свои платежные карты.
Для этого следуйте инструкциям:
- Откройте приложение "Настройки" на устройстве.
- Прокрутите вниз и выберите раздел "Wallet и Apple Pay".
- Тапните на "Добавить карту".
- Выберите, хотите ли вы добавить карту с помощью камеры или вручную. Если у вас уже есть карта в кошельке, вы также можете выбрать ее для добавления.
- В случае, если вы выбрали добавление карты с помощью камеры, удерживайте карту в поле зрения камеры до ее автоматической идентификации. Если вы выбрали добавление карты вручную, введите номер карты, дату истечения срока действия и защитный код CVV.
- Подтвердите детали карты, введя информацию о своем имени и другие необходимые данные.
- Если ваш банк требует дополнительные действия для проверки карты, следуйте указаниям на экране.
- Повторите процесс для добавления любого количества карт, которые вы хотите использовать с Apple Pay.
Теперь у вас настроен Apple Pay! Вы можете использовать его для совершения покупок в магазинах, приложениях и онлайн с использованием своих добавленных карт.