BIOS, или Basic Input/Output System, является программным обеспечением на материнской плате компьютера, которое управляет его основными функциями. Одной из важных функций BIOS является возможность включения безопасной загрузки, которая обеспечивает дополнительный уровень защиты от вредоносных программ и несанкционированного доступа к вашей операционной системе.
Если у вас есть материнская плата Gigabyte, вы можете легко включить безопасную загрузку в BIOS. В этой статье мы рассмотрим, как это сделать.
Шаг 1: Перезагрузите компьютер и нажмите клавишу DEL или F2, чтобы войти в BIOS. Это может быть разными клавишами для разных моделей материнских плат Gigabyte, поэтому убедитесь, что вы проверили инструкции или руководство пользователя для вашего конкретного устройства.
Шаг 2: Внутри BIOS найдите раздел "Security" или "Boot". Он может называться по-разному на разных моделях, поэтому обратитесь к руководству пользователя для получения точного имени раздела на вашей материнской плате Gigabyte.
Шаг 3: В разделе "Security" или "Boot" найдите опцию "Secure Boot" или "Secure Boot Enable" и переключите ее в положение "Включено". Если опция "Secure Boot" недоступна, убедитесь, что у вас установлена последняя версия BIOS.
Шаг 4: Сохраните изменения и выйдите из BIOS. Для этого нажмите клавишу F10 или выберите опцию "Save & Exit" в меню. После перезагрузки компьютера безопасная загрузка будет включена.
Теперь ваш компьютер будет защищен от загрузки вредоносного программного обеспечения или несанкционированного доступа к вашей операционной системе. Вы можете быть уверены, что ваши данные и конфиденциальная информация будут в безопасности.
Настройка безопасной загрузки: BIOS Gigabyte
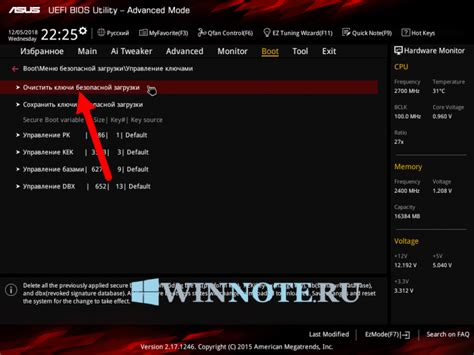
Для настройки безопасной загрузки в BIOS Gigabyte выполните следующие действия:
- Включите компьютер и нажмите клавишу Del, чтобы войти в BIOS. Возможно, для входа в BIOS вам потребуются другие клавиши, такие как F2 или F12. Информацию о том, какая клавиша нужна для входа в BIOS, можно найти в руководстве пользователя вашей материнской платы Gigabyte.
- В разделе "Безопасность" найдите опцию "Secure Boot" и выберите значение "Enabled" или "Включено".
- Если вы предложены для настройки связанных с безопасной загрузкой параметров, установите их в соответствии с вашими потребностями. Например, вы можете настроить список доверенных ключей или задать пароль для безопасной загрузки.
- Сохраните изменения и выйдите из BIOS. Обычно для сохранения изменений используется клавиша F10.
После включения безопасной загрузки в BIOS Gigabyte ваш компьютер будет проверять цифровые подписи операционной системы и загрузочных файлов при каждой загрузке. Это позволяет предотвращать загрузку несанкционированного ПО и защищает вашу систему от вредоносных атак.
Не забывайте, что настройки BIOS могут отличаться в зависимости от модели вашей материнской платы Gigabyte. Если вы не уверены, как правильно настроить безопасную загрузку, рекомендуется обратиться к руководству пользователя или поддержке Gigabyte для получения дополнительной информации.
Шаг 1: Открытие BIOS на компьютере Gigabyte

Перед тем как включить безопасную загрузку в BIOS Gigabyte, необходимо открыть сам BIOS на компьютере. Вот пошаговая инструкция:
1. Перезагрузите компьютер.
2. При включении компьютера нажмите клавишу Delete на клавиатуре. Обычно Gigabyte использует клавишу Delete для входа в BIOS, но в некоторых случаях это может быть другая клавиша, например, F2 или F12. Если клавиша Delete не срабатывает, попробуйте нажать другие клавиши, указанные на экране при загрузке компьютера.
3. В результате на экране появится меню BIOS Gigabyte.
Теперь, когда БИОС открыт, вы можете продолжить настройку безопасной загрузки в BIOS Gigabyte, следуя инструкциям, предоставляемым производителем.
Шаг 2: Переход во вкладку безопасности
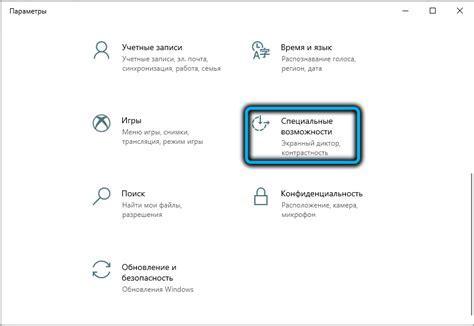
После того, как ваш компьютер загрузится в BIOS Gigabyte, вам нужно перейти во вкладку "Безопасность". Обычно эта вкладка находится в верхнем меню BIOS.
Используйте клавиши со стрелками на клавиатуре, чтобы переместиться по меню BIOS. Когда вы выберете вкладку "Безопасность", нажмите клавишу Enter, чтобы открыть эту вкладку.
Внутри вкладки безопасности вы найдете различные опции безопасности, включая безопасную загрузку. Используйте клавиши со стрелками, чтобы перемещаться по опциям и найти безопасную загрузку.
Когда вы найдете опцию безопасной загрузки, убедитесь, что она включена. Для этого используйте клавиши со стрелками, чтобы переместиться на опцию и нажмите клавишу Enter, чтобы изменить значение на "Включено".
После включения безопасной загрузки, вы можете перейти к следующему шагу для сохранения изменений и выхода из BIOS.
Шаг 3: Включение безопасной загрузки
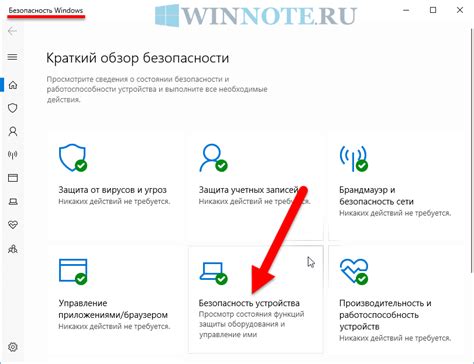
1. Войдите в BIOS, нажав клавишу Del или F2 при запуске компьютера.
2. Перейдите на вкладку "Безопасность".
3. Найдите опцию "Безопасная загрузка" или "Secure Boot".
4. Установите значение "Включено" или "Enable".
5. Сохраните изменения и перезагрузите компьютер.
Примечание: Зависимо от модели BIOS Gigabyte, названия и расположение опций могут незначительно отличаться. Рекомендуется обратиться к руководству пользователя для точной информации.
Шаг 4: Сохранение и перезапуск компьютера
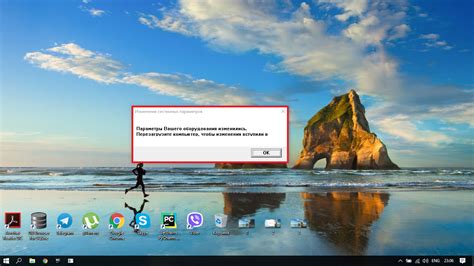
После того как вы внесли все необходимые изменения в Bios Gigabyte и установили безопасную загрузку, не забудьте сохранить настройки. Для этого нажмите клавишу F10 или выберите опцию "Сохранить и выйти".
После сохранения настроек компьютер автоматически перезагрузится. Пожалуйста, будьте осторожны и не выключайте компьютер, пока он не перезагрузится полностью. Процесс перезагрузки может занять некоторое время.
После перезагрузки компьютера, безопасная загрузка должна успешно включиться. При каждом включении компьютера впредь, Bios Gigabyte будет проверять цифровую подпись системы, чтобы обеспечить безопасность загружаемых файлов и защитить вашу операционную систему от вредоносного программного обеспечения.