Bluetooth - безупречный и удобный способ обмена данными между разными устройствами на небольшом расстоянии. Если у вас есть компьютер и вы хотите включить Bluetooth-функцию, то в этой статье мы подробно расскажем, как это сделать пошагово. Здесь вы найдете все необходимые инструкции и настройки.
Первым шагом для активации Bluetooth на ПК является проверка наличия модуля Bluetooth. Для этого запустите диспетчер устройств и найдите раздел "Bluetooth". Если вы увидите раздел "Bluetooth-адаптер", значит, ваш компьютер уже оборудован модулем Bluetooth и его нужно всего лишь включить.
Если модуля Bluetooth нет, вам потребуется внешний Bluetooth-адаптер. Подключите его к свободному USB-порту на вашем компьютере. Обычно драйверы для адаптеров поставляются на отдельном компакт-диске, который идет в комплекте с адаптером. Установите драйвер, следуя инструкциям на экране.
Когда модуль Bluetooth обнаружен и драйвер успешно установлен, включите Bluetooth на ПК. Для этого найдите значок Bluetooth в системном трее, который обычно располагается в правом нижнем углу экрана. Нажмите правой кнопкой мыши по значку Bluetooth и выберите "Включить".
После включения Bluetooth на ПК следуйте инструкциям встроенного мастера настройки. Мастер поможет вам выполнить необходимые настройки и сопряжение с другими Bluetooth-устройствами, такими как наушники, клавиатура, мышь и т. д.
Важно: Включение Bluetooth на ПК может различаться в зависимости от операционной системы и установленных утилит. Если вы не можете найти значок Bluetooth в системном трее или не можете выполнить все необходимые настройки, обратитесь к руководству пользователя вашего компьютера или к сайту поддержки производителя.
Как активировать Bluetooth на ПК?
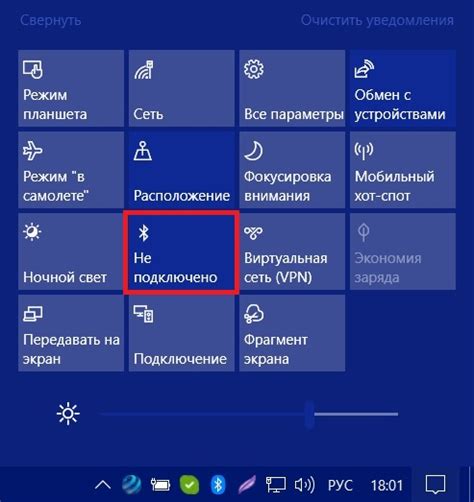
- Шаг 1: Откройте меню "Параметры" на вашем ПК. Обычно это можно сделать, нажав правой кнопкой мыши на значок "Пуск" в левом нижнем углу экрана и выбрав "Параметры".
- Шаг 2: В меню "Параметры" найдите раздел "Устройства" и откройте его.
- Шаг 3: В левой части окна выберите вкладку "Bluetooth и другие устройства".
- Шаг 4: Включите Bluetooth, переместив выключатель в положение "Вкл".
- Шаг 5: После включения Bluetooth ваш ПК будет готов к установлению соединения с другими Bluetooth-устройствами, такими как наушники, клавиатура, мышь и др. Для этого выберите устройство, которое вы хотите подключить, и следуйте инструкциям по его настройке.
Теперь, когда вы успешно активировали Bluetooth на вашем ПК, вы сможете наслаждаться беспроводным подключением к другим устройствам и удобством работы без лишних проводов.
Шаг 1: Проверьте наличие Bluetooth-адаптера
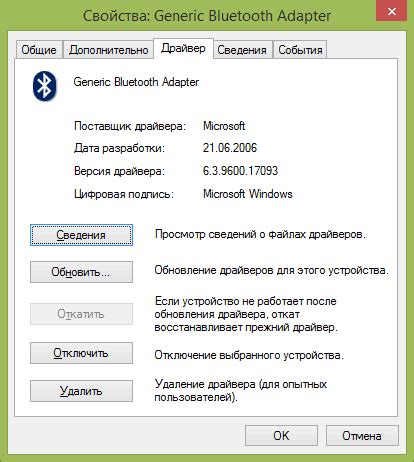
Перед тем как включить Bluetooth на ПК, необходимо убедиться, что в вашем компьютере уже установлен Bluetooth-адаптер или Bluetooth-модуль.
Вы можете проверить это следующим образом:
- Откройте "Управление устройствами" на вашем компьютере, нажав правой кнопкой мыши на значок "Пуск" и выбрав "Управление устройствами" в контекстном меню.
- В открывшемся окне "Управление устройствами" найдите секцию "Адаптеры Bluetooth и другие устройства" или "Bluetooth", и щелкните на ней, чтобы развернуть.
- Если в данной секции отображается Bluetooth-адаптер или Bluetooth-модуль, значит, он уже установлен на вашем компьютере.
- Если же в секции нет ни одного устройства, поддерживающего Bluetooth, вам потребуется приобрести Bluetooth-адаптер и установить его на ПК.
Важно понимать, что некоторые компьютеры, особенно десктопные, могут быть поставлены без встроенного Bluetooth-адаптера. В таком случае, вы всегда можете приобрести внешний Bluetooth-адаптер и подключить его к компьютеру через USB-порт.
Шаг 2: Включите Bluetooth в настройках Windows
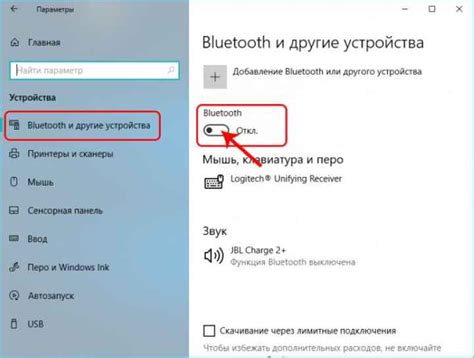
Чтобы начать использовать Bluetooth на вашем ПК, вам необходимо включить его в настройках Windows. Следуйте этим шагам:
- Шаг 1: Откройте меню "Пуск" и выберите "Настройки".
- Шаг 2: В открывшемся окне выберите пункт "Устройства".
- Шаг 3: В левой панели выберите "Bluetooth и другие устройства".
- Шаг 4: В правой части окна переключите переключатель "Bluetooth" в положение включено.
Теперь Bluetooth будет включен на вашем ПК и готов к использованию. Вы можете подключать к нему различные устройства, такие как наушники, клавиатуры, мыши и другие.
Шаг 3: Подключите устройство к ПК по Bluetooth
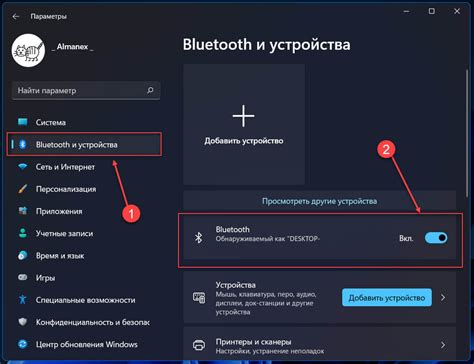
После успешной активации функции Bluetooth на вашем ПК, вы можете подключить устройство к компьютеру и начать обмен данными. Вот что вам следует сделать:
- Включите Bluetooth на устройстве. Перейдите в настройки устройства и найдите раздел, отвечающий за Bluetooth. Убедитесь, что функция Bluetooth включена.
- Установите режим видимости устройства. В настройках Bluetooth выберите опцию "Видимость" или "Режим видимости". Установите режим видимости в наиболее подходящее для вас значение. Если вы хотите подключить устройства на короткое расстояние, выберите режим видимости "Видимость в пределах 10 метров". Если вы хотите, чтобы ваше устройство было обнаружено другими устройствами, выберите режим видимости "Видимость для всех".
- На ПК найдите устройство для подключения. Откройте центр управления Bluetooth на вашем ПК. В списке устройств вы увидите другие устройства, которые находятся в режиме видимости. Выберите устройство, с которым вы хотите установить соединение.
- Подтвердите соединение. На устройстве, которое вы пытаетесь подключить, появится запрос на подтверждение соединения с вашим ПК. Подтвердите соединение, следуя инструкциям на экране.
- Завершение процесса подключения. Когда соединение будет успешно установлено, вы увидите уведомление на вашем ПК и устройстве об успешном подключении. Теперь вы можете начать обмен данными между устройствами! Обратите внимание, что устройства должны быть в пределах действия Bluetooth (обычно около 10 метров) для надежного соединения.
Теперь вы знаете, как подключить устройство к ПК по Bluetooth! Не забудьте отключить режим видимости Bluetooth после завершения процесса подключения для обеспечения безопасности.