В современных ноутбуках Asus, созданных для повышения удобства использования, сотрудники компании включили удобную функцию - встроенную числовую клавиатуру. Она позволяет вам быстро и удобно вводить цифры без необходимости использования отдельной клавиатуры. Однако, в некоторых случаях, эта функция может быть отключена по умолчанию или случайно отключена пользователем. Если вы столкнулись с этой проблемой, не волнуйтесь – в этой статье мы расскажем вам, как активировать числовую клавиатуру на ноутбуке Asus.
Шаг 1: Проверьте, что функция отключена
Первым делом, убедитесь, что функция включения числовой клавиатуры действительно отключена на вашем ноутбуке Asus. Для этого, обратите внимание на клавиатуру ноутбука и найдите клавишу Num Lock. Обычно она расположена в верхнем правом углу клавиатуры и помечена символом Num Lock или сочетанием букв Fn (функция) и Num Lock.
Примечание: На некоторых моделях ноутбуков Asus функция числовой клавиатуры может быть переключаемой с помощью других комбинаций клавиш. Проверьте документацию к вашему конкретному ноутбуку, чтобы определить, какая комбинация клавиш включает или выключает числовую клавиатуру.
Если клавиша Num Lock выключена, это означает, что числовая клавиатура отключена. Вам нужно включить ее, чтобы начать использовать функцию.
Активация числовой клавиатуры на ноутбуке Asus:

Числовая клавиатура на ноутбуке Asus может быть активирована несколькими способами:
- Некоторые ноутбуки Asus имеют специальную клавишу "Num Lock" (или "Num Lk"), которая позволяет переключиться в режим числовой клавиатуры. Найдите эту клавишу на вашей клавиатуре и нажмите ее, чтобы активировать числовую клавиатуру.
- Если у вас нет клавиши "Num Lock", вы можете попробовать удерживать клавишу "Fn" на вашей клавиатуре и нажать клавишу с числовыми символами. Это должно переключить вас в режим числовой клавиатуры.
- Если ваши попытки активировать клавишу "Num Lock" или использовать комбинацию клавиш "Fn" и числовых символов не увенчались успехом, попробуйте следующее: откройте Панель управления на вашем ноутбуке Asus и найдите раздел, связанный с клавиатурой. В этом разделе вы должны найти опцию активации числовой клавиатуры. Установите ее в состояние "Включено", чтобы активировать числовую клавиатуру.
- Если ни один из указанных выше способов не работает, вам может потребоваться обратиться к документации или поддержке Asus для получения дальнейшей помощи. Они смогут предоставить вам инструкции, специфичные для вашей модели ноутбука Asus.
После активации числовой клавиатуры на ноутбуке Asus вы сможете использовать ее для работы с числовыми данными, ввода паролей или других функций, требующих использования чисел на вашем ноутбуке.
Начало активации:

Если вы хотите активировать числовую клавиатуру на ноутбуке Asus, выполните следующие шаги:
- Откройте "Панель управления" на вашем ноутбуке Asus.
- Выберите раздел "Язык и региональные параметры".
- В открывшемся окне выберите вкладку "Изменение клавиатуры и других методов ввода".
- Нажмите на кнопку "Изменить клавиатуру" в разделе "Клавиатура и методы ввода".
- В новом окне выберите вкладку "Дополнительно".
- Установите флажок напротив опции "Показывать числовую клавиатуру на экране".
После выполнения этих шагов числовая клавиатура должна быть активирована на вашем ноутбуке Asus.
Открытие панели управления:
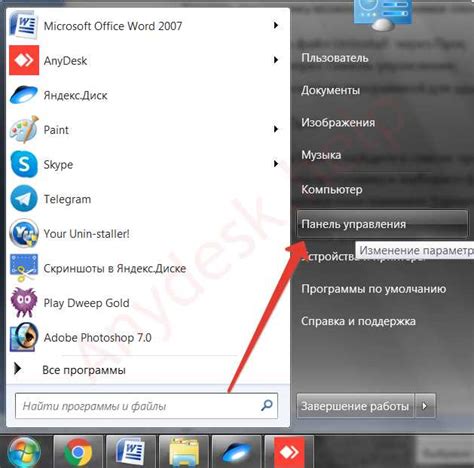
Чтобы активировать числовую клавиатуру на ноутбуке Asus, можно воспользоваться панелью управления. Для этого выполните следующие действия:
- Щелкните по кнопке "Пуск" в левом нижнем углу экрана.
- Выберите пункт "Панель управления".
- В открывшемся окне панели управления найдите раздел "Оборудование и звук" и щелкните по нему.
- Далее выберите пункт "Клавиатура" или "Устройства ввода".
- В открывшемся окне у вас появится список доступных клавиатурных раскладок.
В этом списке найдите нужную вам клавиатуру и выберите ее.
Переход в раздел "Язык и регион"
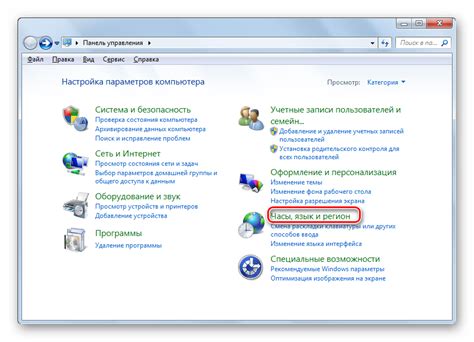
Для активации числовой клавиатуры на ноутбуке Asus, необходимо осуществить переход в раздел "Язык и регион". Это можно сделать следующим образом:
1. Щелкните правой кнопкой мыши на панели задач в нижней части экрана и выберите пункт "Настройки".
2. В открывшемся окне "Настройки" выберите раздел "Время и язык".
3. В левом меню выберите вкладку "Регион и язык".
4. В открывшемся разделе "Регион и язык" найдите пункт "Настройки раскладки клавиатуры" и нажмите на него для открытия дополнительных настроек.
5. В открывшемся окне "Настройки раскладки клавиатуры" найдите раздел "Ярлык появления в системном лотке" и установите галочку рядом с пунктом "Показывать ярлык раскладки клавиатуры на панели задач".
6. После этого, нажмите на пункт "Дополнительные параметры" для перехода в расширенные настройки.
7. В расширенных настройках, найдите раздел "Язык и раскладка клавиатуры" и нажмите на кнопку "Изменить раскладку клавиатуры".
8. В открывшемся окне "Языки" выберите нужный вам язык и раскладку клавиатуры. Убедитесь, что выбрана разрешенная раскладка с числовыми клавишами.
9. Нажмите кнопку "Применить" для сохранения изменений.
После выполнения указанных действий, числовая клавиатура должна быть активирована на вашем ноутбуке Asus.
Выбор параметра "Изменение раскладки клавиатуры"

Для активации числовой клавиатуры на ноутбуке Asus, вам понадобится выполнить следующие действия:
Шаг 1: Откройте настройки операционной системы, нажав на значок "Пуск" в левом нижнем углу экрана.
Шаг 2: В появившемся меню выберите пункт "Параметры".
Шаг 3: В окне "Параметры" найдите и выберите раздел "Время и язык".
Шаг 4: В разделе "Время и язык" выберите подраздел "Язык".
Шаг 5: В разделе "Язык" найдите параметр "Изменение раскладки клавиатуры" и убедитесь, что он включен.
Шаг 6: Если параметр "Изменение раскладки клавиатуры" не включен, щелкните на нем левой кнопкой мыши, чтобы активировать его.
Шаг 7: После активации параметра "Изменение раскладки клавиатуры" возле системного трея появится значок, с помощью которого вы сможете переключаться между различными раскладками клавиатуры.
После выполнения всех указанных выше шагов числовая клавиатура на вашем ноутбуке Asus будет активирована.
Установка флажка "Раскладки клавиатуры с цифровой клавиатурой"

Чтобы активировать числовую клавиатуру на ноутбуке Asus, необходимо выполнить следующие шаги:
- Откройте панель управления. Для этого нажмите на кнопку "Пуск" в левом нижнем углу экрана, а затем выберите в появившемся меню пункт "Панель управления".
- Найдите и откройте раздел "Региональные стандарты и язык". Для этого в панели управления найдите иконку с названием "Региональные стандарты и язык" и дважды щелкните по ней.
- Перейдите на вкладку "Клавиатуры и языки". В открывшемся окне "Региональные стандарты и язык" нужно перейти на вкладку "Клавиатуры и языки", нажав на нее с помощью мыши.
- Нажмите на кнопку "Изменить клавиатуры". После перехода на вкладку "Клавиатуры и языки" найдите и нажмите на кнопку "Изменить клавиатуры", которая находится в верхней части окна.
- Включите флажок "Раскладки клавиатуры с цифровой клавиатурой". В открывшемся окне "Добавленные службы текстового ввода" найдите раскладку клавиатуры, которая содержит словосочетание "с цифровой клавиатурой". Поставьте флажок напротив этой раскладки, чтобы активировать ее.
- Сохраните изменения. Нажмите на кнопку "ОК", чтобы сохранить изменения и закрыть окно "Добавленные службы текстового ввода". Закройте оставшиеся окна путем нажатия на кнопку "ОК" или "Применить".
После выполнения этих шагов числовая клавиатура будет активирована на ноутбуке Asus. Теперь вы сможете пользоваться цифровыми клавишами на вашей клавиатуре без проблем.
Назначение клавиши активации:

Клавиша активации на ноутбуках Asus предназначена для переключения между стандартной клавиатурой и числовой клавиатурой. Обычно она имеет иконку с изображением числовой клавиатуры и располагается в верхнем правом углу основной клавиатуры.
Нажатие на данную клавишу активирует числовую клавиатуру, позволяя использовать ее для ввода чисел и выполнения операций с числами без использования клавиш в верхнем ряду клавиатуры. Клавиатура также обычно содержит дополнительные функциональные клавиши, такие как клавиши операций (+, -, *, /) и клавиша "Enter", упрощающие работу с числами.
Для возвращения к стандартной клавиатуре необходимо снова нажать на клавишу активации или использовать сочетание клавиш, указанное в инструкции к ноутбуку Asus.
Переключение на числовую клавиатуру:
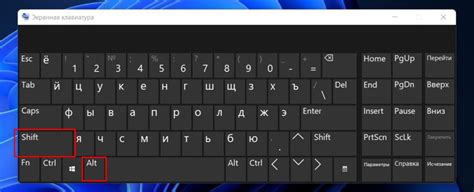
Если вы хотите активировать числовую клавиатуру на ноутбуке Asus, вам потребуется выполнить несколько простых действий:
1. Используйте функциональную клавишу Fn.
На многих ноутбуках Asus есть функциональная клавиша Fn, которая активирует дополнительные функции на клавиатуре. Часто наряду с ней находится клавиша NumLock, которая переключает клавиатуру на числовый режим. Чтобы активировать числовую клавиатуру, нажмите и удерживайте клавишу Fn, а затем нажмите клавишу NumLock.
2. Проверьте настройки клавиатуры в операционной системе.
Возможно, настройки клавиатуры на вашем ноутбуке Asus не соответствуют ожиданиям. Чтобы проверить и изменить настройки, откройте "Параметры" или "Настройки" в операционной системе (например, Windows), найдите раздел "Клавиатура" и убедитесь, что функциональная клавиша NumLock настроена на активацию числовой клавиатуры.
Примечание: Интерфейс операционной системы может незначительно отличаться в зависимости от версии и производителя.
Следуя этим простым шагам, вы сможете активировать числовую клавиатуру на ноутбуке Asus и использовать ее для ввода числовых значений и выполнения других функций, связанных с числами.
Проверка активации:
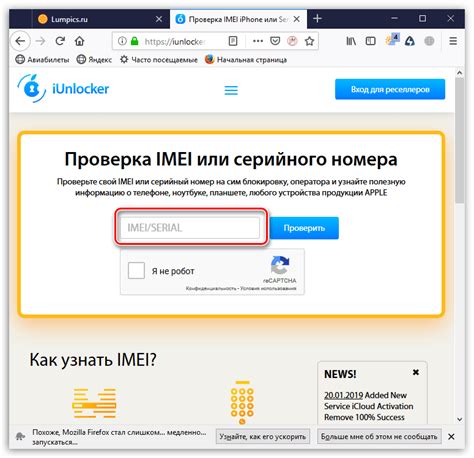
Для проверки активации числовой клавиатуры на ноутбуке Asus, вы можете выполнить следующие шаги:
- Откройте любое приложение, в котором можно вводить текст, например, блокнот или текстовый редактор.
- Попробуйте нажать на клавиши с числами на верхней части клавиатуры.
- Если на экране появляются соответствующие числа при нажатии на клавиши, значит числовая клавиатура активирована.
- Если числовая клавиатура не работает, попробуйте нажать клавишу "Num Lock" на клавиатуре. Это может активировать или деактивировать числовую клавиатуру.
- Если ни одно из вышеперечисленных действий не помогло, попробуйте перезагрузить ноутбук.
В случае, если числовая клавиатура по-прежнему не работает, рекомендуется обратиться в сервисный центр Asus или обратиться к руководству пользователя вашего ноутбука для получения дополнительной информации и поддержки.
Удаление активации числовой клавиатуры:

Если вам необходимо отключить активацию числовой клавиатуры на ноутбуке Asus, следуйте этим простым шагам:
Шаг 1: Откройте меню "Пуск" и выберите "Панель управления".
Шаг 2: В панели управления найдите и откройте раздел "Региональные и языковые параметры".
Шаг 3: В открывшемся окне перейдите на вкладку "Клавиатуры и языки" и нажмите на кнопку "Изменение клавиатур и языков".
Шаг 4: Далее выберите вкладку "Изменение клавиатуры" и нажмите на кнопку "Изменить".
Шаг 5: В открывшемся окне найдите раздел "Раскладка клавиатуры" и снимите флажок с опции "Включить числовую клавиатуру".
Шаг 6: Нажмите "ОК" для сохранения изменений и закройте все окна.
Теперь активация числовой клавиатуры будет удалена, и вы сможете использовать основную часть клавиатуры на ноутбуке Asus.