CS GO - популярная игра в жанре шутер от первого лица, которая позволяет игрокам испытать себя в роли профессиональных киберспортсменов. Одним из важных инструментов, которыми пользуются игроки, является демка. Демка - это запись игрового процесса, которую можно просмотреть в дальнейшем для анализа своей игры или улучшения навыков.
Как включить демку в CS GO? Все очень просто! Внутри игры есть команда, которая позволяет загрузить демку и начать ее просмотр. Вы можете включить демку, выбрав нужный файл из списка доступных или указав путь к файлу на вашем компьютере.
Для того чтобы включить демку в CS GO командой, вам необходимо открыть консоль, нажав клавишу "~" на клавиатуре. После этого, введите команду "playdemo", а затем укажите путь к файлу демки. Например, если ваша демка называется "demo.dem" и находится в папке "csgo/demos" на вашем компьютере, команда будет выглядеть следующим образом: "playdemo csgo/demos/demo.dem".
Теперь вы знаете, как включить демку в CS GO командой. Используя эту функцию, вы сможете лучше понять свою игру, выявить ошибки и улучшить свои навыки. Не забывайте о том, что демки являются важной частью обучения и развития как начинающих игроков, так и опытных профессионалов!
Основные принципы работы с демками в CS GO

Основные принципы работы с демками в CS GO:
1. Запись демки: Чтобы записать демку, вам необходимо использовать команду "record" в консоли игры или воспользоваться соответствующей опцией в меню режима наблюдения. Запись демки начнется сразу после ввода команды.
2. Воспроизведение демки: Чтобы воспроизвести сохраненную демку, вам нужно использовать команду "playdemo" в консоли игры. При этом следует указать путь к файлу демки и название самой демки. Например: "playdemo /путь/к/демке.dem".
3. Управление воспроизведением: Во время воспроизведения демки вы можете использовать команды для управления процессом. Например, "pause" - пауза, "resume" - продолжить, "demo_timescale X" - изменить скорость воспроизведения на X (например, 0.5 для замедленного воспроизведения).
4. Анализ демок: Демки могут быть использованы для анализа игрового процесса, изучения тактик, стратегий и ошибок. При воспроизведении вы можете изменять камеру, использовать режим свободного наблюдения и многое другое.
5. Создание контента: Демки также могут быть использованы для создания различного контента, включая видеоуроки, монтажи, стримы и т.д. При воспроизведении вы можете записывать видео, фиксировать точки интереса, добавлять эффекты и т.д.
6. Полезные команды: Существует множество команд, которые могут быть полезны при работе с демками, например, "demoui" - открытие панели управления демкой, "cl_interp_ratio X" - установка интерполяции регистрации попаданий на X (например, 2 для повышения точности).
Ознакомившись с основными принципами работы с демками в CS GO, вы сможете эффективно использовать эту функцию для своих нужд, будь то тренировка, анализ или создание контента.
Демонстрация команды для включения демки в CS GO
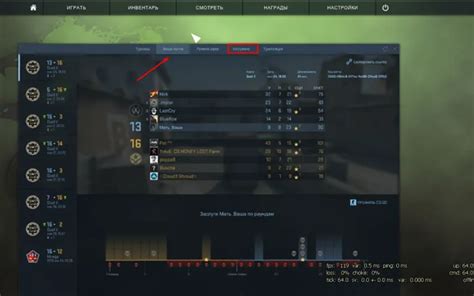
Для включения демонстрации в CS GO следует использовать следующую команду:
playdemo demo_name.dem
Здесь demo_name - это название демки, которую вы хотите включить. Файлы демок имеют расширение .dem.
Пример команды:
playdemo my_demo.dem
После ввода этой команды, демонстрация будет загружена и начнется воспроизведение.
Важно учесть, что файл демки должен находиться в папке с демками CS GO, обычно это Steam\steamapps\common\Counter-Strike Global Offensive\csgo. В противном случае, необходимо указать полный путь к демке.
Шаги для нахождения демки в игре:

- Откройте игру CS GO на вашем компьютере.
- В главном меню выберите раздел "Играть".
- После этого выберите вкладку "Демки".
- В списке демок найдите нужную вам демку.
- Нажмите на кнопку "Загрузить" рядом с названием демки.
- Дождитесь загрузки демки на ваш компьютер или пк-где обитает шаблон демок CS GO.
- После загрузки демки, вы сможете ее просмотреть или использовать для обучения или анализа.
Открытие консоли для ввода команды

Для включения демки в CS:GO с помощью команды, вам необходимо открыть консоль игры.
Чтобы открыть консоль, выполните следующие шаги:
| Шаг 1: | Запустите игру CS:GO на вашем компьютере. |
| Шаг 2: | В главном меню игры нажмите на клавишу ESC (Escape) для открытия меню. |
| Шаг 3: | В меню выберите пункт Настройки (Settings). |
| Шаг 4: | В открывшемся окне настроек выберите вкладку Игровой процесс (Game). |
| Шаг 5: | Прокрутите вниз до раздела Управление (Control) и найдите настройку Разрешить консоль разработчика (Enable Developer Console). |
| Шаг 6: | Поставьте флажок напротив настройки Разрешить консоль разработчика (Enable Developer Console), чтобы включить консоль. |
| Шаг 7: | Нажмите Применить (Apply) для сохранения изменений. |
| Шаг 8: | Закройте окно настроек, нажав на кнопку Закрыть (Close). |
Теперь, когда вы включили консоль в игре, вы можете открыть ее, нажав на клавишу ` (тильда), которая находится слева от клавиши 1 на вашей клавиатуре.
После открытия консоли вы можете вводить команды, включающие демку в CS:GO.
Команда для включения демки

Для включения демки в игре CS:GO нужно использовать следующую команду:
| Команда: | playdemo [имя демки] |
|---|---|
| Пример: | playdemo demo01 |
Здесь "[имя демки]" - это имя файла демо-ролика, который вы хотите воспроизвести. Обычно файлы демок имеют расширение ".dem". Убедитесь, что демка с указанным именем находится в папке с демо-роликами игры.
После ввода команды и нажатия Enter игра загрузит указанную демку, и вы сможете просмотреть ее в режиме наблюдателя.
Если вы хотите контролировать воспроизведение демки, вы можете использовать различные команды, такие как "demoui" для открытия панели управления демкой и "demofinished" для окончания проигрывания.
Учитывайте, что команда "playdemo" работает только в одиночной игре или в режиме наблюдателя. Вы не сможете использовать ее во время игры на сервере.
Как настроить демку в CS GO после ее включения
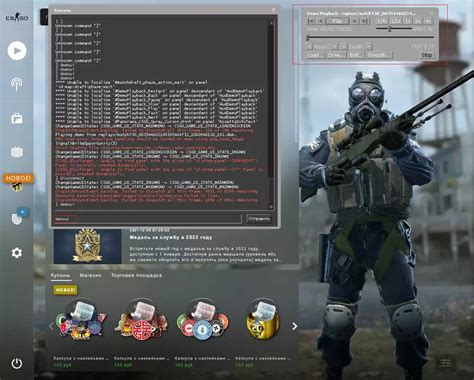
После того, как вы включите демку в CS GO, вам может понадобиться настроить ее для более удобного просмотра и анализа. В этом разделе мы расскажем, как осуществить несколько важных настроек для работы с демкой.
Клавиши управления: После включения демки вам понадобятся различные клавиши для установки времени демки, изменения скорости воспроизведения и т.д. Вот некоторые основные клавиши управления в демке CS GO:
| Настройка камеры: Вы можете изменить ракурс камеры, чтобы получить лучший обзор игрового процесса в демке. Для этого вам понадобится использовать точку зрения (POV) и free camera. Чтобы переключиться на free camera, нажмите "Shift + F2", затем выберите "camera" и "free camera". Чтобы перемещаться вокруг карты, используйте WASD и мышь. |
Настройка скорости воспроизведения: В демке CS GO вы можете изменить скорость воспроизведения, чтобы анализировать игру в более медленном или более быстром режиме. Для увеличения скорости воспроизведения нажмите "+" на цифровой клавиатуре. Чтобы уменьшить скорость воспроизведения, нажмите "-". | Дополнительные настройки: В демке CS GO есть и другие полезные команды, которые могут помочь вам анализировать игру более эффективно. Например, команда "net_graph 1" покажет вам информацию о пинге, FPS и других параметрах игры. Команда "cl_interp_ratio" позволяет установить интерполяцию, что может быть полезно для анализа серверного поведения. |
С этими простыми настройками вы сможете более эффективно использовать демки в CS GO для анализа профессиональных игроков или собственных матчей. Используйте клавиши управления, настройте камеру, измените скорость воспроизведения и экспериментируйте с дополнительными командами, чтобы получить максимальную пользу от просмотра демок в CS GO.
Возможные проблемы и их решения при включении демки в CS GO

1. Отсутствие демок в директории
Проблема: Если в папке с игрой отсутствуют демки, то их невозможно будет включить при помощи команды.
Решение: Убедитесь, что вы имеете необходимую демку в директории "Steam\steamapps\common\Counter-Strike Global Offensive\csgo". Если демка отсутствует, проверьте папку "replays", возможно она находится там.
2. Неправильная команда включения демки
Проблема: Если вы вводите неверную команду для включения демки, она не запустится.
Решение: Убедитесь, что вы правильно вводите команду для включения демки. Верная команда имеет следующий формат: "playdemo [имя демки]". Замените [имя демки] на название вашей демки, указывая ее расширение .dem.
3. Несовместимая версия демки и игры
Проблема: Если версия демки не соответствует версии игры, то демка не сможет запуститься.
Решение: Убедитесь, что версия вашей демки соответствует версии игры. Обновите игру до последней версии, если демка была создана на предыдущей версии.
4. Проблемы с файлом демки
Проблема: Иногда файл демки может быть поврежден или иметь ошибки, что приводит к его неработоспособности.
Решение: Попробуйте найти другую версию файла демки и повторите попытку. Если проблема сохраняется, возможно, файл демки невозможно восстановить.