Процесс настройки и отладки сети в операционной системе Ubuntu может быть сложным и требовать глубоких знаний. Однако, с помощью диагностических логов DHCP, вы можете упростить этот процесс и легко идентифицировать возможные проблемы с вашей сетью.
DHCP (Протокол динамической настройки хостов) позволяет автоматически назначать IP-адреса и другие параметры сети устройствам в вашей сети. Включение диагностических логов DHCP поможет вам увидеть, какие запросы поступают на ваш сервер DHCP, а также какие ответы выдает сервер.
В этой подробной инструкции я покажу вам, как включить диагностические логи DHCP в Ubuntu. Вы будете в состоянии следить за коммуникацией между вашим клиентским устройством и сервером DHCP, что поможет вам понять, если что-то идет не так.
Включение диагностических логов DHCP в Ubuntu
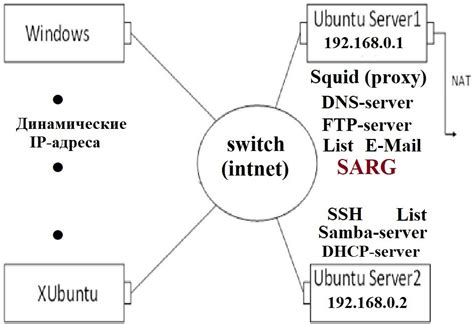
Для отладки и решения проблем с DHCP в Ubuntu, можно включить диагностические логи. Диагностические логи предоставляют подробную информацию о DHCP-запросах и ответах, что может быть полезным при выявлении ошибок и настройке сетевого подключения. В этой статье мы рассмотрим, как включить диагностические логи DHCP в Ubuntu.
Шаг 1: Открыть файл конфигурации dhcpd.conf
Для начала, откройте терминал и выполните следующую команду для открытия файла конфигурации dhcpd.conf:
sudo nano /etc/dhcp/dhcpd.confШаг 2: Редактировать параметр "log"
В открытом файле dhcpd.conf найдите строку, содержащую параметр "log". Если такой строки нет, добавьте ее в раздел "global-parameters". Раскомментируйте строку, удалив символ "#" в начале строки, и измените значение параметра на "debug". Затем сохраните изменения и закройте файл.
Шаг 3: Перезагрузить DHCP-сервер
После внесения изменений в файл конфигурации DHCP, необходимо перезагрузить DHCP-сервер, чтобы изменения вступили в силу. Выполните следующую команду в терминале:
sudo systemctl restart isc-dhcp-serverШаг 4: Просмотреть диагностические логи DHCP
После перезагрузки DHCP-сервера, вы можете просмотреть диагностические логи в реальном времени с помощью команды "tail". Выполните следующую команду для просмотра последних 10 строк логов:
sudo tail /var/log/syslogПримечание: По умолчанию, логи DHCP записываются в файле syslog. Если вы хотите изменить путь к файлу логов или использовать другой файл, отредактируйте файл конфигурации DHCP соответствующим образом.
Теперь, когда диагностические логи DHCP включены, вы можете использовать их для отслеживания и анализа сетевых проблем в Ubuntu. Удачной отладки!
Подготовка системы

Перед включением диагностических логов DHCP в Ubuntu, необходимо выполнить следующие предварительные шаги:
- Убедитесь, что у вас есть права суперпользователя (
root) или выполните команды с использованием командыsudo. - Установите пакет
isc-dhcp-serverна вашу систему, если он еще не установлен:
sudo apt-get install isc-dhcp-server - Откройте файл конфигурации
/etc/dhcp/dhcpd.confдля редактирования:
sudo nano /etc/dhcp/dhcpd.conf - Настройте необходимые параметры DHCP в файле конфигурации.
Например, чтобы включить диагностические логи DHCP, добавьте следующую строку:
log-facility local7;
Выполнив все вышеперечисленные шаги, система будет подготовлена к включению диагностических логов DHCP на Ubuntu.
Установка DHCP-сервера
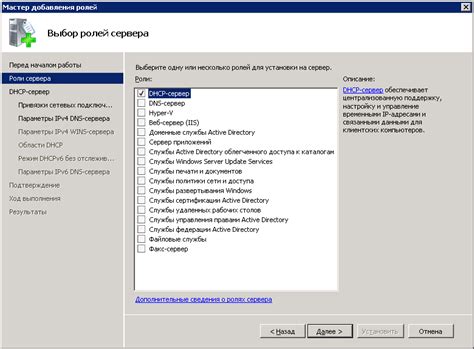
Для начала установите пакет isc-dhcp-server:
sudo apt-get install isc-dhcp-server
После успешной установки необходимо настроить файл конфигурации dhcpd.conf. Вы можете открыть его в текстовом редакторе суперпользователя:
sudo nano /etc/dhcp/dhcpd.conf
В файле dhcpd.conf вы можете указать параметры сети, настройки IP-адресов и другие опции DHCP-сервера. Сделайте необходимые изменения, сохраните файл и закройте текстовый редактор.
Затем отредактируйте файл настроек DHCP-сервера isc-dhcp-server:
sudo nano /etc/default/isc-dhcp-server
Найдите строку с опцией INTERFACESv4 и укажите сетевой интерфейс, на котором будет работать DHCP-сервер. Если у вас только один сетевой интерфейс, укажите его IP-адрес:
INTERFACESv4="eth0"
Замените "eth0" на имя вашего сетевого интерфейса.
Теперь можно запустить DHCP-сервер:
sudo systemctl start isc-dhcp-server
Чтобы DHCP-сервер запускался автоматически при каждой загрузке системы, выполните следующую команду:
sudo systemctl enable isc-dhcp-server
Поздравляю! Вы успешно установили и настроили DHCP-сервер в Ubuntu.
Настройка DHCP-сервера

В Ubuntu можно использовать пакет dhcpd для настройки DHCP-сервера. Вот пошаговая инструкция:
- Установите пакет dhcpd с помощью следующей команды в терминале:
- Откройте файл настроек dhcpd.conf в текстовом редакторе с правами суперпользователя:
- Настройте параметры DHCP-сервера в файле dhcpd.conf. Например, определите диапазон IP-адресов, который будет автоматически назначаться клиентам:
- Сохраните изменения и закройте файл.
- Настройте интерфейс, через которую будут подключаться клиенты, в файле dhcpd.conf:
- Сохраните изменения и закройте файл.
- Перезапустите сервис DHCP с помощью следующей команды:
- Проверьте, что DHCP-сервер работает, выполнив следующую команду:
sudo apt-get install isc-dhcp-server
sudo nano /etc/dhcp/dhcpd.conf
subnet 192.168.1.0 netmask 255.255.255.0 {
range 192.168.1.100 192.168.1.200;
}
Вернитесь к терминалу и откройте файл interfaces с помощью следующей команды:
sudo nano /etc/network/interfaces
Найдите строку с опцией inet и добавьте ей dhcp вместо static:
iface eth0 inet dhcp
sudo service isc-dhcp-server restart
sudo lsof -i :67
Теперь ваш DHCP-сервер настроен и готов назначать IP-адреса клиентским компьютерам в сети.
Настройка диагностических логов
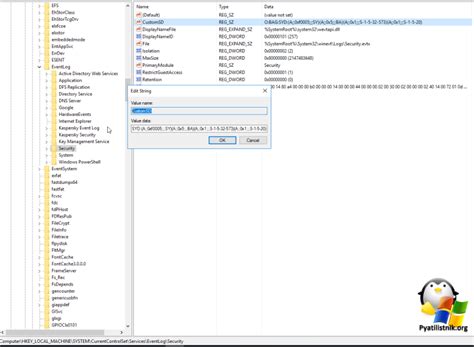
Чтобы включить диагностические логи DHCP в Ubuntu, выполните следующие шаги:
- Откройте терминал.
- Перейдите в каталог /etc/dhcp/.
- Откройте файл dhcpd.conf в текстовом редакторе.
- Найдите строку с настройкой логирования, она может выглядеть так:
log-facility local7; - Раскомментируйте эту строку, удалив символ
#в начале. - Сохраните и закройте файл dhcpd.conf.
- Перезапустите службу DHCP-сервера командой:
sudo systemctl restart isc-dhcp-server.
После выполнения этих шагов диагностические логи DHCP будут записываться в системный журнал.
Для просмотра логов можно использовать команду journalctl. Например, чтобы просмотреть только логи DHCP, выполните команду:
journalctl -u isc-dhcp-server
Теперь вы знаете, как включить диагностические логи DHCP в Ubuntu и как их просматривать. Помните, что анализ логов может быть полезным инструментом для обнаружения и устранения проблем с DHCP-сервером.
Проверка доступа к диагностическим данным
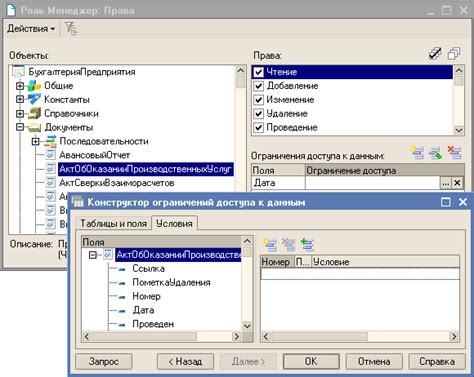
Чтобы убедиться, что диагностические данные DHCP включены и настроены правильно, выполните следующие действия:
- Откройте терминал на вашем компьютере, нажав комбинацию клавиш
Ctrl+Alt+T. - Введите следующую команду, чтобы открыть файл с логами DHCP:
- Пролистайте файл вниз, чтобы найти раздел, связанный с DHCP.
- Убедитесь, что в логах отображаются события DHCP, такие как успешное назначение IP-адреса клиенту или сообщения об ошибках.
- Если вы видите ошибки DHCP или не видите вообще никаких сообщений о DHCP, убедитесь, что служба DHCP правильно настроена и работает. Для этого вы можете проверить с помощью следующей команды:
sudo nano /var/log/syslogsudo systemctl status isc-dhcp-serverЕсли служба DHCP не запущена или возвращает ошибку, вы должны просмотреть файлы конфигурации DHCP и сделать необходимые корректировки для запуска службы DHCP.
Анализ диагностических данных

После активации диагностических логов DHCP в Ubuntu вы сможете получить ценную информацию о работе DHCP-сервера. Однако, чтобы эти данные стали полезными, важно знать, как их анализировать. Ниже мы рассмотрим несколько полезных советов для работы с диагностическими данными.
- Используйте фильтры: Диагностические логи DHCP могут содержать большое количество информации, которая может быть не всегда нужна. Поэтому рекомендуется использовать фильтры, чтобы выделить только те данные, которые вам интересны. Например, вы можете использовать фильтры по IP-адресам или MAC-адресам клиентов.
- Изучайте ошибки: Диагностические логи DHCP могут помочь выявить различные проблемы в работе DHCP-сервера. Обратите особое внимание на строки, содержащие ошибки или предупреждения. Изучив эти ошибки, вы сможете понять причину возникновения проблем и принять необходимые меры для их устранения.
- Сравнивайте данные: Если у вас есть возможность сравнить диагностические данные DHCP с другими данными, это может помочь в выявлении причин возникновения проблем. Например, вы можете сравнить диагностические логи DHCP с логами другого сервиса или с данными о состоянии сети. Это позволит определить, есть ли взаимосвязь между проблемами, которые вы наблюдаете, и работой DHCP-сервера.
Анализ диагностических данных DHCP может быть сложной задачей, особенно когда в работе сервера участвуют множество клиентов. Однако, с помощью вышеуказанных советов вы сможете более эффективно использовать собранные данные и быстро реагировать на возможные проблемы.
Решение проблем

Если у вас возникли проблемы с DHCP на Ubuntu, вот несколько шагов, которые могут помочь в их решении:
- Проверьте подключение к сети: Убедитесь, что ваш компьютер правильно подключен к сети и имеет доступ к маршрутизатору.
- Перезагрузите сетевые устройства: Попробуйте перезагрузить ваш маршрутизатор и компьютер, чтобы обновить сетевые настройки.
- Проверьте настройки DHCP: Проверьте, что DHCP-сервер включен на вашем маршрутизаторе и правильно настроен.
- Проверьте наличие конфликта IP-адресов: Убедитесь, что не возникает конфликтов IP-адресов на вашей сети.
- Проверьте файл журнала DHCP: Откройте файл журнала DHCP (/var/log/syslog) и проверьте его на наличие ошибок или предупреждений.
- Временно отключите брандмауэр: Попробуйте временно отключить брандмауэр на вашем компьютере или маршрутизаторе, чтобы убедиться, что это не вызывает проблемы с DHCP.
- Обновите или переустановите DHCP-клиент: Попробуйте обновить или переустановить пакет dhcp-client на вашем компьютере.
Если после выполнения указанных выше шагов проблемы с DHCP не решаются, рекомендуется обратиться за поддержкой к специалисту по сетям или провайдеру интернет-услуг.
Советы по использованию диагностических логов
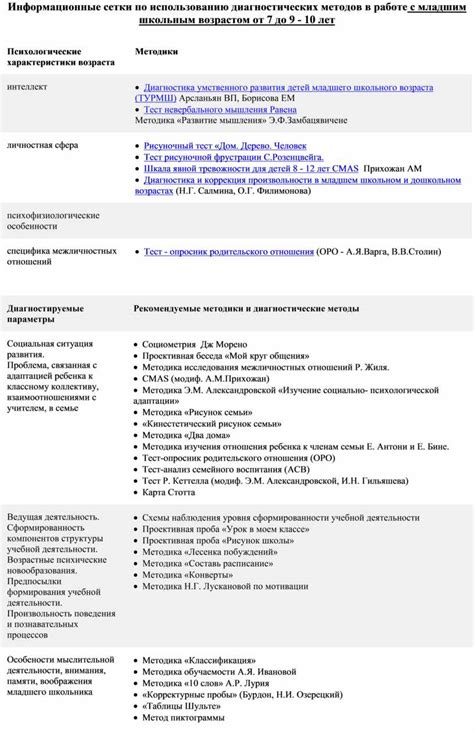
| Совет | Описание |
| 1 | Включите диагностические логи |
| 2 | Проверьте файл лога на наличие ошибок или предупреждений |
| 3 | Используйте утилиты анализа логов, такие как grep или tail, для фильтрации и просмотра содержимого лога |
| 4 | Запишите критические события, чтобы легко вернуться к ним в будущем |
| 5 |
Следуя этим советам, вы сможете более эффективно использовать диагностические логи DHCP и быстро находить и устранять сетевые проблемы в Ubuntu.