Если вы являетесь владельцем ноутбука или компьютера на базе материнской платы MSI, то у вас есть отличная возможность увеличить производительность своей графической системы.
Дискретная видеокарта, или графический адаптер собственного типа, может обеспечить вам более качественное воспроизведение видео, плавную работу графики в играх и множество других преимуществ. Тем не менее, перед тем как начать использовать вашу дискретную видеокарту, необходимо включить ее в BIOS вашего устройства.
В этой статье мы расскажем вам, как включить дискретную видеокарту в BIOS на материнской плате MSI. Вы узнаете о нескольких простых шагах, которые нужно выполнить, чтобы включить дискретную видеокарту и настроить ее работу. Следуя нашей инструкции, вы сможете повысить производительность своего устройства и наслаждаться играми и видео без каких-либо проблем.
Шаг 1: Запуск BIOS

Для того чтобы включить дискретную видеокарту в BIOS, первым делом необходимо запустить его.
Большинство материнских плат MSI имеют специальную клавишу F2 или DEL (Delete), нажатие которой во время запуска компьютера позволит войти в BIOS.
Если вы не знаете, какая клавиша нужна для входа в BIOS на вашей материнской плате, обратитесь к документации к вашей модели платы или к сайту производителя, где, как правило, указана информация по входу в BIOS.
Шаг 2: Поиск раздела "Advanced"
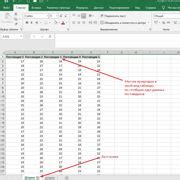
1. Зайдите в BIOS, нажав клавишу Del или F2 во время загрузки компьютера.
2. Используйте клавиши со стрелками на клавиатуре, чтобы переместиться по меню BIOS.
3. Найдите раздел "Advanced" или "Расширенные настройки". Обычно этот раздел находится в верхней части меню.
4. Нажмите клавишу Enter, чтобы открыть раздел "Advanced".
5. В разделе "Advanced" найдите опцию, отвечающую за видеокарту или графический адаптер.
6. Используйте клавиши со стрелками, чтобы выбрать нужную опцию.
7. Нажмите клавишу Enter, чтобы открыть подраздел с настройками видеокарты.
8. В подразделе настройки видеокарты найдите опцию "Primary Graphics Adapter" или "Основной графический адаптер".
9. Выберите опцию, соответствующую дискретной видеокарте (например, "PCIe" или "PCIe Graphics").
10. Нажмите клавишу F10 или следуйте инструкциям на экране, чтобы сохранить изменения и выйти из BIOS.
11. После перезагрузки компьютера дискретная видеокарта должна быть активирована.
Шаг 3: Выбор "Integrated Graphics Configuration"

После входа в BIOS вы должны найти раздел с названием "Integrated Graphics Configuration" или похожим на это. Возможно, этот раздел будет находиться во вкладке "Advanced" или "Chipset".
В этом разделе вы должны увидеть опцию "Primary Graphics Adapter" или похожую на нее. Нажмите на эту опцию, чтобы открыть ее настройки.
Далее вам нужно выбрать "PCI" или "PCIe" в качестве первичного адаптера графики. Если эта опция уже выбрана, значит, ваша дискретная видеокарта уже активирована. В противном случае выберите "PCI" или "PCIe" и сохраните настройки, нажав клавишу "F10" или следуя инструкциям на экране.
После сохранения изменений в BIOS перезагрузите компьютер, чтобы изменения вступили в силу. Теперь ваша дискретная видеокарта должна быть активирована и использоваться вместо интегрированной видеокарты.
Шаг 4: Отключение "Integrated Graphics"

Для того чтобы отключить "Integrated Graphics" в BIOS MSI, следуйте инструкциям:
- Запустите компьютер и нажмите определенную клавишу (обычно это DEL или F2), чтобы войти в BIOS.
- Найдите раздел "Advanced" или "Advanced Settings" и откройте его.
- Найдите подраздел "Integrated Graphics" или "Integrated Graphics Configuration".
- Внутри этого подраздела найдите опцию "Primary Graphics Adapter" или "Primary Display" и выберите значение "PCI" или "PCI-E" вместо "Onboard" или "Integrated".
- Сохраните изменения и выйдите из BIOS. Обычно это делается с помощью клавиши F10 или сочетания клавиш.
После выполнения этих шагов ваша дискретная видеокарта должна быть включена, а встроенная графика отключена. Теперь ваш компьютер будет использовать только дискретную видеокарту для отображения графики и выполнения требовательных задач.
Шаг 5: Поиск раздела "Boot"
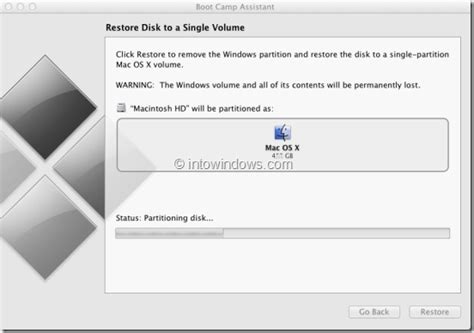
После входа в BIOS и выбора нужной языковой версии, следующим шагом будет поиск раздела "Boot" или его эквивалента в вашей версии BIOS MSI. Этот раздел отвечает за параметры загрузки компьютера, включая возможность выбора дискретной видеокарты в качестве первого устройства загрузки.
Просмотрите разделы BIOS и найдите вкладку или раздел, в названии которого есть слово "Boot". Обычно он находится в верхней части списка разделов или представлен в виде отдельной вкладки. Для навигации по разделам используйте клавиши со стрелками или указанные внизу экрана инструкции.
Если вы не можете найти раздел "Boot", обратитесь к руководству пользователя для вашей модели материнской платы MSI или поискайте онлайн-инструкцию по настройке BIOS для вашей модели. Не вносите никаких изменений без должного понимания и уверенности в своих действиях, чтобы избежать непредвиденных проблем.
Шаг 6: Выбор "Primary Graphics Adapter"
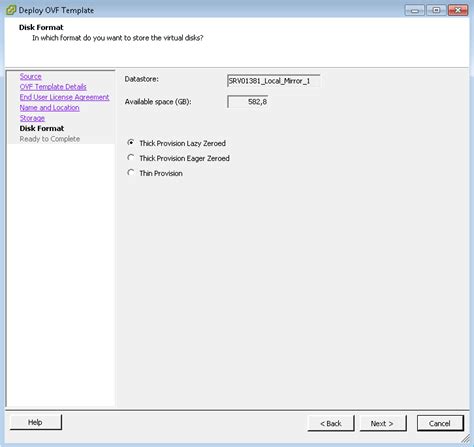
В этом шаге вы должны выбрать, какая видеокарта будет использоваться в качестве основной. Это может быть ваша дискретная видеокарта или встроенная графика на процессоре.
Чтобы выбрать дискретную видеокарту, следуйте этим инструкциям:
- Зайдите в раздел "Advanced" в BIOS.
- В разделе "Integrated Graphics Configuration" найдите опцию "Primary Graphics Adapter" или что-то похожее.
- Выберите значение "PCI-E" или "PCI Express" для использования дискретной видеокарты.
- Сохраните изменения и выйдите из BIOS.
После этого ваша дискретная видеокарта должна быть успешно включена в BIOS и будет использоваться вместо встроенной графики.
Обратите внимание, что настройки в BIOS могут немного отличаться в зависимости от модели вашей материнской платы MSI, поэтому уточните инструкции в руководстве пользователя или на официальном веб-сайте MSI.
Шаг 7: Установка "PCI" или "PEG" в качестве первичного адаптера

После того как вы откроете меню "Advanced BIOS Features", вам необходимо найти опцию "Primary Graphics Adapter" или "First Display Device". Эта опция отвечает за выбор первичного видеоадаптера, который будет использоваться при запуске компьютера.
Либо выберите опцию "PCI" или "PEG" в качестве первичного адаптера. Некоторые материнские платы могут также предлагать другие варианты, такие как "Onboard" или "Auto". Если вы хотите использовать дискретную видеокарту, убедитесь, что выбрано значение "PCI" или "PEG".
Чтобы изменить значение опции, используйте клавиши со стрелками на клавиатуре, чтобы выбрать желаемую опцию, а затем нажмите Enter для подтверждения выбора.
После того как вы установите "PCI" или "PEG" в качестве первичного адаптера, сохраните изменения и выйдите из BIOS, нажав клавишу F10 и подтвердив сохранение изменений.
| Стрелки на клавиатуре | Выбор опции |
| Enter | Подтверждение выбора |
| F10 | Сохранение изменений и выход из BIOS |