Мышка Logitech G102 уже давно завоевала сердца геймеров благодаря своей эргономике и точности. Однако, не все пользователи знают о том, что эта устройство также имеет интересную функцию - двойной клик. В этой статье мы расскажем, как активировать эту опцию и использовать ее для улучшения игрового опыта.
Для начала, убедитесь, что ваша мышка Logitech G102 подключена к компьютеру и работает исправно. Затем, откройте программу Logitech G HUB, которая позволяет настраивать множество параметров устройства. Если у вас ее нет, скачайте ее с официального сайта Logitech и установите на компьютер.
После запуска программы найдите раздел с настройками мыши. Обычно он называется "Mouse" или "Мышь". В этом разделе вы увидите список доступных опций, среди которых будет и "Double-click speed" или "Скорость двойного клика". Найдите эту опцию и активируйте ее, поставив галочку.
Теперь вы можете настроить скорость двойного клика под свои предпочтения. Попробуйте разные значения и выберите ту, которая лучше всего соответствует вашей реакции и скорости нажатия кнопки мыши. Когда вы установите желаемую скорость, не забудьте сохранить изменения, чтобы они применились.
Теперь, когда двойной клик активирован, вы можете использовать его в играх. Он пригодится, например, при стрельбе из полуавтоматического оружия, когда нужно быстро нажимать кнопку мыши несколько раз подряд. Двойной клик также полезен при сборе ресурсов или выполнении других быстрых действий в играх.
Как видите, активация двойного клика на мышке Logitech G102 довольно проста и занимает всего несколько минут. Эта функция может значительно улучшить игровой опыт и помочь вам достичь новых высот в соревновательных играх. Попробуйте настроить двойной клик сегодня и убедитесь сами!
Подключение мышки Logitech G102 к компьютеру

Для начала необходимо убедиться, что ваш компьютер включен. Подключите мышку Logitech G102 к одному из свободных портов USB на компьютере. Обратите внимание, что этот шаг не требует дополнительных программ или драйверов.
После подключения мышки Logitech G102, компьютер автоматически распознает подключенное устройство и установит необходимые драйверы. Для этого может потребоваться некоторое время. Когда установка драйверов будет завершена, появится уведомление на вашем экране.
Проверьте, что мышка Logitech G102 полностью подключена, щелкнув на кнопку мыши. Если на экране появляется указатель мыши и двойной клик работает, значит, подключение прошло успешно.
Если мышка Logitech G102 не работает или не распознается, попробуйте перезагрузить компьютер и проверьте, правильно ли мышь подключена к порту USB. Если проблема не устраняется, обратитесь к документации, поставляемой с мышкой Logitech G102, или обратитесь в службу поддержки производителя.
Важно помнить, что для наилучшей производительности мышки Logitech G102 рекомендуется обновлять драйверы и прошивку, когда такая возможность появится. Это поможет вам использовать все функции и особенности данного устройства.
Открытие программного обеспечения Logitech G Hub
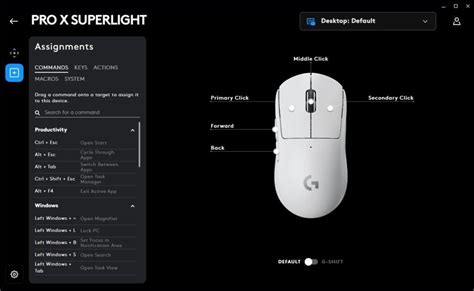
Для активации двойного клика на мышке Logitech G102 необходимо открыть специальное программное обеспечение Logitech G Hub, которое позволяет настраивать различные параметры мыши.
1. Подключите мышку Logitech G102 к компьютеру с помощью USB-кабеля или беспроводного приемника.
2. Зайдите на официальный сайт Logitech и загрузите последнюю версию программы Logitech G Hub. Установите ее на ваш компьютер, следуя инструкциям на экране.
3. Найдите ярлык Logitech G Hub на рабочем столе или в меню "Пуск" и откройте программу.
4. В верхней части программы находится главное меню, в котором можно выбрать различные настройки для вашей мыши. Нажмите на пункт "Настройки мыши" или "Mouse settings".
5. В открывшемся окне настройки мыши найдите вкладку "Быстрый двойной клик" или "Fast Double Click". Нажмите на эту вкладку для перехода к настройке двойного клика.
6. В настройках двойного клика установите переключатель в положение "Включено" или "Enabled".
7. После того, как настройки будут сохранены, закройте окно программы Logitech G Hub.
Теперь двойной клик на мышке Logitech G102 активирован и готов к использованию. Вы можете проверить его работу, открыв любое приложение или файл и дважды щелкнув на соответствующую иконку.
Настройка двойного клика в программе Logitech G Hub
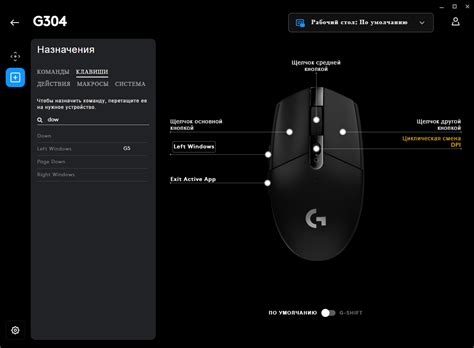
Для активации двойного клика на мышке Logitech G102 необходимо воспользоваться программой Logitech G Hub. Следуйте указанным ниже шагам:
Шаг 1: Подключите мышку Logitech G102 к компьютеру и установите программу Logitech G Hub, если еще не сделали этого. Вы можете загрузить ее с официального веб-сайта Logitech.
Шаг 2: Запустите программу Logitech G Hub. Убедитесь, что она распознала вашу мышь и она отображается в разделе "Устройства".
Шаг 3: Выберите вашу мышь из списка устройств и щелкните по ней. Это откроет окно с настройками мыши.
Шаг 4: В окне настроек мыши найдите вкладку "Кнопки" или "Биндинги". Щелкните по ней, чтобы открыть дополнительные настройки кнопок.
Шаг 5: Найдите опцию "Двойной щелчок" или "Double-click" и активируйте ее. Обычно это выпадающий список или переключатель.
Шаг 6: Если доступны дополнительные настройки для двойного клика, настройте их в соответствии с вашими предпочтениями. Например, вы можете задать время между двумя щелчками или настроить чувствительность двойного клика.
Шаг 7: После завершения настроек двойного клика, нажмите кнопку "Применить" или "Сохранить", чтобы сохранить изменения.
Шаг 8: Теперь двойной клик на вашей мышке Logitech G102 должен быть активирован. Проверьте его работоспособность, дважды щелкнув по любому объекту на вашем компьютере.
Теперь у вас должны быть настроены двойной клик на мышке Logitech G102 с помощью программы Logitech G Hub. Вы можете настроить эту опцию в любое время, следуя вышеуказанным шагам.
Примечание: Настройки и названия могут немного отличаться в зависимости от версии программного обеспечения Logitech G Hub и модели мыши Logitech G102.