Хромакей – это техника видеомонтажа, которая позволяет заменить зеленый или синий фон на любое изображение или видео. Если вы хотите создавать эффектные видеоролики, добавлять виртуальные фоны или смешивать несколько видеозаписей, то использование хромакея является необходимым элементом. В этой статье мы расскажем вам, как включить хромакей в популярном приложении для монтажа видео CapCut.
CapCut - это мобильное приложение для редактирования видео, которое предоставляет широкий набор инструментов и функций для создания профессионального видеоматериала прямо на вашем смартфоне. Встроенная возможность использования хромакея делает CapCut еще более мощным инструментом для легкого и эффектного монтажа видео.
Чтобы включить хромакей в CapCut, следуйте следующим простым шагам:
- Выберите видео - откройте приложение CapCut и выберите видео, к которому вы хотите применить хромакей. Убедитесь, что видео имеет зеленый или синий фон, чтобы хромакей мог правильно распознать и удалить этот фон.
- Откройте инструмент хромакей - в нижней части экрана вы найдете различные инструменты редактирования. Нажмите на значок "Природа", который представлен зеленым деревом, чтобы открыть инструмент хромакей.
- Выберите цвет фона - после открытия инструмента хромакей вам будет предложено выбрать цвет фона, который вы хотите удалить. Чтобы включить хромакей, выберите цвет фона, который соответствует фону на вашем видео (зеленый или синий).
- Настройте параметры хромакея - CapCut предоставляет возможность настройки различных параметров хромакея, таких как уровень чувствительности, яркость, сглаживание и другие. Экспериментируйте с этими параметрами, чтобы добиться нужного эффекта.
- Примените хромакей - после того, как вы настроили параметры хромакея, нажмите на кнопку "Применить", чтобы удалить выбранный фон. Вы можете увидеть результат прямо на экране в режиме реального времени.
- Добавьте новый фон или видео - когда хромакей включен и фон удален, вы можете добавить новое изображение или видео вместо удаленного фона. Используйте функцию "Добавить слой", чтобы выбрать изображение из галереи или видеозапись с вашего устройства.
- Сохраните и повторите процесс - после того, как вы добавили новый фон или видео, вы можете сохранить изменения и повторить процесс с другими видеозаписями для создания потрясающих эффектов хромакея.
Загрузка видео в CapCut
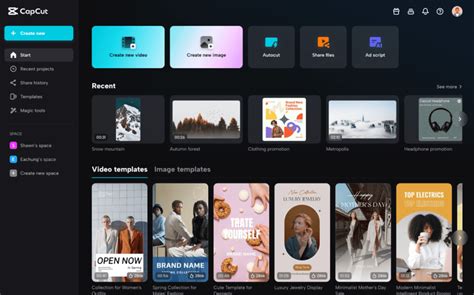
1. Откройте приложение CapCut на вашем устройстве.
2. Нажмите на кнопку "Новый проект", чтобы создать новый проект или выберите уже созданный проект из списка.
3. После выбора проекта вы попадете на главный экран редактора видео.
4. Чтобы загрузить видео, нажмите на значок плюса (+) в правом нижнем углу экрана.
5. В меню выберите пункт "Импорт" и выберите видео, которое вы хотите загрузить в CapCut. Вы можете выбрать видео с вашего устройства или из онлайн-ресурсов, таких как YouTube или TikTok.
6. После выбора видео, оно будет загружено в приложение и появится в вашем проекте на главном экране.
7. Теперь вы можете начать редактирование вашего видео, добавлять эффекты, фильтры и монтажные приемы с помощью инструментов CapCut.
Загрузка видео в CapCut - первый шаг к созданию великолепного видео. С помощью этого простого руководства вы сможете загрузить видео и начать его редактирование в приложении CapCut. Удачи вам в творческом процессе!
Выбор хромакейного эффекта

CapCut предоставляет множество хромакейных эффектов, которые могут быть использованы для создания удивительных видео. При выборе хромакейного эффекта, важно учесть тему и настроение вашего проекта.
Основные типы хромакейных эффектов, доступных в CapCut, включают фоновые изображения, видео и цвета. Фоновые изображения представляют собой статичные изображения, которые могут быть добавлены в качестве заднего фона для вашего видео. Видео-эффекты позволяют добавить движение к заднему фону, создавая динамический эффект. Цветовые эффекты позволяют изменить цвет заднего фона на конкретный цвет или градиент.
Для выбора хромакейного эффекта необходимо:
- Открыть проект в CapCut и выбрать нужный клип.
- Нажать на кнопку "Эффекты" в нижней панели инструментов.
- В разделе "Хромакей" выбрать необходимый эффект.
- Применить выбранный эффект к клипу и настроить его параметры по желанию.
После выбора хромакейного эффекта, вы можете настроить его параметры, такие как яркость, контрастность и насыщенность, чтобы достичь нужного эффекта. Кроме того, вы можете добавить другие видеоэффекты и фильтры для создания более креативного и профессионального вида видео.
Настройка хромакея
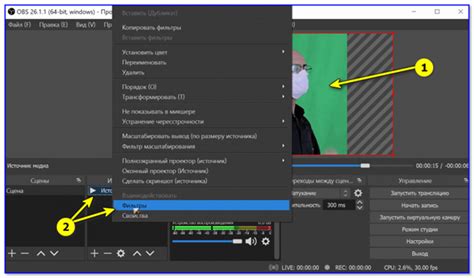
| Шаг 1: | Откройте приложение CapCut и выберите проект, в котором вы хотите применить хромакей. |
| Шаг 2: | Нажмите кнопку "Добавить" в нижней панели инструментов и выберите видео или фото, на которое вы хотите применить хромакей. |
| Шаг 3: | Выберите видео или фото, которое вы добавили, и нажмите на него. |
| Шаг 4: | Внизу экрана найдите и нажмите на иконку "Эффекты". |
| Шаг 5: | На странице "Эффекты" в верхней части экрана найдите иконку с названием "Хромакей". Нажмите на нее. |
| Шаг 6: | В открывшемся меню выберите опцию "Замена фона" для замены фона видео или фото. |
| Шаг 7: | Выберите цвет экрана, на котором был снят материал (зеленый или синий). |
| Шаг 8: | Подгоните параметры хромакея, используя ползунки настройки, чтобы добиться наилучшего результата. |
| Шаг 9: | После настройки хромакея, нажмите кнопку "Готово" в правом верхнем углу экрана. |
| Шаг 10: | Просмотрите результат и, если требуется, сохраните изменения. |
Теперь вы знаете, как настроить хромакей в приложении CapCut и применить этот эффект к вашим видео или фото. Экспериментируйте с различными фонами и создавайте уникальные проекты!
Выделение хромакейного фона

Для выделения хромакейного фона в приложении CapCut можно воспользоваться инструментами, предоставляемыми програмой. Следуйте этим шагам, чтобы успешно удалить фон на видео:
1. Откройте приложение CapCut на своем устройстве и выберите видео, в котором необходимо выделить хромакейный фон.
2. На нижней панели выберите раздел "Эффекты" и найдите инструмент "Хромакей".
3. Нажмите на инструмент "Хромакей" и выберите цвет фона, который вы хотите удалить. Обратите внимание, что для успешного выделения фона необходимо выбрать цвет, который является наиболее однородным на видео.
4. После выбора цвета фона, CapCut автоматически удалит его и заменит его на прозрачный фон.
5. Просмотрите результат и убедитесь, что хромакейный фон успешно удален. Если есть необходимость, вы можете отрегулировать настройки хромакейного эффекта, чтобы достичь желаемого результата.
6. После завершения работы жмите кнопку "Сохранить" в верхнем правом углу экрана, чтобы сохранить изменения в видео.
Теперь вы знаете, как выделить хромакейный фон в приложении CapCut. Пользуйтесь этими инструкциями, чтобы делать креативные и профессиональные видео с помощью хромакейного эффекта.
Использование цветового ключа

Чтобы включить хромакей в CapCut, следуйте инструкциям:
- Откройте приложение CapCut и выберите видео, к которому вы хотите применить хромакей.
- Перетащите видео на временную ленту и нажмите на него, чтобы открыть редактор.
- В нижней части экрана найдите вкладку "Эффекты" и выберите "Хромакей".
- Настройте параметры хромакея, выбрав цвет фона, который вы хотите удалить. Обычно это зеленый или синий.
- Если нужно, отрегулируйте чувствительность и плавность хромакея, чтобы получить наилучший результат.
- Нажмите "Готово", чтобы применить эффект хромакея к вашему видео.
- Просмотрите результат и, если нужно, отрегулируйте параметры еще раз, чтобы достичь желаемого эффекта.
- Сохраните видео после завершения редактирования.
Теперь вы знаете, как использовать цветовой ключ в приложении CapCut! Этот эффект позволяет создавать уникальные и захватывающие видеоролики, используя хромакей и замену фона. Попробуйте применить эту технику к своим видео и дайте волю своей креативности!
Добавление нового фона
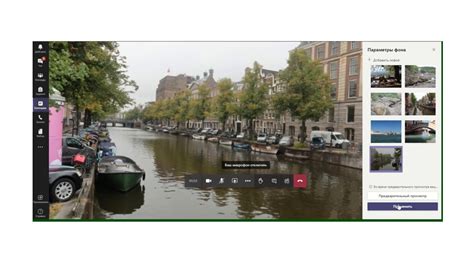
После того как вы выбрали и зафиксировали хромакейный фон вашего видео, вы можете добавить новый фон вместо него с помощью CapCut. Вот как это сделать:
- Откройте свой проект в CapCut и перейдите на вкладку "Хромакей".
- Выберите видео, которое вы хотите использовать в качестве нового фона.
- Просмотрите видео, чтобы убедиться, что оно соответствует вашим требованиям.
- Нажмите на кнопку "Добавить фон" и выберите новый фон из своей галереи или загрузите его с устройства.
- Разместите новый фон на временной шкале точно на том же участке видео, где находится хромакейный фон.
- Отрегулируйте размер и положение нового фона, чтобы он соответствовал вашему видео.
- Проиграйте видео и убедитесь, что новый фон выглядит так, как вы ожидали.
- При необходимости, вы можете применить дополнительные эффекты или фильтры к новому фону, чтобы сделать его еще лучше.
- Сохраните и экспортируйте свой проект, чтобы поделиться им с другими.
Теперь у вас есть новый фон для вашего видео, который можно использовать для создания эффектных и профессионально выглядящих сюжетов.
Экспорт и сохранение видео
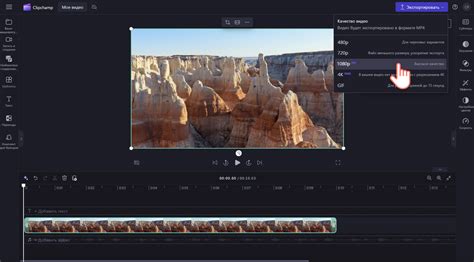
После того как вы закончили редактирование видео с использованием хромакея в CapCut, настало время сохранить и экспортировать свою работу. В этом разделе мы расскажем вам о том, как выполнить эту операцию.
1. Чтобы экспортировать видео, нажмите на иконку "Готово" в правом верхнем углу экрана.
2. В появившемся меню выберите опцию "Экспорт".
3. В следующем окне вы можете установить настройки экспорта видео. Выберите формат и качество видео, а также задайте параметры настройки экспорта.
4. Нажмите на кнопку "Сохранить", чтобы начать экспорт видео. Процесс экспорта может занять некоторое время, в зависимости от сложности и длительности вашего видео.
5. Когда экспорт будет завершен, вы сможете сохранить видео на своем устройстве. Выберите место сохранения и введите имя файла для вашего видео.
Теперь вы знаете, как экспортировать и сохранить видео после работы с хромакеем в CapCut. Остается только поделиться вашим творением с друзьями и знакомыми!