Экранная клавиатура – это функция, которая позволяет пользователям вводить текст, нажимая кнопки на экране ноутбука или устройства сенсорного экрана. Она может быть очень полезной в случае неполадок с физической клавиатурой или если вы предпочитаете работать с помощью сенсорного экрана.
Если вы являетесь обладателем ноутбука Asus и хотите узнать, как активировать экранную клавиатуру, то следуйте этим простым инструкциям. Сначала вам нужно найти значок панели задач в правом нижнем углу экрана. Обычно он представляет собой прямоугольник с неровным нижним краем.
После того, как вы нашли значок панели задач, щелкните на него правой кнопкой мыши. В открывшемся контекстном меню выберите пункт "Показать экранную клавиатуру". Если вы этот пункт не видите, то возможно, он находится в подменю "Дополнительные инструменты" или "Экспресс-панели". Поиск вариантов на разных языках может помочь вам найти нужный пункт.
Подготовка к активации

Перед тем, как активировать экранную клавиатуру на ноутбуке Asus, убедитесь, что ваш ноутбук подключен к питанию. Отсутствие заряда батареи может привести к неисправности или неполной активации клавиатуры.
Также стоит убедиться, что операционная система вашего ноутбука поддерживает экранную клавиатуру. Некоторые старые версии операционных систем могут не иметь этой функции, или ее активация может отличаться от новых версий.
Проверьте наличие клавиш, которые предназначены для активации экранной клавиатуры на вашем ноутбуке. Это может быть клавиша Fn в сочетании с другими клавишами, такими как F8 или F9. Если вы не знаете, какие клавиши использовать, обратитесь к руководству пользователя вашего ноутбука или посетите официальный сайт Asus для получения дополнительных инструкций.
Однако, если вы все-таки не можете найти клавишу активации экранной клавиатуры на вашем ноутбуке, не отчаивайтесь! В операционной системе также есть специальные настройки, которые позволяют активировать экранную клавиатуру через панель управления. Проверьте раздел "Удобство использования" или "Дополнительные настройки" в настройках вашей операционной системы.
Убедитесь в наличии экранной клавиатуры
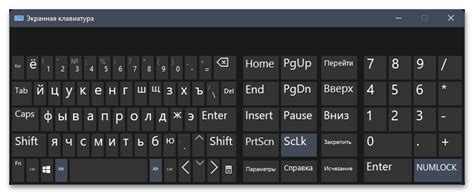
Чтобы проверить наличие экранной клавиатуры, вам необходимо открыть "Пуск" и перейти в раздел "Настройки". Далее выберите пункт "Удобство доступа" и нажмите на "Экранная клавиатура". Если на вашем ноутбуке присутствует экранная клавиатура, она будет активирована и готова к использованию. Если экранная клавиатура отсутствует, вам может потребоваться скачать и установить ее с официального сайта производителя.
Экранная клавиатура может быть полезной для тех, кто имеет проблемы с физической клавиатурой, испытывает трудности в движении рук или нуждается в альтернативном варианте ввода текста. Благодаря экранной клавиатуре пользователи могут легко вводить текст, используя мышь или сенсорный экран, а также использовать различные режимы и возможности, предоставляемые клавиатурой.
Важно помнить, что активация экранной клавиатуры может немного отличаться в зависимости от модели и операционной системы ноутбука Asus. Если вам требуется дополнительная помощь или у вас возникли проблемы с активацией экранной клавиатуры, рекомендуется обратиться к инструкции пользователя или обратиться в службу поддержки Asus.
Проверьте настройки ноутбука
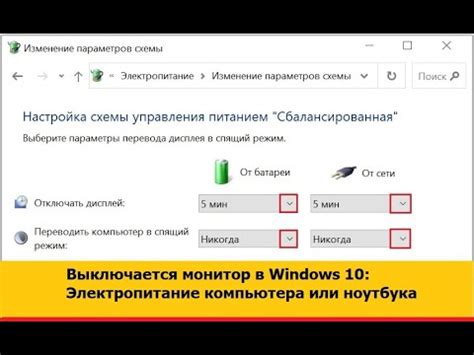
Перед активацией экранной клавиатуры на ноутбуке Asus рекомендуется проверить настройки компьютера. Это позволит убедиться, что все необходимые опции включены, что поможет избежать проблем при использовании экранной клавиатуры. Вот несколько шагов, которые следует предпринять для проверки настроек ноутбука:
1. | Откройте меню "Пуск" и выберите "Параметры". |
2. | Выберите раздел "Система". |
3. | Перейдите во вкладку "Устройства". |
4. | Выберите "Тачпад и мышь" в левой панели. |
5. | Проверьте, что опция "Включить экранную клавиатуру" включена. |
Если опция уже включена, попробуйте отключить ее и включить заново. После этого проверьте работу экранной клавиатуры на ноутбуке Asus. Если проблемы сохраняются, возможно, стоит обратиться в службу поддержки компании Asus для получения дополнительной помощи.
Методы активации

На ноутбуках Asus существует несколько способов активации экранной клавиатуры. Вот некоторые из них:
1. Использование сочетания клавиш
Большинство ноутбуков Asus имеют специальное сочетание клавиш, которое позволяет активировать экранную клавиатуру. Обычно это клавиши Fn и F9, но может варьироваться в зависимости от модели.
2. Через меню "Пуск"
Другой способ активации экранной клавиатуры на ноутбуке Asus - это через меню "Пуск". Нажмите на значок "Пуск" в левом нижнем углу экрана, затем выберите "Все программы" и найдите раздел "Служебные программы". В этом разделе должна быть опция для активации экранной клавиатуры.
3. Через настройки
Еще один метод активации экранной клавиатуры на ноутбуке Asus - это через системные настройки. Откройте меню "Пуск" и выберите "Настройки". Затем выберите раздел "Удобство доступа" или "Специальные возможности" и найдите опцию для активации экранной клавиатуры. Возможно, вам придется прокрутить список настроек, чтобы найти нужную опцию.
Выберите удобный для вас способ активации экранной клавиатуры на ноутбуке Asus и наслаждайтесь удобством набора текста без использования физической клавиатуры.
Активация через панель управления
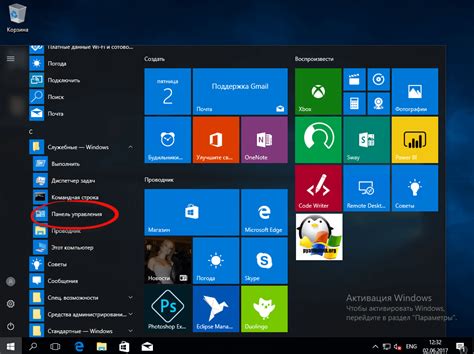
Для активации экранной клавиатуры на ноутбуке Asus, вы можете воспользоваться панелью управления операционной системы Windows.
Шаг 1: Нажмите на кнопку "Пуск" в левом нижнем углу экрана и выберите пункт "Панель управления".
Шаг 2: В открывшемся окне панели управления найдите и выберите раздел "Оборудование и звук".
Шаг 3: В разделе "Оборудование и звук" найдите и выберите пункт "Центр управления оборудованием и звуком".
Шаг 4: В открывшемся окне центра управления найдите раздел "Клавиатуры и указывающие устройства" и выберите пункт "Изменение настроек клавиатуры".
Шаг 5: В окне настроек клавиатуры найдите вкладку "Служебные программы" и выберите пункт "Клавиатура на экране".
Шаг 6: После этого на экране появится экранная клавиатура Asus, которую можно будет использовать для ввода текста на экране ноутбука.
Примечание: После активации экранной клавиатуры вы можете закрыть окна панели управления и центра управления оборудованием и звуком.
Теперь вы знаете, как активировать экранную клавиатуру на ноутбуке Asus через панель управления операционной системы Windows.
Активация через клавиатуру
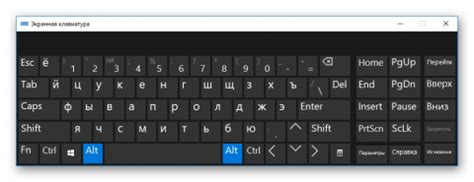
Если на ноутбуке Asus отсутствует экранная клавиатура или она неактивна, вы можете использовать клавиатуру для ее активации. Следуйте этим простым шагам:
| Шаг 1: | Удерживайте нажатой клавишу "Windows" на клавиатуре и одновременно нажмите клавишу "R". |
| Шаг 2: | В открывшемся окне "Выполнить" введите команду "osk" (без кавычек) и нажмите клавишу "Enter". |
| Шаг 3: | На экране появится экранная клавиатура. Теперь вы можете использовать ее для ввода текста или выполнения других действий. |
Если экранная клавиатура по-прежнему не работает, возможно, вам потребуется обновить драйверы или обратиться в службу поддержки Asus для получения дополнительной помощи.
Переключение языка экранной клавиатуры

Для переключения языка экранной клавиатуры на ноутбуке Asus, следуйте следующим шагам:
| Шаг 1: | Откройте экранную клавиатуру, нажав на значок "Клавиатура" в панели задач или в меню "Пуск". |
| Шаг 2: | Нажмите на значок "ENG" на клавиатуре, чтобы открыть меню выбора языка. |
| Шаг 3: | В меню выбора языка, щелкните на нужном языке, чтобы переключить язык экранной клавиатуры. |
| Шаг 4: | После выбора языка, экранная клавиатура автоматически изменит раскладку и начнет отображать символы выбранного языка. |
Теперь вы можете свободно использовать экранную клавиатуру на ноутбуке Asus с выбранным языком.
Использование комбинации клавиш
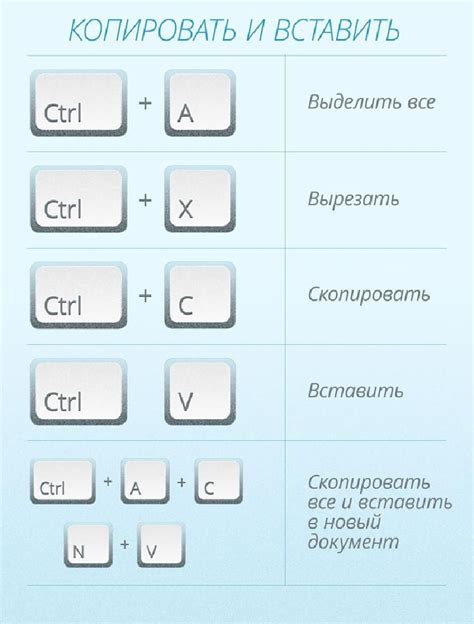
Чтобы активировать экранную клавиатуру на ноутбуке Asus, выполните следующие действия:
| Шаг | Комбинация клавиш |
| 1 | Зажмите клавишу Windows и клавишу U одновременно. |
| 2 | В открывшемся окне "Центр управления доступностью" выберите раздел Экранная клавиатура. |
| 3 | Кликните по переключателю рядом с надписью Включить экранную клавиатуру. |
| 4 | Экранная клавиатура будет активирована и появится на экране вашего ноутбука. |
Теперь вы можете использовать экранную клавиатуру для ввода текста или управления компьютером без использования физической клавиатуры на ноутбуке Asus.
Изменение языка через настройки
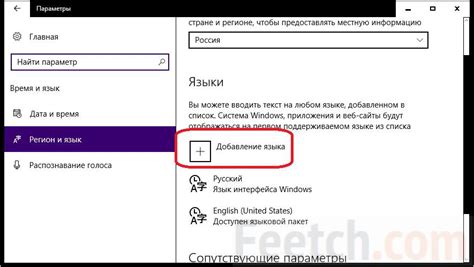
Чтобы изменить язык экранной клавиатуры на ноутбуке Asus, вам необходимо выполнить следующие шаги:
Откройте меню "Пуск". Нажмите на кнопку "Пуск" в левом нижнем углу экрана или нажмите клавишу с логотипом Windows на клавиатуре.
Откройте настройки. В меню "Пуск" найдите и нажмите на иконку "Настройки". Если вы не видите эту иконку, вы также можете открыть настройки, нажав сочетание клавиш Win + I.
Выберите "Время и язык". В окне настроек найдите и нажмите на вкладку "Время и язык". Это позволит вам настроить различные параметры, связанные с языком и регионом.
Выберите язык. На вкладке "Время и язык" найдите раздел "Язык". Нажмите на кнопку "Добавить язык" и выберите нужный вам язык из списка доступных языков. Если нужного языка нет в списке, вы также можете добавить его, нажав на кнопку "Добавить язык и выкон". Вы можете выбрать несколько языков и настроить приоритет языков, если это необходимо.
Измените язык клавиатуры. После того, как вы добавили нужный язык, вернитесь в раздел "Язык". Найдите ранее добавленный язык в списке языков и нажмите на него. Нажмите на кнопку "Параметры" и выберите нужный язык клавиатуры из списка доступных языков клавиатуры. Нажмите "Готово", чтобы сохранить изменения.
После выполнения этих шагов язык экранной клавиатуры на ноутбуке Asus будет изменен на выбранный язык.
Изменение размера экранной клавиатуры
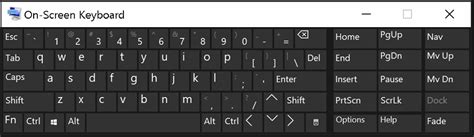
Экранная клавиатура на ноутбуке Asus может быть удобной для пользователей с ограниченными возможностями, а также для тех, кто предпочитает не использовать физическую клавиатуру. Однако, иногда пользователю могут требоваться изменения размера клавиатуры для более комфортного использования.
Вот несколько способов изменить размер экранной клавиатуры на ноутбуке Asus:
- Откройте "Параметры" (Settings) на вашем ноутбуке Asus. Для этого нажмите на значок "Параметры" в меню пуск в левом нижнем углу экрана или воспользуйтесь сочетанием клавиш "Win + I".
- Выберите раздел "Доступность" (Accessibility) или "Удобство в использовании" (Ease of Access), в зависимости от версии операционной системы.
- В найденном разделе найдите параметры для экранной клавиатуры, обычно они называются "Экранная клавиатура" (On-Screen Keyboard) или "Виртуальная клавиатура" (Virtual Keyboard).
- Возможно, в параметрах будет указана опция изменения размера клавиатуры, где можно выбрать маленький, средний или большой размер.
- Если такой опции нет, у вас может быть возможность изменить размер самого окна экранной клавиатуры. Обычно для этого нужно щелкнуть правой кнопкой мыши на заголовке окна и выбрать опцию "Изменить размер" (Resize) или "Масштабирование" (Scale).
- Если ни один из вышеперечисленных способов не работает, можно попробовать установить стороннюю программу экранной клавиатуры, которая имеет больше возможностей для настройки размеров.
Изменение размера экранной клавиатуры может сделать работу на ноутбуке Asus более удобной и эффективной для различных пользователей. Экспериментируйте и выбирайте оптимальный размер клавиатуры в соответствии со своими потребностями.