Функциональные клавиши – это клавиши, которые выполняют определенные команды или функции на ноутбуке Acer. Некоторые из них могут быть предназначены для регулирования яркости экрана, управления звуком или отключения Wi-Fi. Однако в некоторых случаях эти клавиши могут быть отключены по умолчанию, что может вызвать некоторые неудобства для пользователей.
Включение функциональных клавиш на ноутбуке Acer несложно, если вы знаете несколько простых шагов. В этой пошаговой инструкции мы расскажем, как включить функциональные клавиши и настроить их так, чтобы они работали по вашему желанию.
Шаг 1: Проверьте настройки BIOS
Первый шаг заключается в проверке настроек BIOS на вашем ноутбуке Acer. Чтобы это сделать, перезагрузите компьютер и нажмите клавишу Del или F2 во время загрузки. Это откроет BIOS настройки, где вы сможете изменить различные параметры. Найдите раздел "Main" или "Advanced", затем найдите опцию "Action Keys Mode" или что-то похожее. Убедитесь, что эта опция включена, чтобы функциональные клавиши работали по умолчанию. Если она отключена, включите ее и сохраните изменения.
Шаг 2: Обновите драйверы
Если функциональные клавиши по-прежнему не работают после включения опции в BIOS, возможно, вам понадобится обновить драйверы для клавиатуры. Для этого перейдите на официальный сайт Acer, найдите раздел "Поддержка" или "Драйверы и руководства" и выберите свою модель ноутбука. Затем загрузите и установите последнюю версию драйверов для клавиатуры. После установки драйверов перезагрузите компьютер и проверьте, работают ли функциональные клавиши.
После выполнения этих двух простых шагов функциональные клавиши на вашем ноутбуке Acer должны заработать без проблем. Если они по-прежнему не работают, обратитесь в службу поддержки Acer для получения дополнительной помощи и рекомендаций.
Как включить функциональные клавиши на ноутбуке Acer?

Функциональные клавиши на ноутбуке Acer могут быть по умолчанию отключены. Чтобы включить их, следуйте этим простым шагам:
- Зайдите в BIOS, нажав клавишу F2 или DEL при запуске ноутбука.
- Найдите раздел Main или Advanced с помощью стрелок на клавиатуре и нажмите Enter.
- Включите опцию Fn Lock или Function Key Behavior, выбрав значение Enabled.
- Сохраните изменения и выйдите из BIOS, нажав клавишу F10 и подтвердив свои действия.
Теперь функциональные клавиши на вашем ноутбуке Acer будут включены и будут выполнять свои стандартные функции.
Если у вас возникли сложности при выполнении этих шагов, рекомендуем обратиться к руководству пользователя ноутбука Acer или связаться с технической поддержкой производителя.
Пошаговая инструкция

- Включите ноутбук Acer.
- Дождитесь загрузки операционной системы.
- На клавиатуре нажмите и удерживайте клавишу
Fn. - Если на клавишах F1-F12 нарисованы дополнительные символы, например, звездочка или иконка настройки Wi-Fi, нажмите их вместе с клавишей
Fn. Обычно функциональные клавиши помечены номерами (F1-F12) и иконками (например, звук или яркость экрана). - Теперь функциональные клавиши должны работать в соответствии с их назначением.
Следуйте этой инструкции, чтобы включить функциональные клавиши на ноутбуке Acer. Удачи!
Необходимые действия
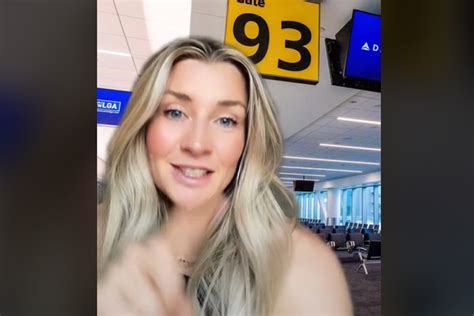
Чтобы включить функциональные клавиши на ноутбуке Acer, выполните следующие действия:
- Перезагрузите ноутбук и дождитесь загрузки операционной системы.
- На клавиатуре ноутбука найдите клавишу Fn (обычно расположенную в нижней левой части клавиатуры) и удерживайте ее нажатой.
- На другой клавише найдите символ функциональной клавиши, которую вы хотите использовать (например, F1, F2 и т.д.).
- Нажмите и удерживайте клавишу Fn, а затем нажмите выбранную функциональную клавишу.
- После этого отпустите обе клавиши.
Теперь функциональные клавиши должны быть включены и готовы к использованию на вашем ноутбуке Acer.
Применение функциональных клавиш
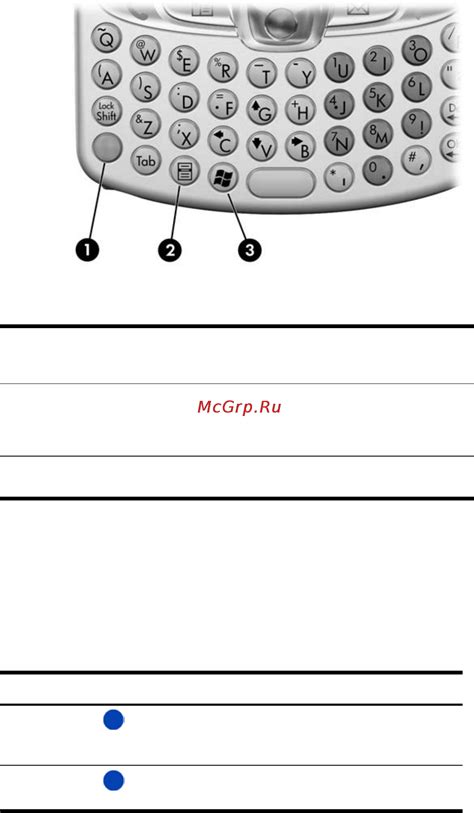
Функциональные клавиши на ноутбуке Acer могут использоваться для выполнения различных полезных действий. Вот некоторые из них:
1. Регулировка громкости: с помощью функциональных клавиш можно увеличивать или уменьшать громкость звука. Для этого нужно нажимать клавиши Fn в сочетании с клавишами громкости (обычно это клавиши F7 и F8).
2. Регулировка яркости: функциональные клавиши также позволяют регулировать яркость экрана. Для этого нужно нажимать клавиши Fn в сочетании с клавишами яркости (обычно это клавиши F5 и F6).
3. Включение/выключение Wi-Fi: функциональная клавиша Fn в сочетании с клавишей Wi-Fi (обычно это клавиша F3) позволяет включить или выключить Wi-Fi на ноутбуке Acer. Это очень удобно, если вы хотите быстро подключиться к беспроводной сети или отключить ее, чтобы сохранить заряд батареи.
4. Включение/выключение режима "Сон": если вы хотите быстро отправить ноутбук в режим "Сон", можно использовать сочетание клавиш Fn и клавиши "Сон" (обычно это клавиша F4). Это удобно, когда вы хотите быстро переключиться на паузу и сохранить текущее состояние своей работы.
5. Дополнительные функции: некоторые ноутбуки Acer могут иметь дополнительные функциональные клавиши, которые позволяют запускать определенные приложения или выполнять специальные действия, такие как включение/выключение веб-камеры или чтение уведомлений. Обычно эти клавиши имеют символы, указывающие на их функции.
Примечание: Некоторые функциональные клавиши могут иметь разные символы на разных моделях ноутбуков Acer. Проверьте инструкцию пользователя или веб-сайт производителя для получения подробной информации о функциях и комбинациях клавиш на вашей модели.
Отключение функциональных клавиш
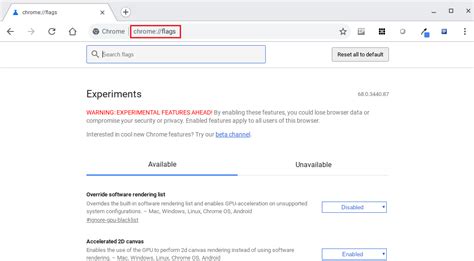
Если вам необходимо отключить функциональные клавиши на ноутбуке Acer, вы можете воспользоваться следующей инструкцией:
- Нажмите комбинацию клавиш Fn + F2, чтобы открыть "Acer Care Center". Если у вас такой клавиши нет, попробуйте Fn + F1 или посмотрите на клавиатуре другие символы, обозначающие функциональные клавиши.
- Выберите вкладку "Performance" (Производительность), если это доступно.
- Найдите параметр "Function Key Behavior" (Поведение функциональной клавиши) и щелкните на нем.
- Выберите значение "Function key" (Функциональная клавиша) или "Multimedia key" (Мультимедийная клавиша), в зависимости от ваших предпочтений.
- Нажмите "OK" (ОК), чтобы сохранить изменения.
После этого функциональные клавиши будут отключены или настроены в соответствии с вашими предпочтениями.
Преимущества активации функциональных клавиш

Активация функциональных клавиш на ноутбуке Acer предоставляет пользователю ряд преимуществ:
- Более удобное использование программ и приложений, так как функциональные клавиши могут выполнять различные задачи с помощью одного нажатия;
- Возможность быстрого доступа к основным функциям и действиям, таким как регулировка громкости, подсветка экрана, переключение между окнами программ и т.д.;
- Увеличение производительности и эффективности работы, так как пользователь может быстро выполнять необходимые действия без лишних трат времени;
- Удобство использования клавиш сочетаний для выполнения специфических задач, таких как скриншоты, блокировка экрана и другие;
- Настройка функциональных клавиш в соответствии с индивидуальными предпочтениями пользователя;
- Улучшение пользовательского опыта и комфорта при работе с ноутбуком.
Активация функциональных клавиш является полезной опцией для всех пользователей ноутбуков Acer, особенно для тех, кто часто использует различные программы и приложения. Это позволяет значительно сэкономить время и упростить выполнение необходимых задач, повышая эффективность работы и удовлетворение от использования ноутбука.
Возможные проблемы и их решение

При использовании функциональных клавиш на ноутбуке Acer, могут возникнуть следующие проблемы:
1. Функциональные клавиши не работают.
Если функциональные клавиши на ноутбуке Acer не работают, то возможно, нужно включить функцию "F-Lock" или "Fn Lock". Эта функция меняет назначение клавиш F1-F12 с функциональных на специальные. Чтобы включить/выключить "F-Lock", нажмите клавишу "Fn" вместе с клавишей "F Lock" или "Fn Lock".
2. Функциональные клавиши работают, но требуют одновременного нажатия клавиши "Fn".
Если функциональные клавиши на ноутбуке Acer работают только в сочетании с нажатой клавишей "Fn", то можно изменить эту настройку через BIOS. Для этого выполните следующие действия:
- Перезагрузите компьютер и нажмите клавишу "F2" или "Delete" (в зависимости от модели ноутбука) до появления экрана BIOS.
- Найдите настройку "Action Keys Mode" или "Media Keys" и измените значение с "Enabled" на "Disabled".
- Сохраните изменения и выйдите из BIOS.
3. Обратное действие функциональных клавиш.
Если функциональные клавиши на ноутбуке Acer выполняют противоположные действия или неправильно работают, то возможно, нужно обновить драйверы клавиатуры. Для этого выполните следующие действия:
- Откройте "Диспетчер устройств".
- Разверните "Клавиатуры" и найдите свою клавиатуру.
- Щелкните правой кнопкой мыши на клавиатуре и выберите "Обновить драйвер".
- Выберите автоматическое обновление драйвера и дождитесь окончания процесса.
- Перезагрузите компьютер и проверьте работу функциональных клавиш.
Если указанные решения не помогли решить проблему с функциональными клавишами на ноутбуке Acer, то рекомендуется обратиться к производителю или сервисному центру для получения дополнительной помощи.
Комментарии и советы по использованию

Включение функциональных клавиш может быть необходимо для удобной работы на ноутбуке Acer. Вот несколько полезных советов:
- Перед тем как включить функциональные клавиши, убедитесь, что ваш ноутбук подключен к сети электропитания. В некоторых моделях эти клавиши работают только при использовании аккумуляторной батареи.
- Для включения функциональных клавиш на ноутбуке Acer, обычно нужно нажать и удерживать клавишу "Fn" (обычно располагается в нижнем левом углу клавиатуры) и одну из функциональных клавиш (например, "F1", "F2", и т.д.), которая обозначена соответствующим символом или значком.
- Если нажатие клавиши "Fn" и функциональной клавиши не приводит к ожидаемому результату, попробуйте нажать клавишу "Num Lock" или "NumLk". В некоторых случаях это может помочь в активации функциональных клавиш.
- Если вы хотите, чтобы функциональные клавиши всегда работали по умолчанию, вам может потребоваться изменить настройки в биосе (вход в биос обычно осуществляется при загрузке компьютера, с помощью сочетания клавиш "F2", "Delete", или "Esc"). В разделе "Main" или "Advanced" найдите параметр "Action Keys Mode" или подобный. Установите его в значение "Enabled" или "Always On". После этого сохраните изменения и перезагрузите ноутбук.
- Не забудьте проверить, что ваши драйверы клавиатуры и других устройств актуальны, так как это может повлиять на работу функциональных клавиш. Обычно их можно обновить через менеджер устройств, или скачать с официального сайта Acer.
Следуя этим простым советам, вы сможете легко и удобно активировать функциональные клавиши на ноутбуке Acer и использовать их для различных задач.