FL Studio - одна из самых популярных программ для создания музыки, которая предлагает широкие возможности для обработки и редактирования звука. В этой статье мы расскажем о том, как активировать очень полезную функцию - Cut itself.
Cut itself - это функция, которая позволяет сделать так, чтобы новые звуки прерывали предыдущие, а не добавлялись к ним. Если вы хотите создать резкую и динамичную музыку, активация Cut itself может стать для вас настоящим открытием.
Активировать Cut itself в FL Studio очень просто. Откройте плагин или сэмпл, с которым вы работаете, и найдите параметр Cut itself. Обычно этот параметр находится в разделе настроек звука или в окне редактирования плагина. Поставьте галочку напротив этого параметра, чтобы активировать Cut itself.
Теперь, когда вы добавляете новые звуки, они будут прерывать предыдущие. Это позволит создать эффект переключения и достичь более четкого звучания. Не стесняйтесь экспериментировать с различными настройками и эффектами, чтобы найти самое подходящее звучание для вашего трека.
Инструкция по активации Cut itself в FL Studio
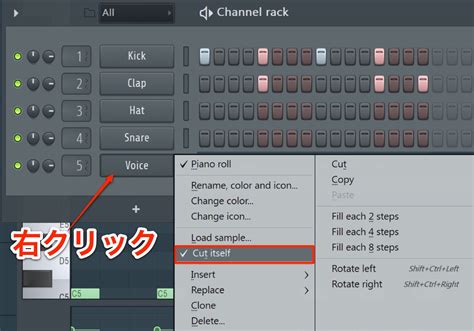
Для активации функции Cut itself в FL Studio, выполните следующие шаги:
- Откройте FL Studio на своем компьютере.
- На верхней панели выберите вкладку "Options".
- В выпадающем меню выберите "General Settings".
- В окне General Settings найдите раздел "Advanced" и щелкните на нем.
- В разделе "Advanced" найдите опцию "Cut itself" и установите флажок рядом с ней.
- Нажмите кнопку "ОК", чтобы сохранить изменения.
Теперь функция Cut itself активирована в FL Studio. Когда вы будете использовать различные звуки на клавиатуре MIDI-контроллера или на экранной клавиатуре FL Studio, воспроизведение текущего звука автоматически остановится, когда вы нажмете на следующую клавишу.
Активация функции Cut itself особенно полезна при создании ударных инструментов или других звуков, которые должны останавливаться мгновенно при переходе к следующему звуку. Благодаря этой функции можно достичь более точной и реалистичной симуляции игры на реальных музыкальных инструментах.
Теперь вы знаете, как активировать функцию Cut itself в FL Studio и можете использовать ее для достижения более профессионального звучания ваших музыкальных композиций.
Шаг 1. Откройте FL Studio
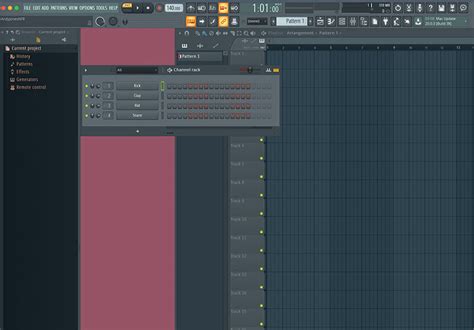
- Найдите ярлык программы FL Studio на рабочем столе или в меню "Пуск".
- Кликните два раза на ярлыке, чтобы запустить программу.
- Дождитесь полной загрузки FL Studio.
После выполнения этих шагов вы будете готовы активировать Cut itself и использовать его в своих проектах FL Studio.
Шаг 2. Создайте новый проект
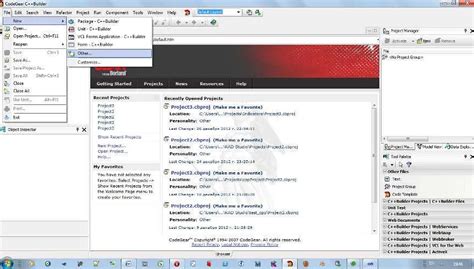
После успешной установки FL Studio откройте программу и создайте новый проект. Для этого выполните следующие действия:
- Откройте FL Studio, щелкнув на ярлыке на рабочем столе или в меню "Пуск".
- Выберите "Файл" в верхнем меню и затем нажмите "Создать новый проект".
- Выберите папку для сохранения проекта и введите его название.
- Нажмите "ОК", чтобы создать новый проект.
Теперь у вас открыт новый проект в FL Studio, и вы готовы приступить к активации Cut itself.
Шаг 3. Загрузите необходимый сэмпл
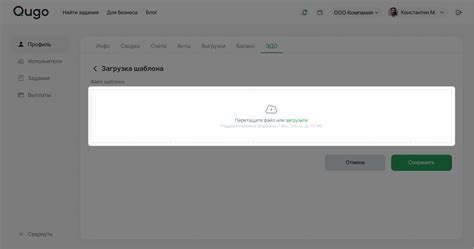
Для активации функции Cut itself в FL Studio необходимо загрузить необходимый сэмпл, который вы хотите использовать в своем проекте. Это может быть любой звуковой файл в формате WAV, MP3 или других поддерживаемых форматах.
Чтобы загрузить сэмпл, выполните следующие действия:
- Нажмите на иконку "Browser" в верхней части интерфейса FL Studio или используйте сочетание клавиш Ctrl+Alt+F.
- В открывшемся окне обзора найдите нужный сэмпл на вашем компьютере.
- Перетащите файл сэмпла в окно FL Studio или щелкните правой кнопкой мыши на файле и выберите "Open in FL Studio".
После загрузки сэмпла он отобразится в окне FL Studio, готовый к использованию. Теперь вы можете продолжить настройку Cut itself в соответствии с вашими предпочтениями и задачами.
Шаг 4. Перейдите в окно плагинов
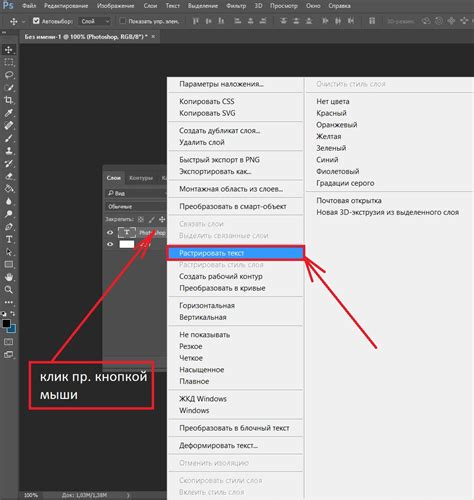
После загрузки и установки плагина Cut itself вам нужно перейти в окно плагинов в FL Studio, чтобы активировать этот эффект.
Для этого выполните следующие действия:
- Откройте FL Studio и создайте новый проект или откройте уже существующий.
- Щелкните правой кнопкой мыши по полю Mixer и выберите пункт "Insert" (Вставить) из контекстного меню.
- В открывшемся списке выберите плагин Cut itself и нажмите на него дважды или просто перетащите его на нужное место в окне Mixer.
Теперь вы должны увидеть окно плагина Cut itself со всеми его параметрами и настройками. Здесь вы сможете настроить эффект и применить его к вашим звуковым дорожкам или сэмплам.
Шаг 5. Найдите плагин Cut itself
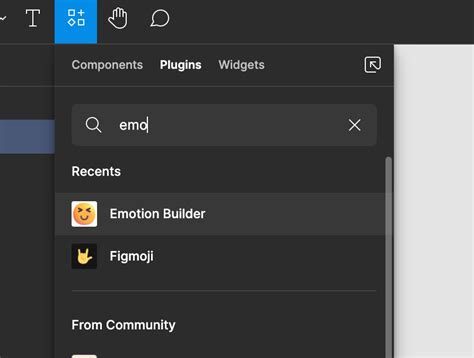
Для активации функции Cut itself в FL Studio необходимо найти соответствующий плагин в списке доступных эффектов и инструментов.
1. Откройте окно плагинов, щелкнув на иконке с изображением пузырька справа от заголовка трека.
2. В верхней части окна выберите раздел "Эффекты" или "Инструменты" в зависимости от типа плагина, который вы ищете.
3. Используйте поиск или пролистывайте список плагинов, чтобы найти "Cut itself". Обычно плагины упорядочены по алфавиту, поэтому вы можете быстро найти нужный плагин, пролистывая список или вводя его название в поле поиска.
4. Когда вы найдете плагин "Cut itself", щелкните на нем, чтобы выбрать его.
5. После выбора плагина "Cut itself" вы можете добавить его на трек, перетащив его на нужную стоящую в FL Studio. Плагин будет добавлен как эффект или инструмент, в зависимости от его типа.
Теперь вы активировали плагин "Cut itself" и можете использовать его в своих проектах в FL Studio.
Шаг 6. Активируйте плагин Cut itself
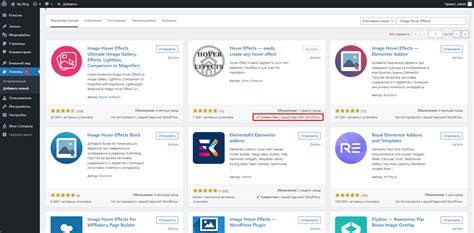
1. Откройте вкладку "Mixer" в интерфейсе FL Studio.
2. В окне "Mixer" найдите слот, в котором вы разместили плагин "Cut itself".
3. Щелкните правой кнопкой мыши на слоте с плагином "Cut itself". В появившемся контекстном меню выберите опцию "Cut itself".
4. После активации опции "Cut itself" плагин будет готов к использованию.
Теперь вы можете настроить и применять эффект "Cut itself" к своим звуковым трекам в FL Studio. Попробуйте разные настройки и экспериментируйте, чтобы создавать уникальные звучания.
Учтите, что активация плагина "Cut itself" может менять звуковое пространство вашего проекта, поэтому рекомендуется сохранить текущее состояние проекта перед активацией плагина, чтобы в случае неудачи всегда иметь возможность вернуться к исходной настройке.
Шаг 7. Установите желаемые параметры
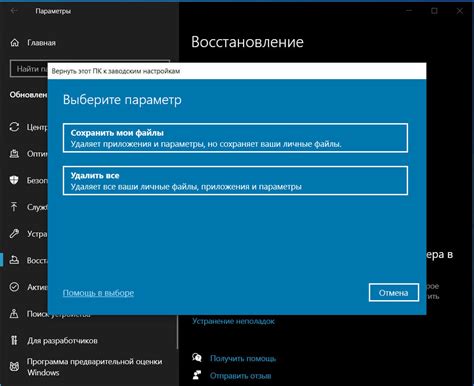
После того, как вы активировали функцию Cut itself, вам нужно установить желаемые параметры. Откройте меню настройки для Cut itself, нажав правой кнопкой мыши на инструменте или щелкнув на значке инструмента в окне микшера.
Настройки Cut itself позволяют вам контролировать, как быстро сэмпл будет отрезаться, как долго он будет продолжаться, а также другие параметры.
- Threshold: Этот параметр определяет уровень громкости, который должен быть превышен, чтобы сэмпл был отрезан. Вы можете увеличить или уменьшить этот уровень, чтобы точнее настроить функцию.
- Hold: Этот параметр устанавливает время, в течение которого сэмпл будет продолжаться после превышения уровня порога. Увеличение значения hold позволит сэмплу продолжаться дольше, прежде чем он отрежется.
- Decay: Этот параметр устанавливает время исчезновения сэмпла после того, как уровень порога вернулся к нормальному значению. Увеличение значения decay приведет к более плавному затуханию сэмпла.
- Gate: Этот параметр позволяет вам настроить, насколько жестким будет срабатывание функции Cut itself. Вы можете увеличить значение, чтобы сделать отрезание сэмпла более строгим, или уменьшить значение для более мягкого отрезания.
Играйте с этими параметрами, чтобы достичь желаемого эффекта и создать интересную и динамичную музыку.
Шаг 8. Примените плагин к сэмплу
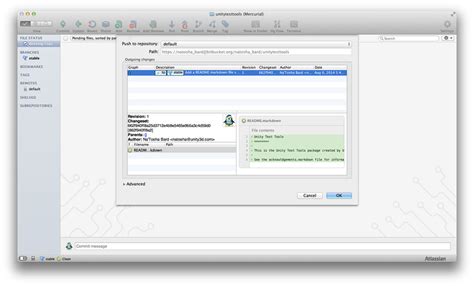
Теперь, когда плагин Cut itself установлен и готов к использованию, пришло время применить его к выбранному сэмплу.
- Выберите сэмпл, к которому вы хотите применить плагин Cut itself.
- Откройте окно "Channel rack" (клавиша F6), если оно еще не открыто.
- Найдите канал, соответствующий выбранному сэмплу, в разделе "Channel rack".
- Щелкните правой кнопкой мыши по каналу и выберите "Insert" из контекстного меню.
- В открывшемся окне выберите плагин "Cut itself" из списка доступных плагинов.
- Измените параметры плагина, чтобы достичь желаемого звучания.
- Примените плагин к сэмплу, нажав на кнопку "Apply" или "OK".
Теперь плагин Cut itself успешно применен к выбранному сэмплу. Вы можете настроить его параметры дальше или использовать другие возможности FL Studio для обработки и сведения вашего трека.
Шаг 9. Сохраните проект

После того, как вы активировали эффект Cut itself для нужного канала или инструмента, рекомендуется сохранить проект, чтобы не потерять все изменения.
Для сохранения проекта в FL Studio следуйте следующим инструкциям:
- Выберите меню "File" в верхней панели инструментов.
- Нажмите на опцию "Save" или используйте комбинацию клавиш "Ctrl + S".
- Укажите расположение файла и введите название проекта.
- Нажмите на кнопку "Save" для сохранения проекта.
Теперь у вас есть сохраненная копия проекта, включая активированный эффект Cut itself. Вам не придется повторять все настройки снова при открытии проекта в будущем.
Рекомендуется регулярно сохранять проект во время работы, чтобы избежать потери данных в случае сбоя программы или других проблем.
Шаг 10. Прослушайте результат

После того, как вы активировали эффект Cut itself, рекомендуется прослушать ваш трек еще раз, чтобы убедиться, что вы получили желаемый эффект.
Вы можете прослушать результат, нажав кнопку "Play" в интерфейсе FL Studio или используя горячие клавиши сочетания клавиш "Ctrl + Enter".
Внимательно прослушайте каждую секцию трека, обратите внимание на то, как эффект Cut itself влияет на звучание инструментов и создает ощущение естественных переходов между ними.
Если вы не удовлетворены результатом, вы можете внести дополнительные изменения в настройки Cut itself или попробовать другие эффекты, чтобы достичь желаемого звучания.
Не забывайте экспериментировать и пробовать различные комбинации эффектов, чтобы найти уникальное звучание для вашего трека.
Подсказка: Проведите прослушивание трека на различных устройствах и в разных условиях, чтобы убедиться, что он звучит хорошо везде и в любых ситуациях воспроизведения.