Клавиша fn (от англ. "function") на ноутбуке – это одна из самых важных клавиш, которая позволяет выполнять дополнительные функции и изменять настройки компьютера. Она используется в сочетании с другими клавишами для запуска определенных команд, регулировки громкости, яркости экрана и многих других операций.
Некоторые пользователи могут столкнуться с проблемой, когда клавиша fn на их ноутбуке не работает. Это может быть вызвано различными причинами, например, неправильной настройкой системы или нажатием неправильной комбинации клавиш. В этой статье мы рассмотрим несколько способов, как включить клавишу fn на ноутбуке.
Первый способ:
1. Убедитесь, что клавиша fn на вашем ноутбуке не заблокирована. На некоторых моделях ноутбуков есть специальный выключатель или комбинация клавиш, которая блокирует функцию клавиши fn. Проверьте, нет ли такого переключателя или нажмите сочетание клавиш, обычно это fn + F12 или fn + Esc.
Проверьте настройки BIOS

Чтобы проверить настройки BIOS, следуйте этим инструкциям:
- Перезагрузите ноутбук и нажмите определенную клавишу, указанную в инструкциях вашего производителя ноутбука, чтобы войти в BIOS.
- Навигируйте по меню BIOS, используя стрелки на клавиатуре.
- Найдите раздел, отвечающий за клавиши функций, и проверьте, отображается ли там опция "Fn key switch" или что-то подобное.
- Убедитесь, что данная опция находится в положении "Enabled" или "On".
- Сохраните изменения и выйдите из BIOS.
После этого попробуйте использовать клавишу fn на вашем ноутбуке и проверьте, работает ли она правильно.
Обновите драйверы клавиатуры
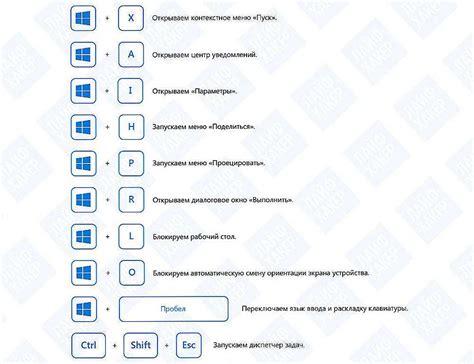
Чтобы обновить драйверы клавиатуры, вам нужно сначала узнать модель вашего ноутбука и найти официальный сайт производителя. На сайте вы должны найти раздел "Поддержка" или "Драйверы" и найти драйверы для клавиатуры.
После того, как вы загрузили соответствующий драйвер, выполните следующие шаги:
- Запустите загруженный файл драйвера.
- Следуйте инструкциям мастера установки драйвера.
- Перезагрузите компьютер после установки драйвера.
После перезагрузки проверьте, работает ли клавиша fn на вашем ноутбуке. Если проблема была связана с устаревшими драйверами, то после обновления она должна быть решена.
Проверьте наличие программы управления функциональными клавишами

Если на вашем ноутбуке отсутствует возможность управления функциональными клавишами с помощью клавиши "fn", вам может потребоваться установить специальную программу для этой цели.
Сначала проверьте, есть ли такая программа предустановлена на вашем ноутбуке. Обычно она называется "Утилита управления функциональными клавишами" или что-то похожее.
Если такой программы нет, вам придется скачать ее с официального сайта производителя ноутбука. Перейдите на сайт, найдите раздел поддержки или загрузки, найдите вашу модель ноутбука и скачайте соответствующую программу для управления функциональными клавишами.
После установки программы, перезагрузите ноутбук и проверьте, появилась ли возможность управлять функциональными клавишами с помощью клавиши "fn". Если у вас есть дополнительные вопросы или проблемы, обратитесь к документации или службе поддержки производителя ноутбука.
Измените настройки энергосбережения
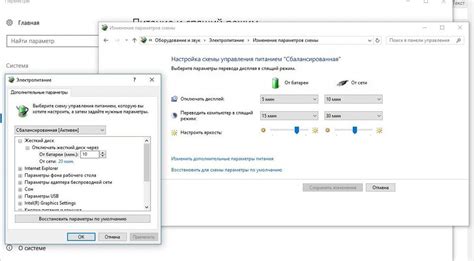
Чтобы настроить режим энергосбережения на ноутбуке и активировать клавишу fn, выполните следующие действия:
Откройте панель управления. Для этого нажмите комбинацию клавиш Win+X и выберите "Панель управления".
Откройте "Настройки питания". В панели управления найдите и нажмите на ссылку "Настроить параметры энергопитания".
Выберите режим энергосбережения. В открывшемся окне выберите режим, который соответствует вашим потребностям. Например, "Режим экономии энергии" или "Режим баланса".
Настройте дополнительные параметры энергосбережения. Нажмите на ссылку "Изменить параметры плана" и настройте параметры, такие как время отключения дисплея или переход в спящий режим.
Сохраните изменения. Нажмите на кнопку "Сохранить изменения" и закройте окно настроек питания.
После выполнения этих действий клавиша fn должна работать на вашем ноутбуке, а настройки энергосбережения будут соответствовать вашим предпочтениям.
Перезагрузите ноутбук в безопасном режиме
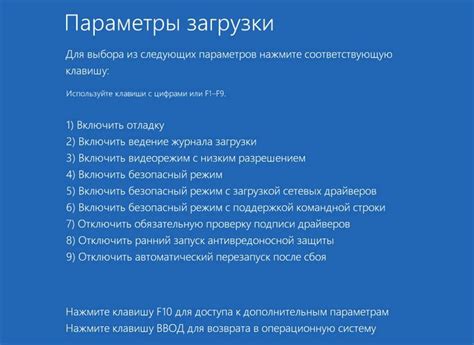
Если вы хотите включить клавишу fn на своем ноутбуке, иногда может помочь перезагрузка устройства в безопасном режиме. Безопасный режим позволяет загрузить операционную систему с минимальным набором драйверов и программ, что может устранить некоторые проблемы с функциональными клавишами.
Чтобы перезагрузить ноутбук в безопасном режиме, выполните следующие шаги:
| 1. | Нажмите на кнопку "Пуск" в левом нижнем углу экрана и выберите "Выключение" или "Перезагрузка". |
| 2. | Зажмите клавишу Shift и, не отпуская, выберите "Перезагрузить". |
| 3. | В появившемся меню выберите "Отладка" или "Безопасный режим". |
| 4. | Дождитесь, пока операционная система перезагрузится в безопасном режиме. |
После перезагрузки в безопасном режиме вам может потребоваться войти в систему с помощью учетных данных администратора. После этого вы можете проверить, работает ли клавиша fn на вашем ноутбуке. Если проблема не была решена, возможно, вам понадобится обратиться к производителю или обратиться в сервисный центр для получения дополнительной помощи.
Удалите и установите заново драйверы клавиатуры
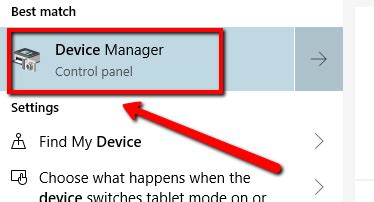
Если клавиша fn на ноутбуке не функционирует, возможно, проблема заключается в некорректно установленных или устаревших драйверах клавиатуры. Чтобы исправить эту проблему, следуйте инструкциям ниже:
| Шаг 1. | Нажмите правую кнопку мыши на значок "Пуск" в нижнем левом углу экрана и выберите "Диспетчер устройств". |
| Шаг 2. | В окне Диспетчер устройств найдите раздел "Клавиатуры" и разверните его. |
| Шаг 3. | Найдите вашу клавиатуру в списке устройств и щелкните правой кнопкой мыши на ее названии. В появившемся меню выберите "Удалить устройство". |
| Шаг 4. | После удаления драйвера клавиатуры, перезагрузите ноутбук. По окончании перезагрузки операционная система сама обнаружит и установит драйверы клавиатуры заново. |
После перезагрузки проверьте работу клавиши fn на ноутбуке. В большинстве случаев, эти шаги помогут исправить проблему с функцией клавиши fn и вернуть ее нормальную работу.
Проверьте целостность клавиатуры
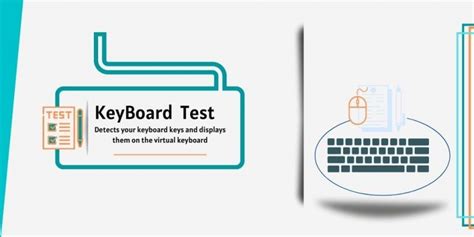
Перед тем как приступать к исследованию неполадки клавиши fn, может быть полезно проверить общую целостность вашей клавиатуры. Некоторые проблемы с клавишами или некорректной работой fn могут быть вызваны физическими повреждениями клавиатурного блока или предыдущими попытками исправить проблемы без специализированных знаний и инструментов.
Вот несколько шагов, которые вы можете предпринять, чтобы удостовериться в целостности клавиатуры:
Шаг 1: | Визуально осмотрите клавиатуру на наличие видимых повреждений, таких как отсутствующие или сломанные клавиши, треснутая клавиатурная панель и прочее. Если вы заметили какие-либо повреждения, то подобные проблемы не могут быть решены программным путем, и вам потребуется заменить клавиатуру. |
Шаг 2: | Проверьте, нет ли физических преград между клавишами, таких как пыль, крупные частицы или остатки жидкости. Внимательно очистите свою клавиатуру от любых загрязнений, используя средства для очистки клавиш и антистатическую щетку. |
Шаг 3: | Проверьте все соединения между клавиатурой и материнской платой ноутбука. Если вы заметили, что клавиатура не надежно соединена или имеет некорректное подключение, попробуйте переподключить ее, следуя инструкциям производителя. |
Шаг 4: | Попробуйте использовать внешнюю клавиатуру или подключить другое устройство входа, чтобы убедиться, что проблема возникает только с вашей встроенной клавиатурой. Если внешняя клавиатура работает нормально, это может указывать на проблемы с физическими компонентами вашей встроенной клавиатуры. |
Если после выполнения всех этих шагов проблема с клавишей fn не была решена, то, скорее всего, вам потребуется обратиться к специалисту для дальнейшего обслуживания или замены клавиатуры на вашем ноутбуке.
Обратитесь в сервисный центр

Если вам не удается включить клавишу fn на ноутбуке, рекомендуется обратиться в сервисный центр. Специалисты сервисного центра проведут диагностику ноутбука и устранят возможные проблемы с клавишей fn.
Обратившись в сервисный центр, вы можете быть уверены в качестве и профессионализме оказываемых услуг. Также, сервисный центр сможет предоставить консультацию по различным вопросам, связанным с работой ноутбука, включая моменты, касающиеся клавиатуры.
Важно помнить, что самостоятельный ремонт или манипуляции с ноутбуком, не имеющими подтвержденного опыта и знаний, могут негативно сказаться на его дальнейшей работе. Поэтому, для решения проблемы с клавишей fn и любыми другими проблемами, связанными с ноутбуком, лучше обратиться в специализированный сервисный центр.