Word 2016 является одним из самых популярных текстовых редакторов, используемых для создания и редактирования документов. Однако не все пользователи знают, что в Word 2016 есть функция линейки, которая может значительно упростить процесс форматирования текста и выравнивания элементов в документе.
Линейка в Word 2016 позволяет пользователю видеть и изменять отступы и табуляцию для каждого абзаца или выделенного текста. Она также позволяет контролировать ширину столбцов и выравнивание текста. Как включить эту полезную функцию?
Для начала откройте документ в Word 2016. Затем найдите и нажмите на вкладку "Вид" в верхней панели инструментов. В выпадающем меню выберите "Линейка". После этого, прямо над полосой прокрутки слева, появится линейка, где вы сможете регулировать отступы и выравнивание текста.
Обзор Word 2016
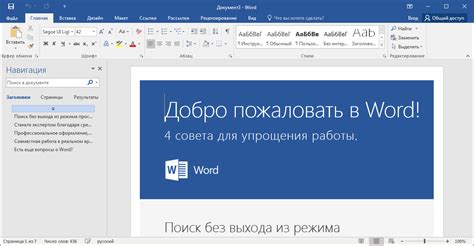
Word 2016 предлагает удобный пользовательский интерфейс, который позволяет быстро и легко создавать документы любого типа и размещать на странице текст, изображения и другие элементы с помощью интуитивно понятных инструментов.
Одной из особенностей Word 2016 является возможность создания профессионально оформленных документов с помощью готовых шаблонов и тем. Пользователь может выбрать подходящий шаблон и настроить его под свои потребности, добавляя свой текст и изображения.
В Word 2016 также предусмотрены средства проверки орфографии и грамматики, что позволяет избегать опечаток и ошибок при написании текста. Программа автоматически подчеркивает неправильные слова и предлагает варианты исправления.
Кроме того, Word 2016 предоставляет возможность работать с документами в режиме совместной работы, что позволяет нескольким пользователям работать над одним документом одновременно и видеть изменения в режиме реального времени.
Благодаря своим многочисленным функциям и удобному интерфейсу, Word 2016 является незаменимым инструментом для создания и редактирования документов любого типа.
Как открыть линейку в Word 2016
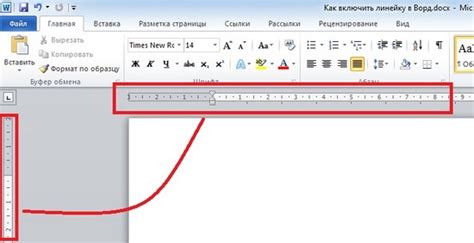
Включение линейки в Word 2016 позволяет более точно ориентироваться при работе с документом и измерять отступы, отступы абзацев и т.д. Если вам необходимо открыть линейку в Word 2016, следуйте этим простым инструкциям:
- Откройте документ в Word 2016.
- На верхней панели инструментов выберите вкладку "Вид".
- В нижней части ленты инструментов выберите "Линейка".
После выполнения этих действий линейка появится на верхней и левой сторонах документа. Вы можете использовать линейку для измерения отступов, размеров текста и других элементов, а также для точного позиционирования элементов в документе.
Если вам больше не нужна линейка, можно отключить ее, выбрав вкладку "Вид" на верхней панели инструментов и сняв галочку рядом с "Линейка".
Настройка единиц измерения линейки в Word 2016
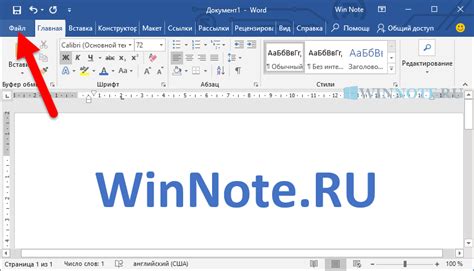
В программе Microsoft Word 2016 предусмотрена возможность настройки единиц измерения линейки, которая используется для измерения и выравнивания элементов в документе. По умолчанию в Word используются единицы измерения в дюймах, но пользователь может изменить их на другие, такие как сантиметры или пиксели.
Для настройки единиц измерения линейки в Word 2016 следуйте простым инструкциям:
- Откройте программу Microsoft Word 2016.
- Щелкните правой кнопкой мыши на линейке сверху окна документа.
- Выберите в контекстном меню пункт "Единицы измерения".
- В открывшемся окне "Новые настройки линейки" выберите нужные вам единицы измерения и нажмите кнопку "ОК".
После этих простых действий единицы измерения линейки в Word 2016 будут изменены соответственно вашим предпочтениям. Это позволит сделать работу с документами более удобной и эффективной, особенно если вы привыкли работать в других системах измерения.
Как использовать линейку для измерений в Word 2016

Вот как использовать линейку для измерений в Word 2016:
- Откройте документ в Word 2016.
- В верхней части окна Word найдите горизонтальную линейку.
- Щелкните правой кнопкой мыши на линейке, чтобы отобразить контекстное меню.
- Выберите единицы измерения, которые хотите использовать (например, сантиметры или дюймы).
- При необходимости выровняйте элементы в документе, перетаскивая их на линейке.
- Чтобы добавить отступы, щелкните и перетащите маркеры отступов на линейке.
- Чтобы изменить интервал между строками, щелкните на иконке "Интервал между строками" в панели инструментов и выберите нужное значение.
- Произведите другие настройки, используя линейку, в зависимости от ваших потребностей.
Теперь вы можете использовать линейку в Word 2016 для более точного измерения и выравнивания ваших документов.
Как изменить направление линейки в Word 2016
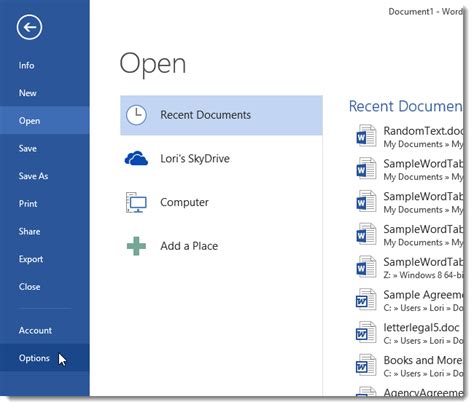
Чтобы изменить направление линейки в Word 2016, выполните следующие шаги:
- Откройте документ Word 2016.
- На верхней панели инструментов найдите и щелкните вкладку "Вид".
- В появившемся меню выберите опцию "Линейка" - появится галочка.
- На линейке найдите маленькую стрелочку в левом верхнем углу и щелкните по ней.
- Выберите желаемое направление для линейки: горизонтальное или вертикальное.
После выполнения этих шагов линейка в Word 2016 изменит свое направление в соответствии с вашим выбором. Теперь вы можете измерять и выравнивать элементы в документе в соответствии с новым направлением линейки.
Обратите внимание, что изменение направления линейки может повлиять на весь документ, поэтому рекомендуется выполнить эту операцию в начале работы над документом.
Дополнительные возможности линейки в Word 2016
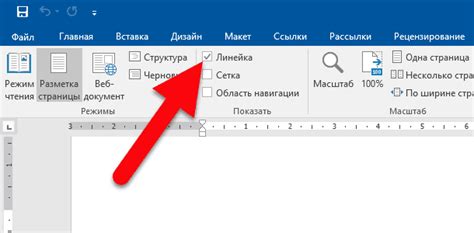
- Выравнивание текста: Линейка позволяет легко выравнивать текст по левому, правому, центральному и ширине страницы.
- Установка отступов: Вы можете использовать линейку, чтобы быстро установить отступы для абзацев в вашем документе.
- Работа с табуляцией: Линейка позволяет легко настраивать табуляцию и устанавливать нужные отсчеты для отдельных строк или всего документа.
- Измерение и выравнивание объектов: Вы можете использовать линейку для измерения длины и ширины объектов в документе и точно выравнивать их в соответствии с вашими потребностями.
- Работа с таблицами: Линейка помогает создавать и форматировать таблицы, настраивать отступы между столбцами и выравнивание текста в ячейках.
Это лишь небольшой перечень возможностей линейки в Word 2016. Комбинируя их, вы сможете более эффективно работать с документами и создавать профессионально выглядящие файлы. Не стоит забывать, что линейка также имеет настройки, которые можно настроить согласно вашим предпочтениям, поэтому найдите конфигурацию, которая наилучшим образом соответствует вашим нуждам и станьте еще более продуктивным пользователем Word 2016.