Мышь является одним из наиболее важных устройств в использовании ноутбука Lenovo. Она незаменима для навигации, выбора элементов на экране и выполняет множество других функций. Однако, иногда пользователю может понадобиться активировать мышь на ноутбуке Lenovo, если она по каким-то причинам была отключена.
Если мышь на ноутбуке Lenovo не работает, есть несколько способов активации. Во-первых, убедитесь, что мышь подключена к ноутбуку и работает исправно. Проверьте, что кабель мыши не поврежден, а беспроводная мышь имеет заряженную батарею или правильно вставлен приемник.
Если мышь в порядке, но все равно не работает на ноутбуке Lenovo, попробуйте следующие шаги:
- Включите мышь с помощью функциональных клавиш. На многих ноутбуках Lenovo есть функциональные клавиши, позволяющие включать и отключать различные устройства. Убедитесь, что клавиша, отвечающая за включение мыши, не переключена в выключенное положение. Обычно это клавиша с изображением мыши или с символом Wi-Fi.
- Проверьте настройки мыши в операционной системе. В Windows откройте "Панель управления" и перейдите в раздел "Устройства и принтеры". Проверьте, что мышь отображается в списке устройств и не имеет перечеркнутой или желтой иконки. Если мышь отображается, но не работает, попробуйте щелкнуть правой кнопкой мыши по её значку и выбрать опцию "Включить".
Если ни один из указанных методов не помог, возможно, проблема с мышью связана с аппаратными неполадками или некорректной установкой драйверов. В таком случае рекомендуется обратиться в сервисный центр Lenovo для диагностики и ремонта устройства.
Активация мыши на ноутбуке Lenovo
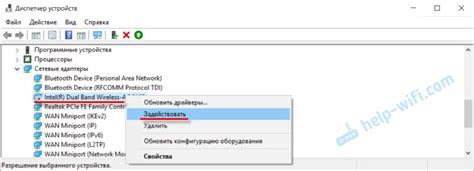
Вот несколько способов активации мыши на ноутбуке Lenovo:
| Способ | Описание |
|---|---|
| 1. Проверьте подключение мыши | Убедитесь, что мышь правильно подключена к ноутбуку Lenovo. Проверьте, что кабель мыши надежно вставлен в порт USB. Если у вас беспроводная мышь, проверьте наличие заряда и правильность подключения приемника. |
| 2. Перезагрузите ноутбук | Иногда простая перезагрузка ноутбука может решить проблему с мышью. Попробуйте перезагрузить ноутбук Lenovo и проверьте, работает ли мышь после этого. |
| 3. Проверьте драйверы мыши | Убедитесь, что драйверы мыши на ноутбуке Lenovo установлены и обновлены. Если вы заметили, что мышь не работает после обновления операционной системы или установки нового программного обеспечения, возможно, вам нужно установить новый драйвер или обновить текущий. |
Если после выполнения всех вышеперечисленных действий мышь на ноутбуке Lenovo все еще не работает, рекомендуется обратиться в сервисный центр Lenovo для диагностики и ремонта.
Первый способ: исправление драйвера

Чтобы исправить драйвер мыши, вам нужно следовать этим шагам:
- Откройте "Диспетчер устройств". Это можно сделать, щелкнув правой кнопкой мыши по значку "Мой компьютер" на рабочем столе или в меню "Пуск" и выбрав "Свойства". Затем выберите вкладку "Устройства" и нажмите кнопку "Диспетчер устройств".
- Разверните раздел "Мыши и другие указывающие устройства", щелкнув на знак "плюс" слева от него.
- Найдите свою мышь в списке. Если вы видите значок со знаком вопроса или восклицательного знака рядом с ним, это означает, что драйвер мыши не работает должным образом.
- Щелкните правой кнопкой мыши на значке вашей мыши и выберите "Обновить драйвер".
- Выберите "Автоматический поиск обновленного программного обеспечения драйвера" и подождите, пока операционная система найдет и установит новый драйвер для вашей мыши.
После завершения этого процесса вам может потребоваться перезагрузить ноутбук, чтобы изменения вступили в силу. После перезагрузки проверьте, работает ли мышь на вашем ноутбуке Lenovo. Если мышь продолжает не работать, попробуйте следующие способы решения проблемы.
Второй способ: использование сочетания клавиш

Если вам не удобно использовать тачпад или мышь встроенную в ваш ноутбук Lenovo, вы можете активировать вторичную мышь с помощью сочетания клавиш.
Вот как это сделать:
- Убедитесь, что ваш ноутбук включен и находится в рабочем режиме.
- Нажмите и удерживайте клавишу "Fn" на клавиатуре.
- Одновременно нажмите клавишу "F6" или клавишу, на которой изображена иконка мыши.
- Отпустите обе клавиши.
После выполнения этих шагов на экране ноутбука должна появиться вторичная мышь. Вы можете использовать ее для перемещения курсора, нажатия кнопок и выполнения других действий, как обычно пользуетесь мышью.
Если у вас возникли сложности с активацией вторичной мыши, проверьте, что версия установленного в системе драйвера мыши соответствует требуемому. Если необходимо, обновите драйвер до последней версии с официального сайта Lenovo.
Если вторичная мышь все еще не работает, попробуйте повторить указанные выше шаги или обратиться за технической поддержкой Lenovo.
Третий способ: проверка настройки Touchpad
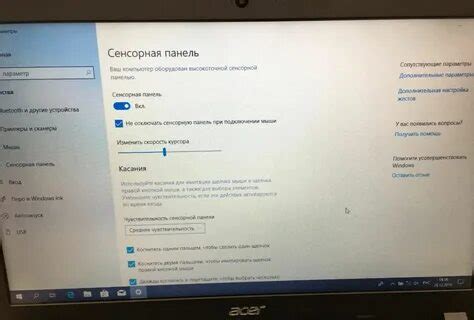
Если ваша мышь на ноутбуке Lenovo не работает, вам следует проверить настройки Touchpad. Это может быть причиной отключения или неправильной работы сенсорной панели. Вот как проверить настройки:
- Откройте "Параметры" в меню Пуск или щелкните правой кнопкой мыши по значку Touchpad в системном лотке и выберите "Настройки"
- Выберите вкладку "Touchpad"
- Убедитесь, что переключатель "Включить Touchpad" в положении "Вкл."
- Проверьте, что вкладка "Режимы" настроена на "Трекпад" или "Тачкартушка"
- Если вы изменили какие-либо настройки, нажмите "Применить" или "Сохранить"
Проверьте, работает ли Touchpad после этих изменений. Если проблема не решена, попробуйте следующий способ.
Четвертый способ: обновление BIOS
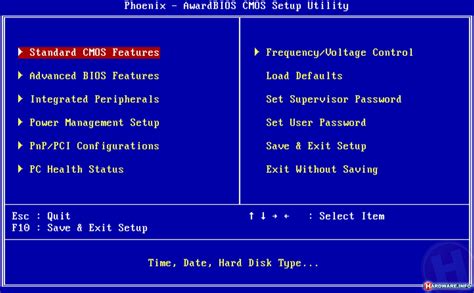
В некоторых случаях, устаревшая версия BIOS может приводить к проблемам с обнаружением и работой устройств, включая мышь. Обновление BIOS может решить эту проблему и активировать мышь на ноутбуке Lenovo.
Чтобы выполнить обновление BIOS, потребуется скачать последнюю версию BIOS с официального сайта производителя ноутбука Lenovo. Затем следует следовать инструкциям на сайте для процедуры обновления BIOS, которая обычно включает в себя запись файла BIOS на флеш-накопитель и его установку на ноутбук.
Однако, перед обновлением BIOS необходимо ознакомиться с инструкциями и предупреждениями, предоставленными производителем ноутбука Lenovo. Неправильное обновление BIOS может привести к серьезным проблемам и повреждению системы ноутбука.
После успешного обновления BIOS, следует перезагрузить ноутбук и проверить, работает ли мышь. Если все прошло правильно, то мышь должна активироваться и начать работать на ноутбуке Lenovo.
Важно: Обновление BIOS является сложным и потенциально опасным процессом. Если вы не уверены, как правильно выполнить эту процедуру, рекомендуется обратиться к специалисту или службе поддержки Lenovo для получения помощи.