NVIDIA Highlights - это функция, которая позволяет вам захватывать самые запоминающиеся моменты во время игры. С ее помощью вы сможете записывать и сохранять свои прохождения в формате видео или скриншотов, чтобы в дальнейшем поделиться ими с друзьями.
Включить NVIDIA Highlights в своей игре очень просто. Вам понадобится установленное и актуальное ПО для видеокарты от NVIDIA - GeForce Experience. Если у вас его еще нет, необходимо скачать и установить последнюю версию программы.
После установки GeForce Experience следуйте этапам настройки. Откройте программу, вам будет предложено войти в учетную запись NVIDIA или создать новую. После того, как вы зарегистрируетесь или войдете, программа предложит выполнить несколько дополнительных настроек. Необходимо включить NVIDIA Highlights на своем устройстве, выбрав соответствующую опцию в главном меню программы.
Включаем NVIDIA Highlights в играх
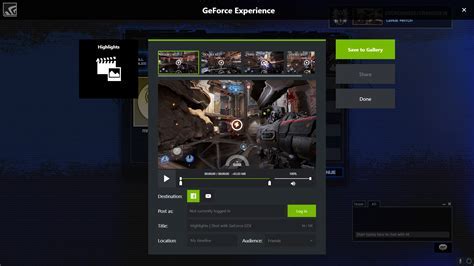
Для начала, убедитесь, что у вас установлены последние драйверы NVIDIA, чтобы получить доступ к функции Highlights.
Затем следуйте инструкциям ниже, чтобы включить NVIDIA Highlights в вашей любимой игре:
- Откройте игру и перейдите в настройки.
- Найдите раздел "Графика" или "Видео".
- Включите опцию "NVIDIA Highlights" или "Запись моментов".
- Настройте параметры записи, такие как качество видео, разрешение и продолжительность записи.
- Сохраните изменения и закройте настройки.
Теперь, когда вы играете в выбранную игру, NVIDIA Highlights будет автоматически записывать и сохранять важные моменты вашей игровой сессии, такие как убийства, победы или другие достижения.
Чтобы просмотреть сохраненные моменты, перейдите в раздел "Медиа" или "Галерея" внутри игры. Там вы сможете найти и поделиться своими эпическими моментами с друзьями.
Заметьте, что не все игры поддерживают функцию NVIDIA Highlights, поэтому убедитесь, что ваша игра в списке поддерживаемых игр на официальном сайте NVIDIA.
Проверяем совместимость

Перед тем как включить функцию NVIDIA Highlights, необходимо проверить совместимость вашей графической карты с данной функцией. Для этого:
- Перейдите на официальный сайт NVIDIA;
- Найдите раздел "Поддержка и драйверы" и перейдите в него;
- Выберите свою модель графической карты и операционную систему;
- Найдите информацию о поддержке функции NVIDIA Highlights;
- Убедитесь, что ваша графическая карта поддерживает данную функцию.
Если ваша графическая карта совместима с NVIDIA Highlights, вы можете переходить к настройке и включению этой функции.
Обновляем драйверы
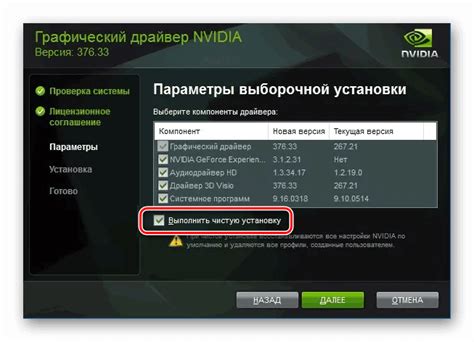
Чтобы включить NVIDIA Highlights и использовать его на вашей графической карте NVIDIA, важно убедиться, что у вас установлены последние драйверы.
Чтобы обновить драйверы, вы можете:
- Посетить официальный веб-сайт NVIDIA и найти раздел "Драйверы". Там вы сможете скачать последнюю версию драйверов для вашей графической карты. Убедитесь, что выбрана правильная модель и операционная система.
- Использовать программу GeForce Experience, которая обеспечивает простой способ обновления драйверов и установки других программных компонентов от NVIDIA. Программа будет проверять наличие новых версий драйверов и предложит их установить.
После установки и обновления драйверов возможные проблемы, связанные с неправильной работой NVIDIA Highlights, должны быть устранены. Убедитесь, что у вас включена функция NVIDIA Highlights в настройках игр, которые поддерживают эту функцию.
Устанавливаем и настраиваем GeForce Experience

Для использования функциональных возможностей NVIDIA Highlights необходимо установить и настроить приложение GeForce Experience. Следуйте инструкциям:
- Перейдите на официальный сайт NVIDIA и загрузите последнюю версию GeForce Experience.
- Запустите установщик и следуйте указаниям по установке.
- После завершения установки откройте приложение GeForce Experience.
- Если у вас еще нет аккаунта NVIDIA, создайте его, введя необходимые данные.
- Войдите в ваш аккаунт NVIDIA.
- После входа в аккаунт будет запущена настройка вашей видеокарты.
Необходимо убедиться, что приложение правильно распознало вашу видеокарту. Если видеокарта определена некорректно, проверьте обновления драйверов или свяжитесь с технической поддержкой NVIDIA.
После завершения настройки видеокарты вы должны увидеть главное окно приложения GeForce Experience со списком доступных функций. Для включения и настройки NVIDIA Highlights выберите соответствующую опцию в настройках.
Включаем функцию Highlights в игре

Включение функции Highlights в игре NVIDIA позволяет записывать и сохранять важные моменты во время игры. Это особенно полезно для создания геймплейных видео или для сохранения значимых достижений.
Чтобы включить функцию Highlights, вам необходимо выполнить следующие шаги:
- Обновите драйверы GPU: Перед включением функции Highlights убедитесь, что у вас установлена последняя версия драйвера NVIDIA для вашей видеокарты. Вы можете загрузить и установить драйверы с официального сайта NVIDIA.
- Установите поддерживаемую игру: Функция Highlights доступна только в определенных играх. Убедитесь, что игра, в которую вы хотите включить Highlights, поддерживает эту функцию. Список поддерживаемых игр можно найти на сайте NVIDIA.
- Откройте меню GeForce Experience: Откройте приложение GeForce Experience на вашем компьютере. Если у вас его нет, загрузите и установите его с официального сайта NVIDIA.
- Включите функцию Highlights: В меню GeForce Experience найдите раздел "Настройки". В этом разделе вы должны увидеть опцию "Highlights". Убедитесь, что эта опция включена.
- Настройте параметры Highlights: После включения функции Highlights вы можете настроить параметры записи. Вы можете выбрать, какие события в игре будут записываться, сколько времени будет сохраняться событие и т.д.
После выполнения этих шагов функция Highlights должна быть успешно включена в выбранной вами игре. Теперь вы сможете легко записывать и сохранять важные моменты своей игры!
Настраиваем параметры NVIDIA Highlights
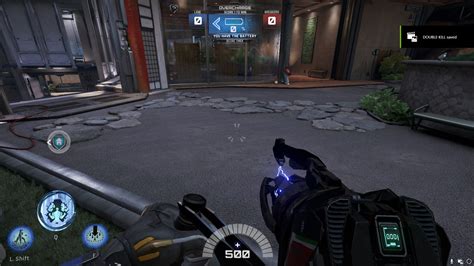
Прежде чем начать использовать функцию NVIDIA Highlights, важно правильно настроить ее параметры. Следуя указаниям ниже, вы сможете оптимизировать функцию и настроить ее в соответствии с вашими предпочтениями.
Параметр | Описание |
Качество видео | Определяет качество записанных видеороликов. Если вы предпочитаете более высокое качество, выберите более высокую настройку, но помните, что это может занимать больше места на жестком диске. |
Длительность записи | Устанавливает максимальное время записи видео. Если вы выберете более длительное время, учтите, что это может увеличить размер файла. |
Клавиша активации | Выберите клавишу, которую вы будете использовать для активации функции NVIDIA Highlights во время игры. Убедитесь, что эта клавиша легко доступна вам и не конфликтует с другими функциями. |
Исключить вхождения | Если вы не хотите, чтобы функция NVIDIA Highlights записывала определенные события или моменты в игре, вы можете добавить их в список исключений. Просто укажите название игры или конкретные события, и NVIDIA Highlights будет игнорировать их. |
После того, как вы настроили параметры NVIDIA Highlights, не забудьте сохранить изменения. Теперь вы готовы пользоваться этой удобной функцией и делиться своими игровыми моментами с другими!