Отслеживание изменений – это полезная функция в Microsoft Word, которая позволяет видеть все внесенные изменения и добавленные комментарии в текстовом документе. Это особенно полезно при совместной работе над проектом или редактировании документа другими людьми. Включение отслеживания изменений позволяет увидеть внесенные правки, комментарии и исправления других авторов, а также вносить свои собственные изменения в документ. В этой подробной инструкции мы расскажем, как включить отслеживание изменений в Word.
Шаг 1: Откройте документ, в котором вы хотите включить отслеживание изменений. Выберите вкладку "Редактирование" на панели инструментов.
Шаг 2: В разделе "Отслеживание" выберите опцию "Включить отслеживание". Теперь все ваши изменения будут отображаться в документе с помощью цветовых отметок и подчеркивания. Можно также выбрать цвет и стиль отображения изменений, перейдя в раздел "Настройки отслеживания".
Шаг 3: Теперь, когда отслеживание изменений включено, вы можете вносить изменения в текст, добавлять комментарии и исправления. Отслеживание изменений позволяет видеть, кто внес изменения и вносил липравки в документ.
Использование отслеживания изменений – это простой и эффективный способ совместной работы над текстовыми документами. Необходимо только помнить, что отслеживание изменений должно быть отключено перед печатью или окончательным внесением правок в документ. Теперь, когда вы знаете, как включить отслеживание изменений в Word, вы можете использовать эту функцию для более удобной и эффективной работы над ваши проектами и документами.
Включение отслеживания изменений в Word: пошаговая инструкция
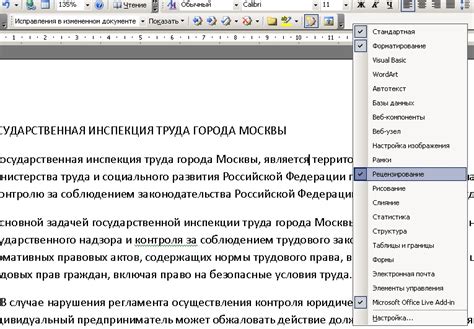
Отслеживание изменений в Microsoft Word позволяет легко следить за всеми внесенными в документ изменениями и комментариями. Это особенно полезно при совместной работе над документом или при редактировании его другими людьми. Включение отслеживания изменений в Word можно осуществить с помощью нескольких простых шагов.
Шаг 1: Откройте документ в Word
Для начала необходимо открыть документ, в котором вы хотите включить отслеживание изменений, в приложении Microsoft Word.
Шаг 2: Выберите вкладку "Отслеживание"
После открытия документа перейдите на вкладку "Отслеживание" в верхней панели меню Word.
Шаг 3: Включите отслеживание изменений
На вкладке "Отслеживание" найдите кнопку "Отслеживание изменений" и нажмите на нее. Когда кнопка станет активной (подсвеченной), отслеживание изменений будет включено.
Шаг 4: Добавьте комментарии (необязательно)
Если нужно, вы можете добавить комментарии к документу, отмечая важные моменты или предлагая исправления. Для этого выделите нужный фрагмент текста и нажмите правой кнопкой мыши, затем выберите пункт "Вставить комментарий". В появившемся окне можно ввести текст комментария.
Шаг 5: Сохраните изменения
Для сохранения отслеживаемых изменений и комментариев в документе используйте стандартную команду сохранения (например, нажмите Ctrl + S или выберите пункт "Сохранить" в меню "Файл").
Теперь вы знаете, как включить отслеживание изменений в Word и следить за всеми модификациями документа. Это очень удобная функция, которая поможет сохранить последовательность изменений и сделать процесс редактирования более удобным и прозрачным.
Первый шаг: открытие документа в Word
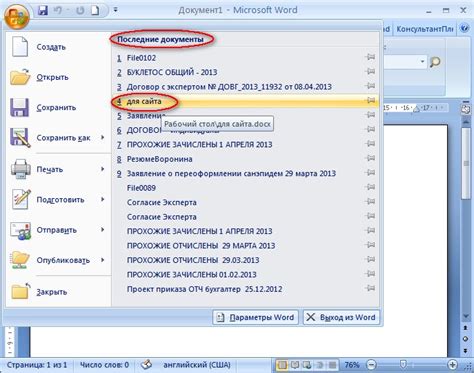
Прежде чем начать отслеживать изменения в документе Word, вам необходимо открыть сам документ. Вот пошаговая инструкция:
| Шаг 1: | Нажмите на значок "Пуск" в левом нижнем углу экрана. |
| Шаг 2: | Найдите программу "Microsoft Word" в списке установленных приложений и щелкните на ней. |
| Шаг 3: | Когда Word откроется, выберите "Открыть файл" в меню "Файл". |
| Шаг 4: | Пройдите к папке, в которой находится ваш документ, и щелкните на нем, чтобы он был выделен. |
| Шаг 5: | Нажмите на кнопку "Открыть", расположенную в правом нижнем углу окна. |
Теперь у вас открыт документ в Word и вы готовы приступить к отслеживанию изменений. Продолжайте чтение, чтобы узнать, как это сделать.
Второй шаг: выбор вкладки "Отслеживание" в меню
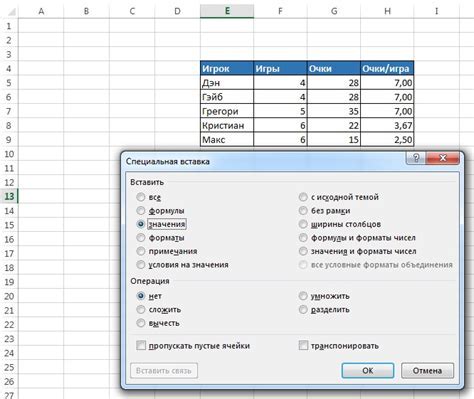
Чтобы включить отслеживание изменений в Word, необходимо перейти во вкладку "Отслеживание" в меню программы.
Для этого выполните следующие шаги:
- Откройте документ, в котором вы хотите включить отслеживание изменений.
- В верхней части окна Word найдите меню с различными вкладками.
- Кликните на вкладку "Отслеживание".
Как только вы выберете вкладку "Отслеживание", откроется панель инструментов, связанных с отслеживанием изменений.
Теперь вы готовы перейти к следующему шагу и начать активно отслеживать все изменения, внесенные в документ.
Третий шаг: активация функции отслеживания изменений

После того как вы открыли документ в программе Word, вы можете перейти к активации функции отслеживания изменений. Для этого выполните следующие действия:
- Нажмите на вкладку "Рецензирование" в верхнем меню программы.
- В группе "Изменения" выберите пункт "Отслеживание изменений".
- Появится выпадающее меню, где вы сможете выбрать типы изменений, которые нужно отслеживать, например, вставки, удаления или форматирование.
- Выберите нужные опции и убедитесь, что флажок "Отслеживать" активирован.
После выполнения этих действий, программа Word начнет автоматически отслеживать все изменения, которые вы вносите в документ. Вы сможете видеть эти изменения в режиме "Отслеживание", а также комментировать и принимать или отклонять их.
Не забывайте сохранять документы с отслеживанием изменений в отдельные версии, чтобы иметь возможность откатиться к предыдущим состояниям в случае необходимости.
Четвёртый шаг: настройка параметров отслеживания изменений
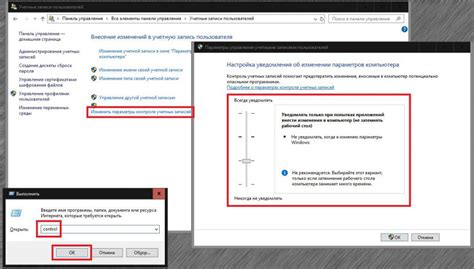
После того как вы включили отслеживание изменений в Word, настало время настроить параметры этой функции под ваши нужды.
1. Изменение имени автора:
По умолчанию, Word отображает изменения с указанием имени автора. Если вы хотите изменить имя, которое будет видно при выполнении отслеживания изменений, вам необходимо выбрать пункт "Изменить автора" в меню "Отслеживание" и ввести новое имя автора.
2. Пользовательские настройки визуализации:
Word позволяет настроить способ, которым отображаются изменения на экране. Вы можете выбрать видимость комментариев и форматирования, цвета для отображения добавленного и удаленного текста, а также определить, будут ли выданы предупреждения при исправлении всего документа. Для изменения этих настроек, перейдите в раздел "Опции отслеживания" в меню "Отслеживание"
3. Управление режимом отслеживания:
Word также предлагает вам управлять режимом отслеживания изменений. Вы можете временно приостановить отслеживание изменений, чтобы спокойно редактировать документ, или снять ограничение на выполнение определенных операций, например, удаление или перемещение текста. Для этого используйте команды "Приостановить отслеживание" и "Отменить ограничения" в меню "Отслеживание".
С настройкой параметров отслеживания изменений вы можете легко внести в документ все необходимые изменения и следить за процессом редактирования. Помните, что функция отслеживания изменений активна только в том случае, если вы ее включили, поэтому не забудьте активировать эту функцию перед началом работы над документом.
Пятый шаг: работа с отмеченными изменениями

Когда в документе включено отслеживание изменений, ваш Word будет отображать все внесенные правки в тексте. Чтобы проанализировать сделанные изменения и принять решение о включении или отклонении отдельных правок, вам необходимо знать, как взаимодействовать с отмеченными изменениями.
Вот несколько основных шагов, которые вам нужно сделать для работы с отмеченными изменениями:
- Прокручивайте документ и обратите внимание на измененный текст, отображаемый в различных цветах. Чтобы увидеть изменения в подробностях, вы можете использовать команду "Перейти" во вкладке "Просмотр" и перемещаться по различным разделам документа.
- Чтобы принять или отклонить отдельные изменения, щелкните на отмеченном тексте и выберите соответствующую опцию из выпадающего меню. Например, вы можете принять изменения, принять изменение и перейти к следующему или отклонить изменение.
- Если вы решили принять заданные изменения, но имеете некоторые дополнительные комментарии или объяснения, вы можете добавить комментарий, щелкнув правой кнопкой мыши на отмеченном тексте и выбрав пункт "Добавить комментарий". Затем введите ваш комментарий в открывшееся поле.
- Если вы хотите сгруппировать определенные изменения или комментарии, вы можете использовать функцию "Объединить" во вкладке "Просмотр". Выделите несколько изменений или комментариев, щелкните правой кнопкой мыши и выберите пункт "Объединить". Это сгруппирует выбранные элементы вместе и поможет вам лучше организовать вашу работу.
- После того, как вы завершили работу с отмеченными изменениями, вы можете выбрать опцию "Принять все изменения" или "Отклонить все изменения" во вкладке "Правка". Это позволит вам одновременно принять или отклонить все внесенные правки в документе.
Последовательно выполняя эти шаги, вы сможете более эффективно взаимодействовать с отмеченными изменениями в Word и упростить свой рабочий процесс.
Шестой шаг: окончательное сохранение документа с отслеженными изменениями
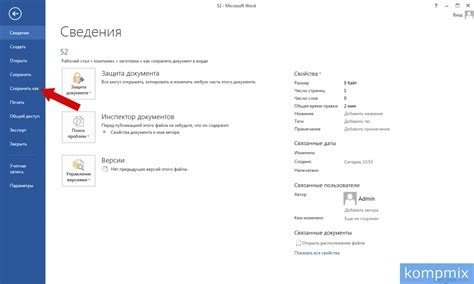
После того как вы закончили внести все необходимые изменения в документ и убедились, что отслеживание изменений функционирует правильно, настало время окончательно сохранить ваш файл. Это позволит другим пользователям просматривать и комментировать внесенные вами изменения.
Чтобы сохранить документ с отслеживаемыми изменениями, выполните следующие действия:
- Нажмите на вкладку "Файл" в верхней левой части окна приложения Microsoft Word.
- Выберите пункт меню "Сохранить как".
- Укажите папку, в которую вы хотите сохранить файл, и введите имя файла.
- В выпадающем списке "Тип файла" выберите один из следующих форматов:
- Для сохранения файла в формате Word с отслеживаемыми изменениями выберите формат "Документ Word (*.docx)".
- Для сохранения файла в формате Word с отслеживаемыми изменениями в предыдущей версии Word (например, Word 97-2003) выберите формат "Документ Word 97-2003 (*.doc)".
- Для сохранения файла в формате PDF с отображением отслеживаемых изменений выберите формат "PDF (*.pdf)".
После выбора формата файла нажмите кнопку "Сохранить" и ваш документ будет сохранен с отслеживаемыми изменениями. Теперь вы можете отправить файл другим пользователям для просмотра и дальнейшей работы.