Microsoft Excel – одна из самых популярных программ для работы с таблицами, которая предоставляет возможность не только организовать данные, но и проводить анализ и находить различные решения. Включение поиска решений в Excel – это мощный инструмент для решения сложных задач, когда требуется найти оптимальное решение при заданных ограничениях.
Перед тем, как начать использовать функцию поиска решений в Excel, важно понимать, что это такое. Поиск решений – это алгоритм, который позволяет автоматически определить оптимальное значение варьирующихся ячеек, чтобы получить желаемый результат. Это особенно полезно для анализа больших объемов данных или при работе над сложными математическими моделями.
В Excel поиск решений осуществляется с помощью специальной функции – "Поиск решений". Эта функция позволяет найти наилучшее значение для целевой ячейки, учитывая заданные ограничения для других ячеек. Но перед тем, как включить эту функцию, нужно установить ее в программе.
В этой статье мы рассмотрим пошаговую инструкцию по включению функции поиска решений в Excel. Узнаем, как ее установить и как правильно настроить ограничения и целевую ячейку для получения наилучшего результата. Следуя этим инструкциям, вы сможете использовать поиск решений в Excel для оптимизации своих данных и принятия обоснованных решений на основе точных математических данных.
Как использовать поиск решений в Excel
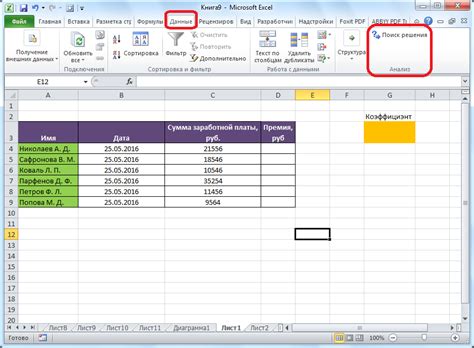
Чтобы использовать поиск решений, вам необходимо следовать нескольким простым шагам:
- Откройте файл Excel с вашими данными.
- Выберите ячейку, в которую вы хотите записать результаты поиска решений.
- В меню "Данные" выберите "Анализ" и затем "Поиск решений".
- В появившемся окне введите ячейку, значение которой вы хотите получить, в поле "Значение ячейки должно быть".
- Укажите ячейку или диапазон ячеек, которые будут изменяться, чтобы достичь желаемого значения, в поле "Изменяемые ячейки".
- Задайте дополнительные условия, если необходимо (например, ограничения на значения изменяемых ячеек).
- Выберите оптимальный метод решения (например, "Поиск решений GRG", "Поиск решений эволюционный").
- Нажмите "OK" и Excel выполнит поиск решения.
После выполнения поиска решения Excel выдаст результаты и оптимальное значение для изменяемых ячеек, которые удовлетворяют заданным условиям. Вы можете использовать эту функцию, например, для оптимизации бизнес-планов, расчета финансовых показателей или решения других математических задач.
Использование поиска решений в Excel помогает автоматизировать процесс анализа данных и найти оптимальные решения для различных проблем. Используйте эту функцию в своей работе, чтобы сэкономить время и получить более эффективные результаты.
Навигация по функционалу поиска решений

Для начала работы со встроенной функцией поиска решений необходимо открыть вкладку "Данные" в меню Excel и выбрать вкладку "Анализ". Далее нужно выбрать опцию "Поиск решений" из списка доступных инструментов.
При открытии диалогового окна поиска решений вас встретит несколько важных параметров, которые необходимо настроить для достижения нужного результата. Это целевая ячейка, которую следует оптимизировать, ячейки, на которые влияют ограничения, и ячейки с ограничениями.
После выбора ячеек и настройки других параметров нужно нажать кнопку "ОК", чтобы Excel начал искать решение. После этого поиск решений попытается найти оптимальные значения для переменных, так чтобы выполнить все установленные ограничения и оптимизировать значение целевой ячейки.
Во время поиска решений Excel может предлагать различные варианты значений переменных. Вам нужно выбрать наиболее подходящий вариант и нажать кнопку "Продолжить" или "Отмена". В зависимости от величины проблемы поиск решений может занять некоторое время, поэтому стоит быть терпеливым и дождаться окончания процесса.
Когда Excel находит решение, вы увидите его в диалоговом окне поиска решений. Значения переменных, которые оптимизируют значение целевой ячейки при выполнении ограничений, будут отображены. Вы сможете принять эти значения или внести свои корректировки и нажать "Продолжить", чтобы Excel снова начал поиск решения.
Успешное использование функционала поиска решений в Excel позволяет находить оптимальные решения для сложных задач и экономить время при анализе данных. Настройка и навигация по функционалу поиска решений играют важную роль в получении нужной информации и достижении желаемых результатов.
Как настроить поиск решений в Excel
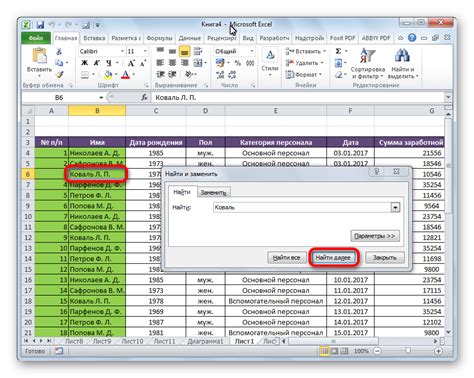
Для начала вам нужно открыть файл Excel, в котором вы хотите настроить поиск решений. После этого перейдите на вкладку "Данные" в верхней части экрана.
На вкладке "Данные" найдите группу инструментов, называемую "Анализ". Щелкните по кнопке "Поиск решений", чтобы открыть диалоговое окно "Поиск решений".
В диалоговом окне "Поиск решений" укажите ячейку, которую вы хотите оптимизировать. Затем выберите ячейки, которые будут ограничивать значение переменной. Вы также можете указать другие параметры, такие как ограничения, которые должны быть учтены при поиске решения.
После того, как вы настроили параметры поиска решений, нажмите кнопку "OK". Excel начнет искать решение, оптимизируя значение выбранной ячейки в соответствии с указанными ограничениями.
После того, как Excel найдет решение, он отобразит его в ячейке и значения ограничений будут соответствующим образом настроены. Вы также можете настроить условия для поиска дополнительных решений или изменить параметры поиска, если необходимо.
Вот и все! Теперь вы знаете, как настроить поиск решений в Excel и использовать его для оптимизации значений ячеек в соответствии с заданными ограничениями. Это полезный инструмент для анализа данных и нахождения оптимальных решений для различных задач.
Примеры использования поиска решений в Excel
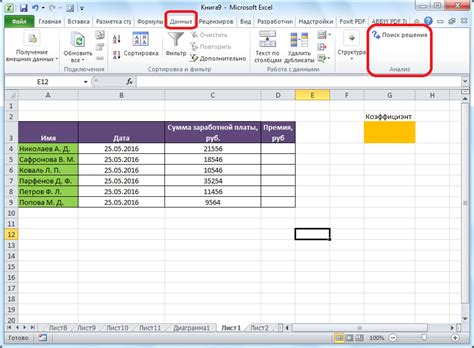
Представим, что у нас есть список товаров с их ценами и ограниченным бюджетом. Мы хотим выбрать определенное количество товаров с максимальной полезностью, не превышая бюджет. Вот как мы можем использовать поиск решений в Excel для этой задачи:
| Товар | Цена | Полезность |
|---|---|---|
| Товар 1 | 10 | 5 |
| Товар 2 | 15 | 7 |
| Товар 3 | 20 | 6 |
| Товар 4 | 12 | 4 |
Мы можем создать модель в Excel, используя ячейки для указания количества каждого товара, и использовать поиск решений для оптимизации полезности:
1. Добавьте ячейку для целевой функции, которая вычисляет полезность, умноженную на количество товара и суммируется для всех товаров.
2. Добавьте ячейки для ограничений, указывающих ограничения на бюджет и количество каждого товара.
3. Используйте поиск решений, чтобы найти оптимальные значения для ячеек с количеством товаров.
Результатом будет оптимальное количество каждого товара, которое максимизирует полезность при заданных ограничениях бюджета.
Например, в нашем случае поиск решений может показать, что оптимальное количество товара 1 - 0 шт., товара 2 - 1 шт., товара 3 - 2 шт. и товара 4 - 1 шт. Это будет обеспечивать максимальную полезность в рамках переданного бюджета.
Таким образом, использование поиска решений в Excel позволяет нам легко находить оптимальные решения для сложных задач, а также экономить время и ресурсы при их решении.
Полезные советы для эффективного использования поиска решений в Excel
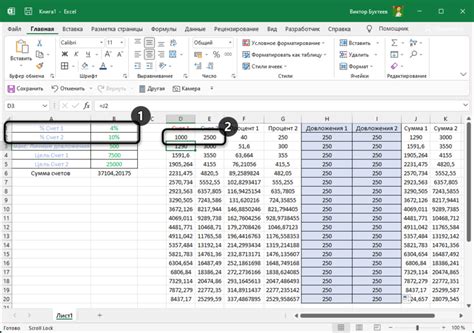
Использование функции поиска решений в Excel может быть очень полезным при работе с большими объемами данных. В этом разделе мы расскажем вам о нескольких полезных советах, которые помогут вам эффективно использовать эту функцию и получить требуемые результаты.
- Четко определите цель: перед началом использования поиска решений в Excel важно четко определить, какую проблему вы пытаетесь решить. Это поможет вам выбрать подходящий метод и правильно настроить параметры для поиска.
- Используйте правильные параметры: в Excel доступны различные параметры для поиска решений, такие как ограничения, изменяемые переменные и целевые значения. При использовании функции поиска решений необходимо правильно настроить эти параметры, чтобы получить нужный результат.
- Изучите методы решения: существует несколько методов решения в Excel, таких как методы поиска ячеек и цели или методы решения линейных уравнений. Изучите эти методы, чтобы определить, какой из них подходит для вашей конкретной задачи.
- Экспериментируйте с различными значениями: чтобы найти оптимальное решение, попробуйте экспериментировать с разными значениями параметров. В Excel вы можете изменять переменные и ограничения и смотреть, как это влияет на результат поиска.
С помощью этих полезных советов вы сможете эффективно использовать функцию поиска решений в Excel и достичь нужных результатов. Не бойтесь экспериментировать и настраивать параметры, чтобы найти оптимальное решение для вашей задачи.