Excel 365 – это мощный инструмент для работы с данными, который позволяет вам анализировать большие объемы информации и выполнять сложные операции. Одной из полезных функций Excel 365 является возможность поиска решений для определенной задачи.
Поиск решений в Excel 365 позволяет определить значения переменных, при которых условие задачи будет выполнено. Например, если у вас есть уравнение, вы можете использовать функцию поиска решений, чтобы найти значения переменных, которые удовлетворяют этому уравнению.
Чтобы включить функцию поиска решений в Excel 365, вам необходимо перейти на вкладку "Данные" на ленте инструментов и выбрать "Анализ сценариев" в разделе "Прогнозирование". Затем выберите "Поиск решений" из списка доступных сценариев.
В появившемся диалоговом окне "Поиск решений" вам нужно указать ячейку, в которой находится уравнение или условие задачи, а также ячейки, в которых должны быть найдены решения. После этого нажмите кнопку "OK" и Excel 365 начнет поиск решений для задачи.
Включение функции поиска решений
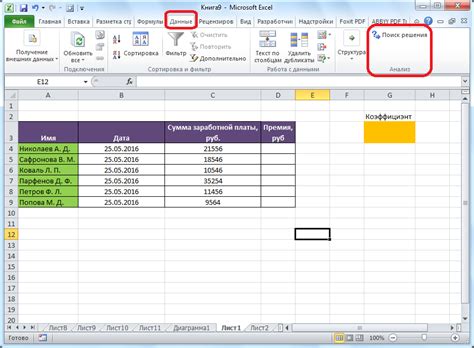
Excel 365 предлагает мощный инструмент поиска решений, который позволяет находить оптимальные значения для комплексных задач. Чтобы включить эту функцию, следуйте инструкциям:
- Откройте Excel 365.
- Выберите вкладку "Данные" в верхней части окна программы.
- В разделе "Анализ" найдите кнопку "Поиск решений".
- Нажмите на кнопку "Поиск решений".
- В открывшемся диалоговом окне выберите ячейку, содержимое которой нужно оптимизировать, и введите ячейку, ограничивающую данный параметр.
- Нажмите "ОК".
- В появившемся диалоговом окне задайте значение для целевой ячейки и диапазон варьируемых ячеек.
- Нажмите "ОК".
- Дождитесь завершения поиска решения.
После выполнения этих шагов Excel 365 найдет оптимальные значения для ваших задач и выведет их на экран. Вы сможете использовать эти значения для дальнейших расчетов или для принятия решений.
Шаг 1: Открытие Excel 365
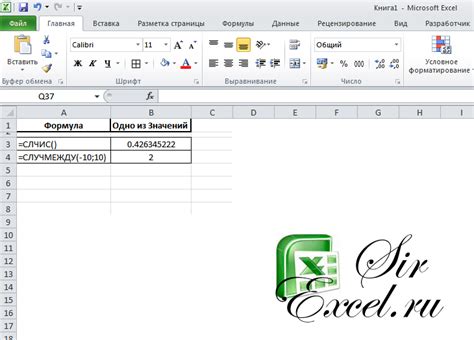
Перед тем, как начать использовать функцию поиска решений в Excel 365, необходимо открыть программу. Для этого выполните следующие действия:
| 1. | Найдите ярлык программы Excel 365 на рабочем столе или в меню "Пуск" вашей операционной системы. |
| 2. | Нажмите двойным кликом мыши на ярлык, чтобы запустить программу. |
| 3. | Подождите несколько секунд, пока Excel 365 загрузится и откроется на вашем экране. |
Теперь, когда Excel 365 открыт, вы готовы приступить к использованию функции поиска решений для решения сложных задач и оптимизации процессов ваших деловых расчетов.
Шаг 2: Выбор вкладки "Данные"
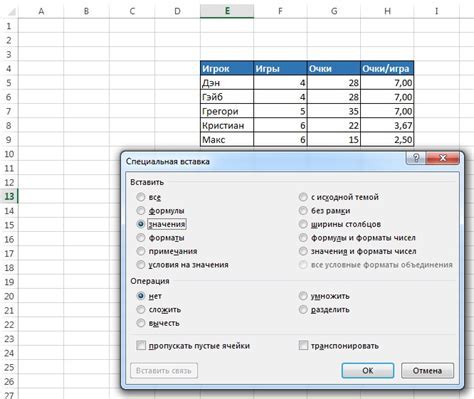
Для включения функции поиска решений в Excel 365, вам необходимо выбрать вкладку "Данные" в главном меню программы. Эта вкладка содержит инструменты и функции, связанные с обработкой и анализом данных.
Чтобы перейти к вкладке "Данные", выполните следующие действия:
- Откройте Excel 365 и откройте файл, с которым вы хотите работать.
- В главном меню наверху окна программы найдите вкладку "Данные" и щелкните на ней.
После выполнения этих действий вы будете перенаправлены на вкладку "Данные", где вы найдете множество полезных инструментов и функций для работы с данными в Excel 365.
Шаг 3: Нажатие на кнопку "Анализ"

Когда вы нажмёте на кнопку "Анализ", откроется выпадающее меню с различными инструментами анализа данных.
Для поиска решения вы должны выбрать пункт "Поиск сценариев" в меню "Анализ". Нажатие на этот пункт откроет диалоговое окно "Поиск сценариев", в котором вы сможете настроить параметры поиска и запустить процесс.
Шаг 4: Выбор опции "Поиск решений"

После того, как вы выбрали ячку, в которую необходимо получить решение, необходимо перейти во вкладку "Данные" в верхней панели инструментов Excel.
Далее, найдите группу команд "Анализ" и нажмите на кнопку "Поиск решений".
Откроется новое окно с настройками поиска решений.
| Целевая ячейка: | Выберите ячку, в которой расположено уравнение или формула, для которой необходимо найти решение. |
| Условия: | Если необходимо задать условия, введите их в таблицу. В столбце "Переменная ячейка" укажите ячки, которые могут изменяться. В столбце "Допустимое значение" укажите диапазон допустимых значений для каждой переменной. |
| Подставить решение в: | Выберите ячку, в которую необходимо вставить полученное решение. |
| Установить значения: | Если вам необходимо задать определенные значения для ячеек, укажите их в соответствующих полях. |
После того, как вы заполнили все необходимые поля, нажмите кнопку "ОК". Excel начнет поиск решения и вставит его в выбранную ячейку.
Шаг 5: Указание ячеек для переменных и целевой ячейки

После того как вы настроили функцию поиска решений в Excel 365, вам нужно указать ячейки, которые будут являться переменными и ячейку, в которой будет содержаться целевое значение. Эти ячейки будут использоваться в поиске решений для вашей задачи. Вот как это сделать:
1. Выберите ячейки, которые будут представлять собой переменные. Обычно это ячейки, для которых вы хотите найти оптимальные значения.
2. Выберите ячейку, которая будет содержать целевое значение вашей задачи. Это обычно значение, которое вы хотите максимизировать или минимизировать.
3. Нажмите правой кнопкой мыши на выбранные ячейки и выберите "Формат ячейки" в контекстном меню.
4. В открывшемся окне "Формат ячейки" выберите вкладку "Число" и установите нужный формат для ячеек. Например, если ваши переменные должны быть целыми числами, выберите формат "Целое". Если ваше целевое значение должно быть десятичным числом, выберите формат "Число".
5. Нажмите "ОК", чтобы сохранить изменения и закрыть окно "Формат ячейки". Теперь выбранные ячейки будут отображаться с нужным форматом.
Вы успешно указали ячейки для переменных и целевой ячейки в Excel 365. Теперь вы можете перейти к следующему шагу и начать поиск решений для вашей задачи.
Шаг 6: Установка ограничений на переменные (при необходимости)
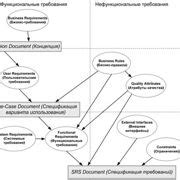
Если вам требуется установить ограничения на переменные при поиске решений в Excel 365, вы можете использовать функцию Solver. Это позволит вам задать пределы, которым должны соответствовать переменные, чтобы удовлетворить определенные требования.
Для установки ограничений на переменные следуйте следующим шагам:
- Выберите ячейку, содержащую формулу или значение переменной.
- Перейдите на вкладку Данные в верхней панели инструментов.
- Нажмите на кнопку Решатель в группе анализа данных. Откроется окно "Решатель".
- В разделе "Выберите ячейки для изменения" выберите ячейку, содержащую формулу или значение переменной, к которой нужно установить ограничение.
- В разделе "Установите ограничения" введите пределы для переменных, указывая минимальное и максимальное значение.
- Нажмите на кнопку ОК, чтобы применить ограничения на переменные.
Теперь у вас есть возможность установить ограничения на переменные при использовании функции поиска решений в Excel 365. Это поможет вам точнее определить допустимые значения переменных и получить более точные результаты.
Шаг 7: Указание ячейки для результата
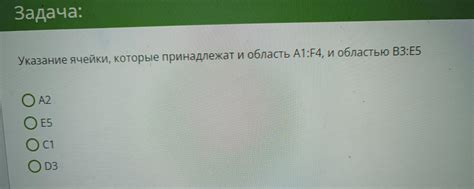
Чтобы указать ячейку, в которую должен быть выведен результат функции поиска решений, выполните следующие действия:
- Выберите нужную ячейку, где вы хотите увидеть результат.
- Нажмите на поле формул, расположенное выше таблицы.
- Введите знак равно (=), а затем выберите ячейку, в которую требуется вывести результат.
После завершения всех шагов приведенных в инструкции, вы получите результат функции поиска решений в указанной ячейке.
Шаг 8: Нажатие на кнопку "OK"

После того, как вы указали все необходимые настройки для функции поиска решений в Excel 365, нажмите на кнопку "OK". Эта кнопка расположена в нижней части окна "Параметры солвера".
Нажатие на кнопку "OK" позволит Excel 365 начать поиск решений в соответствии с вашими указанными настройками. Программа будет анализировать данные и пробовать различные варианты, чтобы найти оптимальное решение для ваших задач.
Пожалуйста, будьте терпеливы и дождитесь завершения процесса поиска решений. В большинстве случаев Excel 365 справляется с этой задачей быстро и эффективно, но время поиска может зависеть от сложности задачи и объема данных.
Использование функции поиска решений
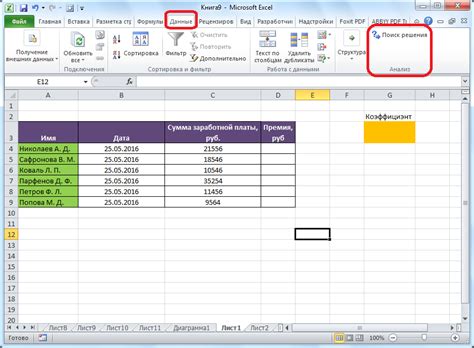
Функция поиска решений в Excel 365 позволяет находить оптимальные значения переменных в задачах оптимизации. Она полезна, когда необходимо найти наилучшее решение при ограничениях.
Для использования функции поиска решений в Excel 365, следуйте инструкциям ниже:
Откройте Excel 365 и выберите ячейку, где вы хотите получить результаты функции поиска решений.
Нажмите на вкладку "Данные" в верхней панели инструментов Excel и выберите "Анализ данных" из выпадающего меню.
В появившемся окне "Анализ данных" найдите и выберите функцию "Поиск решений" и нажмите "OK".
В окне "Параметры поиска решений" задайте значения переменных, ограничения и целевую функцию.
Нажмите "OK", чтобы начать поиск решений.
После выполнения поиска решений, Excel 365 предоставит оптимальные значения переменных, которые удовлетворяют заданным ограничениям и максимизируют (или минимизируют) целевую функцию.
Функция поиска решений в Excel 365 может быть очень полезной для решения задач оптимизации, таких как планирование ресурсов, маршрутизация и распределение задач. Она позволяет автоматизировать процесс поиска оптимальных решений и сэкономить много времени и усилий.
Теперь вы готовы использовать функцию поиска решений в Excel 365 и эффективно решать задачи оптимизации!
Шаг 1: Ввод значений для переменных

Перед тем, как начать использовать функцию поиска решений в Excel 365, необходимо ввести значения для переменных, которые будут использоваться в формуле. В этом шаге вы определите значения для каждой переменной.
Для начала, создайте новый лист в книге Excel или откройте существующую книгу, в которой вы хотите использовать функцию поиска решений.
Выберите ячейку, где будет находиться первая переменная, и введите ее значение. Например, если первая переменная обозначается буквой "x", вы можете ввести ее значение в ячейку A1. Повторите этот шаг для каждой переменной, вводя значения в последовательные ячейки.
Обратите внимание, что значения переменных могут быть как числами, так и текстом. Если вам нужно ввести текстовое значение, не забудьте поставить его в кавычки.
После того, как вы ввели все значения переменных, переходите к следующему шагу - созданию формулы с использованием функции поиска решений.
Шаг 2: Анализ результатов
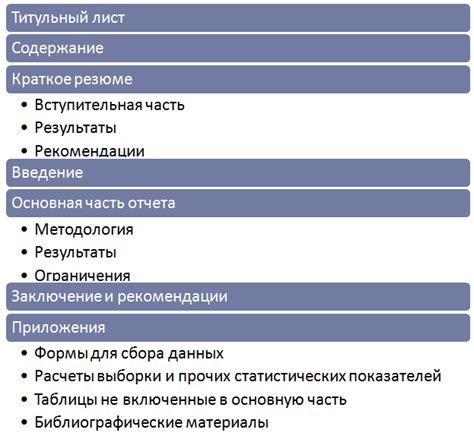
Когда функция поиска решений выполнена успешно, можно приступать к анализу полученных результатов. В Excel 365 доступны различные инструменты для этого.
1. Просмотр таблицы решений. Результаты поиска решений могут быть представлены в виде таблицы. Просмотрите полученную таблицу и убедитесь, что все данные и значения соответствуют вашим ожиданиям.
2. Проверка условий. Проверьте выполнение всех условий, заданных в модели. Если какое-либо условие не было выполнено, рассмотрите возможные причины и проверьте данные входных параметров.
3. Визуализация результатов. Используйте графики и диаграммы, чтобы визуализировать полученные результаты. Это может помочь вам в более наглядном и понятном виде оценить и проанализировать полученные решения.
4. Чувствительность модели. Измените значения входных параметров и проверьте, как это повлияет на полученные решения. Это позволит вам оценить чувствительность модели и понять, какие факторы оказывают наибольшее влияние на результаты.
5. Оценка рисков и альтернатив. Рассмотрите возможные риски и альтернативные решения. Сравните их с полученными результатами и примите решение о дальнейших действиях.
Анализ результатов является важным этапом после выполнения функции поиска решений в Excel 365. Он позволяет вам оценить полученные решения, провести дополнительный анализ и принять обоснованные решения на основе полученных данных.