Терминал D230 – это современное устройство, которое широко применяется в различных отраслях для приема платежей. Если вы хотите упростить оплату и сделать ее еще более удобной для своих клиентов, активация функции QR-кода на терминале D230 является отличным решением. QR-код представляет собой специальный двухмерный штрихкод, который содержит информацию о товаре или услуге.
Вы можете использовать QR-код на терминале D230 для различных целей, например, для приема платежей с помощью мобильных приложений, для проведения акций и скидок, а также для быстрого и удобного получения информации о товарах или услугах. Активация QR-кода на терминале D230 не требует особых навыков или знаний в области IT – все действия можно выполнить самостоятельно.
Чтобы включить QR-код на терминале D230, вам потребуется следовать нескольким простым инструкциям. В первую очередь, вам необходимо перейти в меню настройки терминала и выбрать раздел «QR-код». Затем активируйте функцию QR-кода, следуя указаниям на экране. После активации вы сможете настроить параметры отображения QR-кода, например, его размер и цвет, чтобы он соответствовал дизайну вашего бизнеса.
Включение QR-кода на терминале D230

1. Убедитесь, что терминал D230 подключен к сети и функционирует нормально.
2. Зайдите в меню терминала D230, нажав на кнопку "Меню" на главной странице терминала.
3. В меню выберите пункт "Настройки" и затем перейдите в раздел "QR-код".
4. В этом разделе вы можете настроить параметры QR-кода, такие как размер, цвет и тип информации, которую код будет содержать. Если вы не знакомы с этими параметрами, рекомендуется оставить значения по умолчанию.
5. После настройки параметров нажмите на кнопку "Применить", чтобы сохранить изменения.
6. Теперь QR-код будет отображаться на главной странице терминала D230, готовый для сканирования клиентами или другими пользователями.
Примечание: При использовании QR-кода на терминале D230 рекомендуется установить его в месте, где он будет виден и доступен пользователям.
| Параметр | Описание |
|---|---|
| Размер | Устанавливает размер QR-кода. |
| Цвет | Устанавливает цвет QR-кода. |
| Тип информации | Выберите тип информации, который будет содержаться в QR-коде (например, URL, текстовая информация и т. д.). |
Шаг 1: Подключение терминала к компьютеру
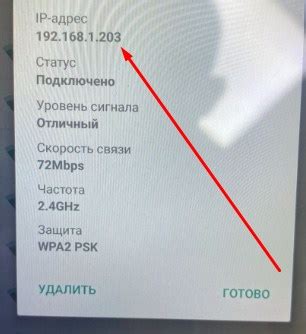
Перед началом работы с QR-кодом на терминале D230 необходимо подключить его к компьютеру. Для этого следуйте инструкциям:
| Шаг | Действие |
| 1 | Проверьте, что у вас есть необходимые кабели для подключения терминала к компьютеру. Обычно в комплекте с терминалом поставляются USB-кабель и кабель для питания. |
| 2 | Пользуясь USB-кабелем, подключите один конец к порту USB на задней панели терминала D230, а другой конец к свободному порту USB на вашем компьютере. |
| 3 | Если терминал D230 требует питания, подключите кабель питания к соответствующему разъему на задней панели терминала и подключите другой конец к розетке. |
| 4 | Убедитесь, что терминал включен, и компьютер автоматически распознает его как новое устройство. |
После успешного подключения терминала D230 к компьютеру вы будете готовы перейти к следующему шагу включения QR-кода на терминале.
Шаг 2: Запуск программного обеспечения
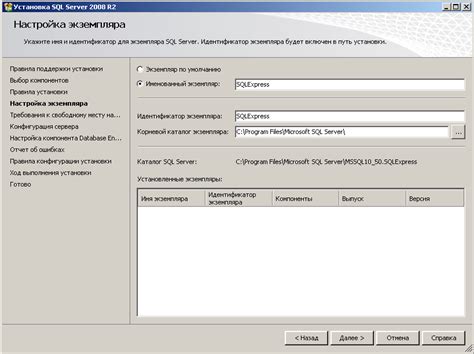
После успешного подключения терминала D230 к компьютеру и установки драйверов, необходимо запустить программное обеспечение, которое позволит работать с QR-кодами.
- Откройте меню "Пуск" и найдите установленное программное обеспечение для работы с терминалом D230.
- Выберите соответствующий ярлык программы и дважды щелкните по нему, чтобы запустить ее.
После запуска программы у вас будет доступ к основным функциям работы с QR-кодами на терминале D230.
Шаг 3: Вход в режим работы с QR-кодами

Для включения режима работы с QR-кодами на терминале D230 необходимо выполнить следующие действия:
На главном экране терминала найдите и нажмите кнопку "Меню".
Выберите в списке пункт "Настройки".
Далее выберите "Безопасность".
В списке доступных опций найдите "QR-коды" и активируйте его.
Сохраните изменения, нажав кнопку "ОК".
Теперь ваш терминал D230 находится в режиме работы с QR-кодами. Вы можете использовать его для считывания и создания QR-кодов в соответствии с требованиями вашего бизнеса или проекта.
Шаг 4: Создание нового QR-кода
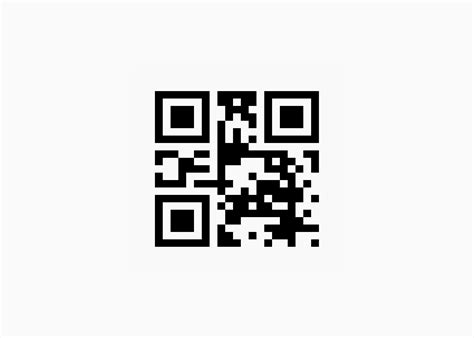
Чтобы создать новый QR-код на терминале D230, выполните следующие действия:
- Войдите в меню "Настройки" на терминале.
- Выберите раздел "QR-коды".
- Нажмите на кнопку "Создать QR-код".
- Укажите необходимую информацию для кодирования в QR-код.
- Нажмите на кнопку "Сохранить" для создания QR-кода.
После выполнения данных шагов, новый QR-код будет создан и сохранен на терминале D230. Теперь вы можете использовать этот код для различных целей, таких как оплата или просмотр информации. Удачной работы с QR-кодами на терминале D230!
Шаг 5: Распечатка QR-кода

После того, как вы создали и настроили свой QR-код на терминале D230, вы можете распечатать его для дальнейшего использования. Вам понадобятся принтер и бумага.
Чтобы распечатать QR-код, выполните следующие действия:
- Убедитесь, что принтер подключен к компьютеру и включен.
- Откройте файл с QR-кодом на терминале D230.
- Нажмите на кнопку "Печать" в верхнем правом углу экрана.
- Выберите принтер из списка доступных принтеров.
- Настройте параметры печати, если необходимо, и нажмите "Печать".
- Дождитесь окончания печати и заберите распечатанный QR-код из принтера.
Теперь у вас есть распечатанный QR-код, который вы можете использовать для различных целей: приема платежей, сканирования информации и т. д. Убедитесь, что сохраняете его в безопасном месте и обеспечиваете ему защиту от повреждений.
Шаг 6: Подключение QR-кода к терминалу

Для подключения QR-кода к терминалу D230 вам понадобятся следующие шаги:
Шаг 1: Убедитесь, что ваш терминал D230 включен и готов к работе.
Шаг 2: Подключите ваш терминал D230 к компьютеру с помощью USB-кабеля.
Шаг 3: Откройте программу управления терминалом на вашем компьютере.
Шаг 4: В программе управления терминалом найдите настройки подключения и выберите режим QR-кода.
Шаг 5: Сканируйте QR-код с помощью камеры вашего терминала D230. Убедитесь, что QR-код находится в фокусе и полностью помещен в рамку на экране терминала.
Шаг 6: После успешного сканирования QR-кода, ваш терминал D230 автоматически загрузит информацию и настройки, связанные с QR-кодом.
Теперь ваш терминал D230 успешно подключен к QR-коду и готов к использованию. Вы можете использовать QR-код для быстрой и удобной передачи информации и данных между вашим терминалом и другими устройствами.
Примечание: Убедитесь, что ваши QR-коды корректно считываются и распознаются вашим терминалом D230. В случае возникновения проблем или ошибок, проверьте наличие обновлений программного обеспечения и драйверов для вашего терминала D230.
Шаг 7: Проверка работоспособности QR-кода

После того, как вы успешно включили QR-код на терминале D230, необходимо убедиться, что он работает правильно.
Для этого можно воспользоваться специальным QR-сканером, который доступен на большинстве смартфонов.
Включите камеру на вашем смартфоне и наведите ее на QR-код, отображаемый на терминале D230.
Ваш смартфон распознает QR-код и откроет соответствующую информацию или выполнит определенное действие.
Убедитесь, что информация на вашем смартфоне соответствует той, которую вы ввели на терминале D230.
Если QR-код успешно распознается и открывает нужную информацию, значит он работает правильно.
Поздравляем! Теперь вы можете использовать QR-код на терминале D230 и предлагать вашим клиентам удобный способ получения информации или совершения оплаты.