Программа Krita является мощным инструментом для рисования и редактирования изображений, и одним из ее ключевых преимуществ является возможность использования сглаживания. Сглаживание позволяет создавать более плавные и гладкие линии, повышая качество рисунка и делая его более профессиональным.
Если вы только начинаете работать с программой Krita и хотите узнать, как включить сглаживание, мы предлагаем вам простое руководство. Пожалуйста, следуйте этим шагам, чтобы настроить сглаживание в Krita и начать получать удовольствие от создания потрясающих рисунков.
В первую очередь, откройте программу Krita и выберите инструмент «Кисть» (Brush) в левой панели инструментов. Затем перейдите в меню "Настройки" (Settings) в верхней панели и выберите "Настройка кисти" (Configure Brush) в выпадающем меню. Нажмите на вкладку "Стабилизатор" (Stabilizer) в открывшемся окне настройки кисти.
В окне Stabilizer вы увидите ползунки для настройки сглаживания. Чтобы включить сглаживание, переместите ползунок "Уровень стабилизации" (Stabilizer Level) вправо. Как только вы выбрали уровень стабилизации, вы можете видеть, каким будет эффект сглаживания на примере рядом с ползунком.
Как включить сглаживание в Krita
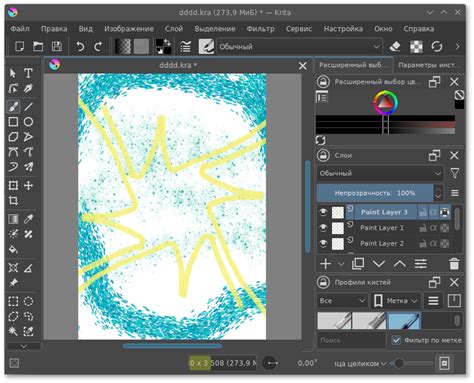
Для включения сглаживания в Krita, следуйте этим простым шагам:
- Откройте Krita и откройте желаемый рисунок или создайте новый.
- Выберите инструмент кисти или карандаша, которым вы хотите рисовать.
- Нажмите правой кнопкой мыши на холсте, чтобы открыть контекстное меню инструмента.
- В контекстном меню выберите "Brush Settings" (Настройки кисти).
- В окне настроек кисти найдите раздел "Smoothing" (Сглаживание).
- Установите ползунок сглаживания в желаемое значение. Чем выше значение, тем более гладким будет ваша линия.
- Попробуйте нарисовать линию на холсте и наслаждайтесь результатом сглаживания.
Сглаживание в Krita поможет вам создавать более точные и плавные линии, особенно при работе с графическим планшетом. Однако учтите, что сглаживание может немного повлиять на отзывчивость кисти, поэтому экспериментируйте с разными значениями, чтобы найти оптимальное.
Примечание: Некоторые старые версии Krita могут не иметь функции сглаживания. Убедитесь, что вы используете последнюю версию программы, чтобы получить доступ ко всем возможностям.
Как открыть программу Krita

- Первым делом убедитесь, что вы установили программу Krita на свой компьютер. Если у вас нет программы, вы можете скачать ее с официального сайта Krita.
- Затем найдите ярлык программы Krita на рабочем столе или в меню "Пуск".
- Нажмите дважды на ярлык программы, чтобы открыть ее.
После выполнения этих шагов вы увидите окно программы Krita, готовое к использованию. Теперь вы можете приступить к работе с изображениями, создавать их с нуля или редактировать уже существующие.
Где найти настройки сглаживания в Krita
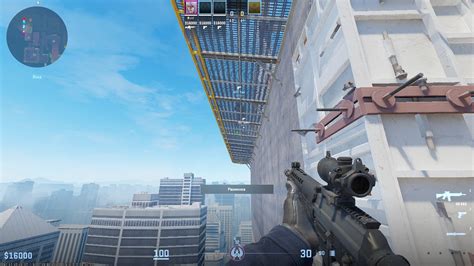
В программе Krita вы можете настроить уровень сглаживания в различных инструментах рисования и кистях. Чтобы найти настройки сглаживания, выполните следующие действия:
- Откройте программу Krita.
- Перейдите в меню "Настройки".
- Выберите пункт "Настройки сглаживания".
После этого откроется окно с настройками сглаживания. В этом окне вы можете регулировать уровень сглаживания для различных инструментов, таких как кисть, ластик и другие. Выберите нужный инструмент из списка и настройте его сглаживание по своему вкусу.
Также, в некоторых инструментах, таких как карандаш или кисть, настройки сглаживания могут быть доступны непосредственно в панели инструментов. Проверьте панель инструментов на наличие опций сглаживания и настройте их по своему усмотрению.
Не забывайте сохранять настройки после внесения изменений, чтобы они применялись при следующем использовании программы Krita.
Как выбрать оптимальные параметры сглаживания

Когда вы включаете сглаживание в программе Krita, у вас есть возможность настроить параметры сглаживания для достижения наилучших результатов. Вот несколько советов о том, как выбрать оптимальные параметры сглаживания:
- Уровень сглаживания: Определите, насколько сильное сглаживание вам нужно. Если вам нужен более мягкий и плавный результат, установите более высокий уровень сглаживания. Если вам нужны более четкие и детализированные линии, установите более низкий уровень сглаживания. Экспериментируйте с различными значениями, чтобы найти оптимальный уровень для вашей работы.
- Тип сглаживания: Krita предлагает несколько типов сглаживания, включая "Арифметическое", "Экспоненциальное" и "Линейное". Каждый тип имеет свои особенности, поэтому важно попробовать разные типы и выбрать тот, который наиболее подходит для вашего стиля рисования.
- Размер кисти: Размер кисти также может влиять на эффект сглаживания. Если вы используете крупные кисти, сглаживание может сгладить детали и дать более плавные линии. Если вы используете мелкие кисти, сглаживание может сделать линии менее резкими и более размытыми. Найдите баланс между размером кисти и сглаживанием, чтобы достичь желаемого эффекта.
- Чувствительность сглаживания: Krita позволяет настроить чувствительность сглаживания, что может быть полезно для точного управления эффектом. Если вам нужно более точное сглаживание, установите более высокую чувствительность. Если вам нужно более смягченное сглаживание, установите более низкую чувствительность.
Экспериментируйте с различными параметрами сглаживания в Krita, чтобы достичь наилучших результатов в соответствии с вашими потребностями и стилем рисования. Не бойтесь изменять параметры и пробовать новые настройки, чтобы найти оптимальную комбинацию для вашей работы.
Как включить сглаживание для кистей в Krita
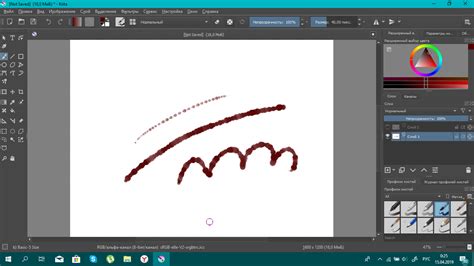
Чтобы включить сглаживание для кистей в Krita, следуйте этим простым шагам:
- Откройте программу Krita и выберите инструмент "Кисть".
- На панели инструментов слева найдите настройки кисти. Они выглядят как маленькая кисточка.
- Щелкните настройки кисти, чтобы открыть окно настроек.
- В окне настроек найдите параметр "Сглаживание".
- Включите опцию "Сглаживание" путем перемещения ползунка вправо или выбрав нужное значение из выпадающего списка.
- Сохраните изменения, нажав на кнопку "Применить" или "ОК".
После включения сглаживания для кистей в Krita вы заметите, что ваша работа станет более плавной и профессиональной. Эта функция полезна как для начинающих художников, так и для опытных профессионалов, помогая создать высококачественные и реалистичные изображения.
Как настроить сглаживание для рисования линий в Krita
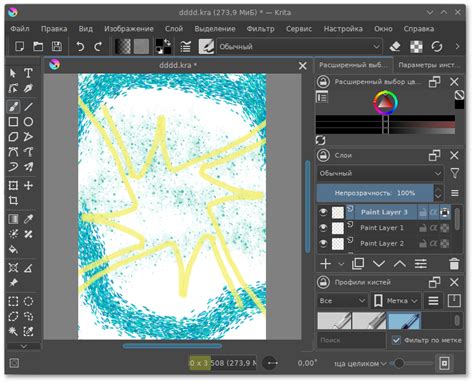
Для настройки сглаживания в Krita следуйте следующим шагам:
| Шаг 1: | Откройте программу Krita и выберите инструмент "Карандаш" или "Кисть". |
| Шаг 2: | Нажмите правой кнопкой мыши на холсте и выберите пункт меню "Настройка кисти". |
| Шаг 3: | В открывшемся окне "Настройка кисти" найдите раздел "Сглаживание" и выберите желаемую опцию: "Без сглаживания", "Слабое сглаживание" или "Сильное сглаживание". |
| Шаг 4: | Для более точной настройки сглаживания вы можете регулировать ползунок "Сила сглаживания". Чем выше значение, тем более плавные будут линии. |
| Шаг 5: | Нажмите кнопку "Применить" и закройте окно "Настройка кисти". |
Теперь ваш инструмент "Карандаш" или "Кисть" в программе Krita будет использовать выбранные настройки сглаживания для рисования линий. Это позволит вам создавать более гладкие и профессиональные штрихи, добавив экспертное качество к вашим работам.
Как использовать сглаживание для создания градиентов в Krita
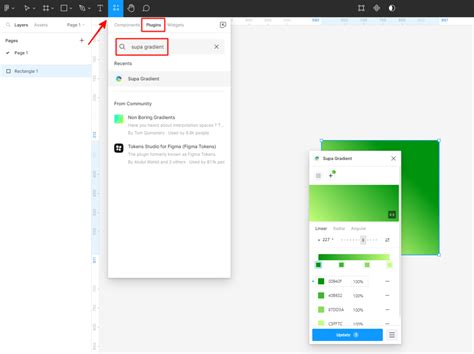
Шаг 1: Откройте программу Krita и создайте новый документ. Выберите инструмент "Кисть" из панели инструментов справа.
Шаг 2: Настройте параметры кисти в окне "Базовые свойства кисти" справа. Выберите опцию "Сглаживание" и задайте желаемую интенсивность сглаживания.
Шаг 3: Создайте новый слой, выбрав опцию "Создать слой" в панели слоев справа. Это позволит вам работать с градиентом на отдельном слое, что поможет внести необходимые изменения в дальнейшем.
Шаг 4: Выберите цвета для создания градиента. В левой панели выберите инструмент "Градиент" и задайте начальный и конечный цвета для градиента.
Шаг 5: Используя инструмент "Кисть" и настроенные параметры сглаживания, нанесите кистью на слой градиент. Видите, как сглаживание создает плавные переходы между цветами, делая градиент более естественным и привлекательным.
Шаг 6: Для дополнительной настройки градиента вы можете использовать инструменты на панели слоев, такие как режим смешивания и прозрачность. Это позволит вам добавить дополнительные эффекты и изменить визуальное воздействие градиента.
Вот и все! Теперь вы знаете, как использовать сглаживание для создания градиентов в Krita. Эта простая, но мощная функция позволяет вам добавлять глубину и реалистичность ваших работ, делая их еще более выразительными и привлекательными.
Как применить сглаживание к контурам объектов в Krita
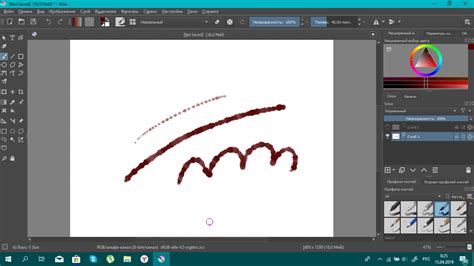
Программа Krita предоставляет возможность сглаживать контуры объектов, что может придать вашему рисунку более гладкую и естественную видимость. Чтобы применить сглаживание к контурам в Krita, следуйте следующим шагам:
- Откройте программу Krita и выберите файл, в котором вы хотите применить сглаживание.
- Выберите инструмент "Перо" из панели инструментов с левой стороны экрана.
- Нажмите на контур объекта левой кнопкой мыши, чтобы создать точку, затем щелкните и переместите мышь, чтобы создать дополнительные точки.
- Когда вы достигнете конечной точки контура, нажмите Esc на клавиатуре, чтобы завершить процесс создания контура.
- Щелкните правой кнопкой мыши на созданном контуре и выберите опцию "Преобразовать в форму" в контекстном меню.
- В открывшейся вкладке "Сглаживание" на панели инструментов установите желаемую степень сглаживания.
- Нажмите "Применить" для применения сглаживания к контурам объекта.
Теперь ваши контуры объектов в Krita будут иметь более плавные и привлекательные формы. Эта функция особенно полезна при создании иллюстраций и композиций, где точность и эстетика контуров играют важную роль.
Как включить анти-алиасинг для текста в Krita

Чтобы включить анти-алиасинг для текста в Krita, следуйте этим простым шагам:
- Откройте программу Krita и создайте новый документ.
- Выберите инструмент "Текст" в панели инструментов.
- Напишите текст на холсте с помощью инструмента "Текст".
- Выделите написанный текст с помощью инструмента "Выделение".
- Нажмите правой кнопкой мыши на выделенный текст и выберите пункт меню "Стиль текста".
- В открывшемся окне "Стиль текста" найдите раздел "Атрибуты" и установите флажок рядом с опцией "Анти-алиасинг".
- Нажмите кнопку "ОК", чтобы применить изменения.
Теперь анти-алиасинг будет включен для текста в Krita, и текст будет выглядеть более четким и гладким.
Не забудьте сохранить ваш документ, чтобы сохранить изменения.
Как настроить сглаживание для эффектов и фильтров в Krita
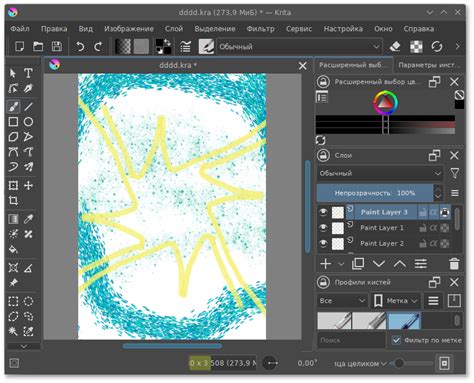
Чтобы настроить сглаживание для эффектов и фильтров в Krita, выполните следующие шаги:
- Откройте программу Krita и выберите нужный проект или создайте новый.
- Перейдите во вкладку "Настройки" в верхней панели инструментов.
- Выберите пункт "Настройки программы" из выпадающего меню.
- В окне настроек программы найдите раздел "Сглаживание" или "Сглаживание эффектов и фильтров".
- В этом разделе вы увидите параметры сглаживания, такие как "Уровень сглаживания" или "Радиус сглаживания".
- Настройте уровень или радиус сглаживания в соответствии с вашими потребностями.
- Сохраните изменения и закройте окно настроек программы.
Теперь сглаживание будет применяться к эффектам и фильтрам, создавая более гладкие и профессиональные результаты в ваших проектах в Krita.
Как сохранить настройки сглаживания в Krita
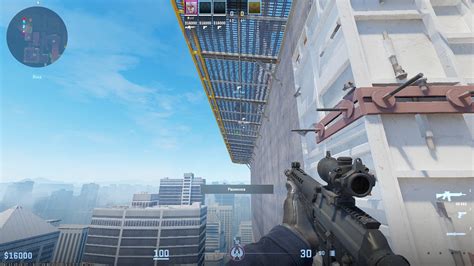
В программе Krita вы можете настроить сглаживание для создания более плавных и мягких линий. Тем не менее, после закрытия и повторного открытия программы, настройки сглаживания обычно сбрасываются по умолчанию. Чтобы сохранить свои настройки сглаживания, можно воспользоваться функцией сохранения пользовательских настроек.
Вот шаги, которые следует выполнить для сохранения настроек сглаживания в Krita:
- Откройте программу Krita и выберите инструмент, для которого вы хотите настроить сглаживание.
- На верхней панели инструментов найдите область настроек для сглаживания. Она может иметь название "Сглаживание", "Настройки кисти" или что-то подобное.
- Настройте параметры сглаживания с помощью доступных опций, таких как уровень сглаживания или радиус сглаживания. Вы можете изменить эти параметры в соответствии с вашими предпочтениями.
- После того как вы настроили сглаживание, нажмите на кнопку "Сохранить настройки" или похожую кнопку. Обычно эта кнопка представлена значком диска или надписью "Сохранить".
- Выберите место, где вы хотите сохранить файл настроек, и введите ему понятное название, чтобы вы могли легко найти его в будущем. Рекомендуется сохранить файл в папке с настройками Krita.
- Нажмите кнопку "Сохранить" или "ОК", чтобы завершить процесс сохранения настроек сглаживания.
Теперь ваши настройки сглаживания будут сохранены и доступны каждый раз, когда вы открываете программу Krita. Вы сможете использовать их снова и снова, чтобы получать желаемый результат.
Используя функцию сохранения настроек, вы сможете экономить время, повторно настраивая сглаживание каждый раз, когда открываете программу Krita. Это удобно и позволяет вам сосредоточиться на самом творческом процессе.