High Precision Event Timer (HPET) – это функция, которая обеспечивает точный подсчет времени на компьютере. Она играет важную роль в работе операционной системы и приложений, которые требуют высокой точности в измерении времени, таких как игры и профессиональные программы.
Если вы владелец материнской платы от Asrock и хотите включить HPET в BIOS, следуйте этой подробной инструкции.
Шаг 1: Вход в BIOS
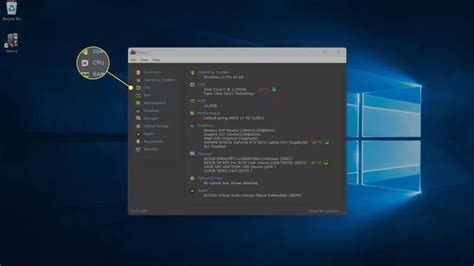
Перезагрузите компьютер и нажмите ключ (обычно это Delete, F2 или F12), чтобы войти в BIOS.
Шаг 2: Настройка HPET

Найдите вкладку "Advanced" или "Расширенные настройки" в BIOS. Здесь вы должны найти раздел, связанный с HPET. Название может варьироваться в зависимости от версии BIOS и модели материнской платы. Некоторые из общих вариантов названий включают "HPET Configuration" или "HPET Support".
Большинство материнских плат Asrock имеют опцию "HPET Mode" или "Таймер HPET". Она может быть установлена в значение "Enabled" (Включено) или "Auto" (Авто). Выберите "Enabled", чтобы включить HPET.
Шаг 3: Сохранение изменений и выход из BIOS
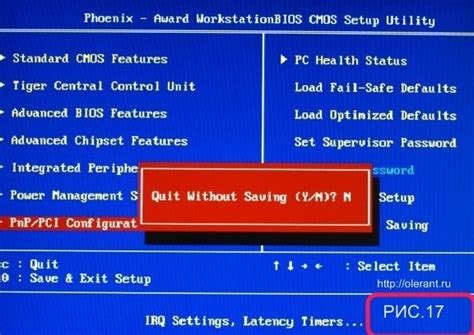
Проверьте все остальные настройки BIOS, чтобы убедиться, что они соответствуют вашим потребностям. Нажмите клавишу для сохранения изменений (обычно F10) и подтвердите, что вы хотите сохранить изменения и выйти из BIOS.
Поздравляю, вы успешно включили HPET в BIOS Asrock! Это может помочь улучшить производительность вашей системы в играх и других приложениях, требующих высокой точности времени. Не забудьте сохранить все важные данные и перезагрузить компьютер после изменения настроек BIOS.
Как включить HPET в BIOS Asrock
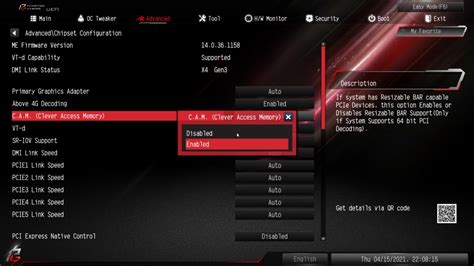
Включение HPET (High Precision Event Timer) в BIOS Asrock может помочь улучшить точность синхронизации системных событий и упростить работу с определенными приложениями, особенно играми и программами для мультимедиа.
Чтобы включить HPET в BIOS Asrock, следуйте этим простым шагам:
| Шаг | Инструкция |
|---|---|
| Шаг 1: | Перезагрузите компьютер и нажмите нужную клавишу, чтобы войти в BIOS. Обычно это клавиша F2 или Delete. Точная клавиша может отличаться в зависимости от модели материнской платы Asrock. |
| Шаг 2: | Используйте клавиши со стрелками на клавиатуре, чтобы найти раздел "Advanced" или "Расширенные настройки". |
| Шаг 3: | В разделе "Advanced" найдите подраздел "Chipset Configuration" или "Настройки чипсета". |
| Шаг 4: | В подразделе "Chipset Configuration" найдите опцию "HPET Mode" или "Режим HPET". |
| Шаг 5: | Измените значение опции "HPET Mode" на "Enabled" или "Включено". |
| Шаг 6: | Сохраните изменения и выйдите из BIOS, нажав соответствующую клавишу (например, F10) и подтвердив выбор сохранения. |
После этого HPET будет включено в BIOS Asrock, и вы можете наслаждаться более точным и синхронизированным функционированием системы.
Обратите внимание, что наличие опции "HPET Mode" и ее доступность может варьироваться в зависимости от конкретной модели и версии BIOS Asrock.
Переход в BIOS Asrock
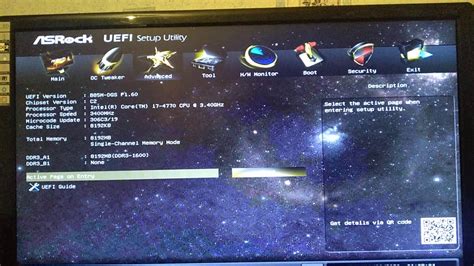
Для начала процесса включения HPET в BIOS Asrock необходимо перейти в настройки BIOS компьютера. Чтобы это сделать, нужно выполнить следующие шаги:
- Перезагрузите компьютер.
- В процессе загрузки наблюдайте за экраном, на котором отображается логотип Asrock.
- Сразу после появления логотипа нажмите специальную клавишу, которая вызывает меню BIOS. Для большинства материнских плат Asrock это клавиша "Delete" или "F2". Вы можете увидеть соответствующую подсказку на экране.
- После нажатия клавиши вы будете перенаправлены в меню BIOS.
- Используйте стрелки на клавиатуре, чтобы перемещаться по различным разделам BIOS. Обычно есть раздел с названием "Advanced" или "Settings".
- Выберите соответствующий раздел и найдите настройку HPET.
- Измените значение настройки HPET в соответствии с вашими предпочтениями. Обычно возможны два значения: "Enabled" (включено) и "Disabled" (выключено). Выберите вариант "Enabled", чтобы включить HPET.
- Сохраните изменения и выйдите из BIOS, нажав сочетание клавиш "F10" и подтвердив свой выбор.
После выполнения всех этих шагов HPET будет включен в настройках BIOS вашей материнской платы Asrock.
Поиск раздела "Advanced"

Чтобы включить HPET в BIOS Asrock, вам необходимо найти раздел "Advanced" или "Расширенные настройки". Этот раздел обычно содержит дополнительные опции и функции для настройки BIOS.
Для поиска раздела "Advanced" вам потребуется зайти в BIOS вашего компьютера. Этот процесс может различаться в зависимости от модели компьютера и версии BIOS, но в целом процедура выглядит следующим образом:
1. Перезагрузите компьютер и нажмите определенную клавишу, чтобы войти в BIOS. Как правило, это клавиша DEL или F2. Вам может потребоваться несколько попыток, прежде чем вы войдете в BIOS.
2. После того как вы войдете в BIOS, используйте клавиши со стрелками на клавиатуре, чтобы переместиться по меню BIOS. Некоторые модели компьютеров могут использовать клавиши Page Up и Page Down для навигации.
3. Ищите раздел "Advanced" или "Расширенные настройки". Этот раздел может находиться на главной странице BIOS или быть скрытым в подразделах. Обычно он располагается в верхней части меню или с боку.
4. Как только вы найдете раздел "Advanced", используйте клавиши со стрелками, чтобы выбрать его, и нажмите клавишу Enter, чтобы открыть его.
5. Внутри раздела "Advanced" вы должны найти опцию для включения или отключения HPET. Название этой опции может варьироваться в зависимости от BIOS, но оно, вероятно, будет содержать ключевые слова "HPET" или "High Precision Event Timer".
6. Выберите опцию для включения HPET и сохраните изменения, следуя инструкциям на экране. Обычно это делается нажатием клавиши F10 на клавиатуре для сохранения и выхода из BIOS.
После завершения этих шагов HPET должен быть успешно включен в BIOS вашего компьютера. Помните, что точные инструкции могут отличаться в зависимости от модели и версии BIOS, поэтому необходимо ознакомиться с инструкцией пользователя или обратиться к производителю для получения дополнительной поддержки.
Открываем раздел "Chipset Configuration"
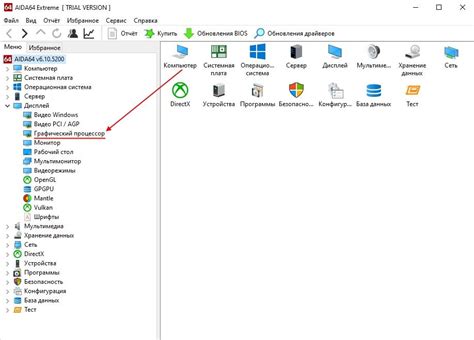
После включения компьютера нажмите клавишу "DELETE" или "F2", чтобы войти в BIOS. Затем откройте раздел "Chipset Configuration".
В разделе "Chipset Configuration" вы найдете различные настройки, связанные с чипсетом вашей материнской платы. Вам нужно прокрутить вниз, чтобы найти настройку HPET (High Precision Event Timer).
Убедитесь, что выбран параметр "Enabled" или "Включено" для HPET. Если вы не уверены, следует проверить руководство по эксплуатации вашей материнской платы или обратиться к поддержке Asrock для получения более подробной информации о том, где найти и включить HPET в вашем конкретном BIOS.
После того, как вы включили HPET в настройках BIOS, не забудьте сохранить изменения и перезагрузить компьютер, чтобы они вступили в силу.
Находим опцию "High Precision Event Timer"
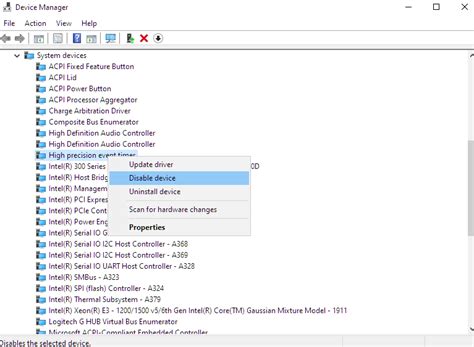
Чтобы включить HPET в BIOS Asrock, нужно найти соответствующую опцию в настройках BIOS. Запустите компьютер и нажмите на нужную клавишу (обычно это Del или F2), чтобы войти в BIOS.
Когда вы находитесь в меню BIOS, используйте клавиши-стрелки на клавиатуре, чтобы переместиться по различным вкладкам и настроить параметры. Найдите вкладку "Advanced" (Дополнительно) или "Advanced Settings" (Дополнительные настройки) и нажмите Enter, чтобы открыть эту вкладку.
Далее найдите пункт меню "Advanced Chipset Configuration" (Дополнительная конфигурация чипсета) или что-то подобное. В этом меню вы должны найти опцию "High Precision Event Timer" (Таймер высокой точности событий). Эта опция может быть размещена в разных местах, в зависимости от вашей модели материнской платы.
Когда вы найдете опцию "High Precision Event Timer", убедитесь, что она включена. Используйте клавиши-стрелки на клавиатуре, чтобы перейти к этой опции, и нажмите Enter, чтобы изменить значение на "Enabled" (Включено) или "Auto" (Автоматически).
В зависимости от вашего BIOS, может потребоваться сохранить изменения, нажав клавишу F10 или выбрав опцию "Save and Exit" (Сохранить и выйти) в главном меню BIOS. После этого HPET будет включен в вашей системе, и вы сможете использовать его функции.
Включение HPET

Чтобы включить HPET в BIOS Asrock, выполните следующие шаги:
- Загрузите компьютер и нажмите клавишу DEL, чтобы войти в BIOS.
- В разделе Advanced найдите параметр Device Configuration.
- Внутри раздела Device Configuration найдите опцию HPET Support.
- Установите опцию HPET Support в значение Enabled.
- Сохраните изменения и выйдите из BIOS.
После включения HPET в BIOS Asrock компьютер будет использовать эту технологию для более точного измерения времени в системе. Это может быть полезно при работе с приложениями, требующими синхронизации времени.
Подтверждение изменений
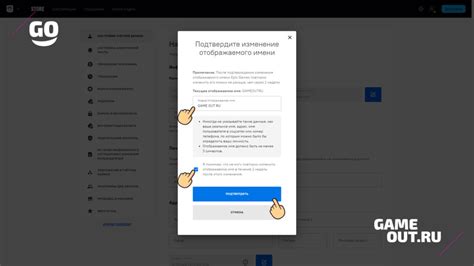
После внесения всех необходимых настроек для включения HPET в BIOS Asrock, не забудьте подтвердить внесенные изменения перед выходом из BIOS.
Чтобы подтвердить изменения, воспользуйтесь командой "Save and Exit" или аналогичной, указанной в правом нижнем углу экрана. После этого нажмите кнопку "Enter" или выберите соответствующий пункт меню.
Настройки будут сохранены, и ваш компьютер перезагрузится с уже включенным HPET. При следующем запуске системы вы сможете в полной мере насладиться преимуществами HPET для улучшения производительности операций с временем.
Перезагрузка компьютера

Для перезагрузки компьютера воспользуйтесь следующими шагами:
- Закройте все открытые программы и сохраните все необходимые данные.
- Нажмите на кнопку "Пуск" в левом нижнем углу экрана.
- Выберите пункт "Выключение" или "Перезагрузка".
- Подтвердите свой выбор и дождитесь завершения процесса перезагрузки.
Во время перезагрузки компьютера все операционные системы, установленные на вашем компьютере, закрываются и перезапускаются. Поэтому будьте внимательны и убедитесь, что вы сохраните все необходимые данные перед перезагрузкой.
Перезагрузка компьютера может решить множество проблем, связанных с программным обеспечением и настройками. Если вы внесли изменения в настройки BIOS, перезагрузка может помочь применить эти изменения и обеспечить их правильную работу.
Теперь вы знаете, как правильно перезагрузить компьютер и использовать этот процесс в случае необходимости. Будьте осторожны и следуйте указанным инструкциям для избежания потери данных и повреждения системы.
Проверка работы HPET

После активации HPET в BIOS Asrock необходимо убедиться в его корректной работе. Для этого можно использовать специальные программные инструменты.
Один из самых распространенных инструментов для проверки HPET - это утилита HPETTool. Она позволяет осуществить тщательную проверку этой функции и посмотреть, какие таймеры используются на компьютере.
Для начала загрузите утилиту HPETTool с официального сайта разработчика. После загрузки и установки запустите программу.
В окне программы вы увидите результаты проверки HPET. Если HPET активирован и работает корректно, то в окне утилиты вы должны увидеть информацию об этом, а также о том, какие таймеры используются в системе.
Если HPET не активирован или работает некорректно, то в окне программы вы увидите соответствующую информацию об ошибке, которую необходимо исправить.
Также, помимо утилиты HPETTool, есть и другие программы для проверки работы HPET, например, PassMark PerformanceTest и AIDA64. Вы можете выбрать любой удобный для вас инструмент для проверки корректной работы HPET.
Проверка работы HPET очень важна, так как она позволяет убедиться в том, что ваша система использует правильные таймеры, что, в свою очередь, может положительно повлиять на производительность вашего компьютера.