В настоящее время, с развитием современных операционных систем и технологий компьютеров, все больше пользователей начинают обращать внимание на режим UEFI (Unified Extensible Firmware Interface). Этот режим заменяет старый BIOS и предлагает ряд преимуществ, включая более быструю загрузку операционной системы, более безопасную загрузку и возможность использования большего количества жестких дисков емкостью более 2 Тб.
Если ваш компьютер имеет поддержку UEFI, то вы можете включить его и насладиться всеми его преимуществами. В этой статье мы дадим вам пошаговую инструкцию о том, как включить режим UEFI на вашем компьютере.
Шаг 1: Проверьте совместимость
Прежде чем включать режим UEFI, вы должны убедиться, что ваш компьютер и операционная система поддерживают его. Некоторые старые компьютеры и операционные системы не могут работать в режиме UEFI. Проверьте документацию к компьютеру или обратитесь к производителю, чтобы узнать о совместимости вашего компьютера с UEFI. Также убедитесь, что у вас установлена последняя версия BIOS.
Шаг 2: Перезагрузите компьютер и войдите в BIOS
Перезагрузите компьютер и во время загрузки нажмите клавишу (обычно Delete, F2 или F10), чтобы войти в BIOS. В каждом компьютере клавиша для доступа в BIOS может быть разной, поэтому обратитесь к документации или сайту производителя, чтобы узнать, как войти в BIOS.
Шаг 3: Найдите настройки загрузки
Внутри BIOS найдите настройки, связанные с загрузкой. Они могут быть размещены в разных вкладках или подменю, в зависимости от производителя компьютера. Найдите настройку "UEFI Boot" или "UEFI Compatible" и включите ее. Если у вас есть выбор между режимами UEFI и Legacy, выберите UEFI.
Шаг 4: Сохраните изменения и перезагрузите компьютер
После включения настройки UEFI Boot или UEFI Compatible сохраните изменения и перезагрузите компьютер. Теперь ваш компьютер будет работать в режиме UEFI, и вы сможете наслаждаться всеми его преимуществами.
Теперь вы знаете, как включить режим UEFI на своем компьютере. Убедитесь, что ваши компоненты и операционная система полностью совместимы с этим режимом, чтобы извлечь максимальные преимущества UEFI.
Подготовка к включению режима UEFI
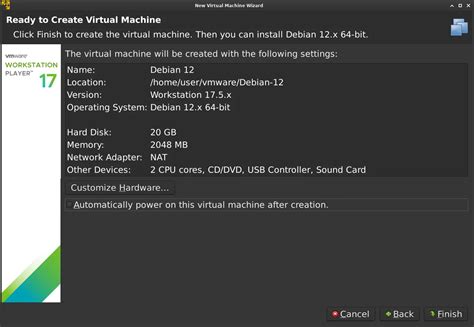
Перед тем как включить режим UEFI на вашем компьютере, вам понадобится выполнить несколько подготовительных шагов. Убедитесь, что вы следуете этим инструкциям, чтобы безопасно и успешно активировать режим UEFI.
| Шаг 1: | Сделайте резервные копии данных |
| Шаг 2: | Проверьте совместимость вашего компьютера с режимом UEFI |
| Шаг 3: | Обновите BIOS |
| Шаг 4: | Отключите все ненужные внешние устройства |
| Шаг 5: | Установите загрузочное устройство с программой установки ОС |
| Шаг 6: | Войдите в BIOS |
Запомните, что каждый шаг требует внимательности и аккуратности. Если у вас возникнут проблемы или вопросы, обратитесь к инструкции пользователя вашего компьютера или к технической поддержке производителя.
Проверка совместимости оборудования с UEFI
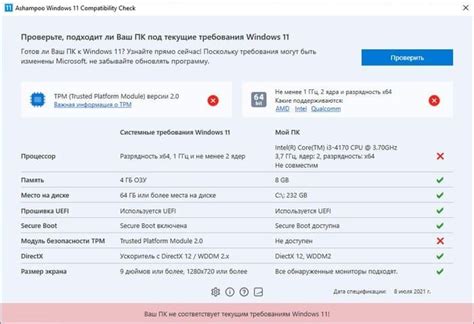
Перед тем как включить режим UEFI на компьютере, необходимо убедиться в совместимости вашего оборудования с этим режимом. Вот несколько важных шагов для проверки:
- Проверьте документацию к вашему компьютеру или материнской плате. В ней должна быть информация о совместимости с UEFI.
- Зайдите в настройки BIOS или UEFI вашего компьютера. Обычно это делается нажатием определенной клавиши при включении компьютера (например, Del, F2 или F10). Вам нужно найти раздел, связанный с UEFI.
- Внимательно изучите раздел с настройками UEFI. Если там есть опции, относящиеся к UEFI, значит ваше оборудование совместимо с этим режимом.
- Если вы установили операционную систему в режиме Legacy BIOS, проверьте, есть ли возможность переключиться на режим UEFI без потери данных. Обычно эту опцию можно найти в разделе с загрузкой (Boot).
- Если все предыдущие шаги не дали результатов, попробуйте найти информацию о совместимости вашего оборудования с UEFI на официальных веб-сайтах производителей компьютера или материнской платы.
Проверка совместимости оборудования с UEFI поможет вам избежать проблем при переходе на этот режим. Убедитесь, что вы сможете без проблем использовать все возможности, которые он предоставляет.
Обновление BIOS до последней версии
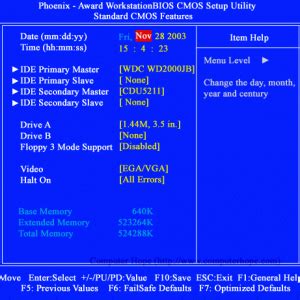
Для обеспечения оптимальной производительности и функциональности вашего компьютера регулярное обновление BIOS до последней версии может быть необходимо. Обновление BIOS помогает исправить ошибки, улучшить совместимость с новым оборудованием и добавить новые функции.
Чтобы обновить BIOS до последней версии, следуйте этим шагам:
- Перейдите на веб-сайт производителя вашего компьютера или материнской платы.
- Найдите раздел поддержки или загрузок.
- Найдите последнюю версию BIOS для вашей модели компьютера или материнской платы.
- Скачайте файл обновления BIOS на свой компьютер.
- Перейдите в BIOS на вашем компьютере. Для этого при включении компьютера нажмите определенную клавишу (обычно это Del, F2 или F10), чтобы войти в настройки BIOS.
- Найдите в разделе BIOS функцию обновления или flash BIOS.
- Выберите загруженный файл обновления BIOS и запустите процесс обновления.
- Не выключайте компьютер до завершения процесса обновления BIOS.
- После завершения процесса компьютер будет перезагружен со свежей версией BIOS.
После обновления BIOS рекомендуется проверить настройки и сохранить их перед тем как менять их вручную. Если возникли проблемы во время процесса обновления BIOS, обратитесь к документации производителя или обратитесь к технической поддержке для получения помощи.
Включение режима UEFI в BIOS
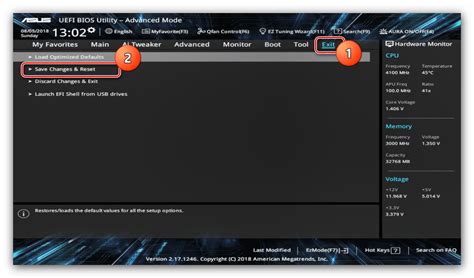
Чтобы включить режим UEFI в BIOS, следуйте этой пошаговой инструкции:
- Перезагрузите компьютер. Начните с перезагрузки компьютера, если он уже включен.
- Зайдите в BIOS. Прежде чем компьютер загрузится, нажмите определенную клавишу (обычно это Del, F2 или F10), чтобы войти в BIOS.
- Найдите раздел Boot. Используйте клавишу со стрелкой и клавишу Enter, чтобы выбрать раздел Boot.
- Найти настройку Boot Mode или Boot Priority. Найдите настройку Boot Mode или Boot Priority и выберите UEFI mode.
- Сохраните и выйдите. Сохраните изменения, нажав клавишу F10, и выберите опцию Save & Exit.
Теперь ваш компьютер будет работать в режиме UEFI. Это может быть полезно для улучшения скорости загрузки, поддержки больших жестких дисков и различных функций безопасности.
Перезагрузка компьютера и вход в BIOS
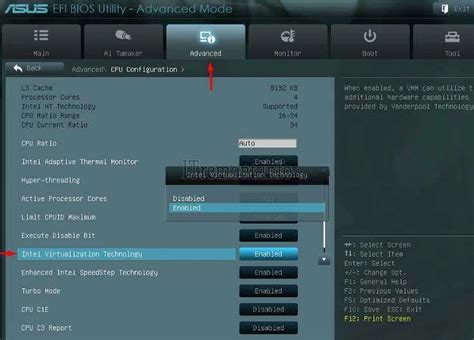
Перед тем как включить режим UEFI на компьютере, необходимо перезагрузить систему и войти в BIOS (Basic Input/Output System).
Для перезагрузки компьютера:
- Закройте все открытые приложения и сохраните свои данные.
- Нажмите на кнопку "Пуск" в левом нижнем углу экрана.
- Выберите "Выключить" и затем нажмите на "Перезагрузить".
- Подождите, пока компьютер перезагрузится.
Для входа в BIOS после перезагрузки компьютера:
- Нажмите на нужную клавишу, которая открывает BIOS, обычно это клавиши F2, F10, F12, или Del. Необходимо быстро нажимать эту клавишу после перезагрузки, пока не появится BIOS.
- Если не уверены, какая клавиша нужна, посмотрите информацию на экране во время загрузки компьютера. Там может быть указано, какую клавишу нужно нажать для входа в BIOS.
- После этого вы попадете в меню BIOS, где можно будет настроить различные параметры компьютера, включая режим UEFI.
Настройка режима UEFI в BIOS
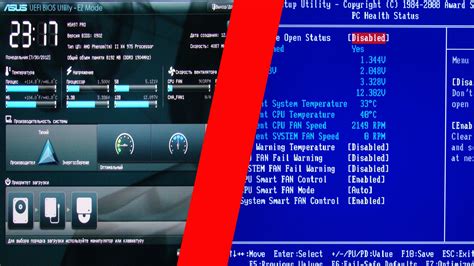
Для включения режима UEFI в BIOS необходимо выполнить следующие шаги:
Шаг 1: Вход в BIOS
Перезагрузите компьютер и нажмите определенную клавишу (обычно Del, F2, F10 или Esc), чтобы войти в биос на этапе загрузки. Клавиша может зависеть от производителя вашего компьютера, поэтому будьте внимательны.
Шаг 2: Поиск вкладки Boot
Когда вы находитесь в BIOS, используйте стрелки на клавиатуре, чтобы найти вкладку Boot. Она может называться по-разному, в зависимости от вашей материнской платы. Обычно она находится в верхней части экрана.
Шаг 3: Поиск настройки режима загрузки
Внутри вкладки Boot найдите настройку, отвечающую за режим загрузки. Она может называться "Boot Mode", "Boot Configuration", "UEFI/Legacy Boot" или что-то похожее. Проверьте инструкции вашего компьютера или материнской платы, чтобы узнать точное название.
Шаг 4: Включение режима UEFI
Определитесь, какой режим загрузки вам нужен (UEFI или Legacy). Если вы хотите включить режим UEFI, выберите соответствующую опцию и сохраните изменения (обычно это делается нажатием клавиши F10).
Шаг 5: Перезагрузка компьютера
После сохранения изменений перезагрузите компьютер, чтобы применить новый режим загрузки.
Теперь у вас должен быть включен режим UEFI в BIOS вашего компьютера.
Обратите внимание, что процедура может немного отличаться в зависимости от производителя и модели материнской платы или компьютера. Убедитесь, что вы следуете инструкциям, предоставленным вашим производителем, для настройки режима UEFI в BIOS.