Иллюстратор – мощное графическое приложение, используемое для создания и редактирования векторных изображений. Одним из наиболее полезных и интересных инструментов в Иллюстраторе является Смик - специальная функция, которая позволяет создавать истории и анимацию прямо внутри программы. Смик дает возможность оживить ваши проекты и добавить им дополнительную энергию и динамику.
Чтобы включить Смик в Иллюстраторе, вам необходимо выполнить несколько простых шагов. Во-первых, убедитесь, что у вас установлена последняя версия Иллюстратора. Затем откройте программу и выберите проект, в котором вы хотите использовать Смик. После этого откройте панель инструментов и найдите иконку Смик, которая выглядит как голова с мыслительным шаром.
Когда вы найдете иконку Смик, щелкните на нее левой кнопкой мыши. После этого откроется панель Смик, которая содержит все необходимые инструменты для создания и редактирования анимации. В панели Смик вы можете настроить параметры времени и скорости анимации, а также добавлять новые кадры и изменять их состояния. При необходимости вы также можете импортировать внешние аудио и видео файлы для создания еще более интересного контента.
Подготовительные этапы

Перед включением Смик в Иллюстраторе необходимо выполнить несколько подготовительных этапов:
- Убедитесь, что на вашем компьютере установлен последний релиз Adobe Illustrator.
- Запустите Иллюстратор и откройте новый документ.
- Перейдите в меню "Помощник" и выберите "Добавить нового помощника".
- В появившемся окне выберите "Смик" и нажмите "ОК".
- Теперь Смик будет отображаться на панели инструментов Иллюстратора.
После выполнения этих шагов вы будете готовы начать использование Смика в Иллюстраторе и наслаждаться его функциональностью при работе над вашими проектами.
Установка программы
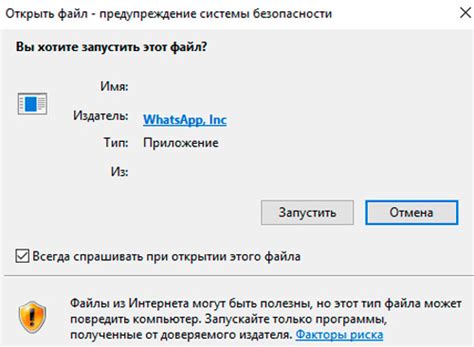
Шаг 1: Зайдите на официальный сайт Adobe и перейдите на страницу загрузки Adobe Illustrator.
Шаг 2: Нажмите на ссылку загрузки и дождитесь, пока загрузка не будет завершена.
Шаг 3: Запустите установочный файл, который вы только что скачали.
Шаг 4: Следуйте инструкциям мастера установки, выбирая директорию для установки и настройки параметров.
Шаг 5: Дождитесь завершения установки.
Шаг 6: Запустите Adobe Illustrator после завершения установки и войдите в свою учетную запись Adobe.
Шаг 7: Готово! Теперь у вас установлена программа Adobe Illustrator и вы можете начать использовать ее.
Открытие Иллюстратора
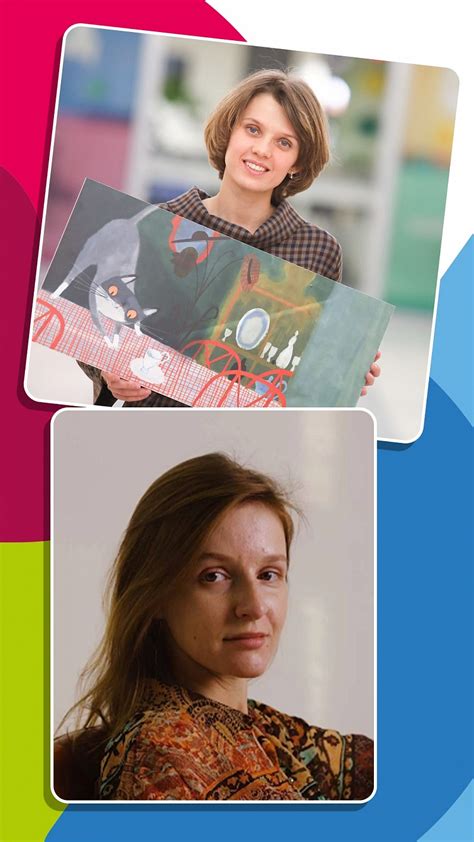
| Шаг 1: | Откройте меню "Пуск" на вашем компьютере и найдите программу Adobe Illustrator. Щелкните по значку программы, чтобы запустить ее. |
| Шаг 2: | После запуска программы вы увидите окно приветствия Illustrator. Вы можете создать новый документ или открыть существующий файл. |
| Шаг 3: | Для создания нового документа выберите опцию "Создать". Затем укажите параметры нового документа, такие как размер и ориентацию страницы, и щелкните по кнопке "Создать". |
| Шаг 4: | Если вы хотите открыть существующий файл, выберите опцию "Открыть" в окне приветствия. Затем найдите файл на вашем компьютере и щелкните по нему, чтобы открыть его. |
Теперь у вас открыт Иллюстратор и вы готовы начать работу над своими проектами!
Настройка интерфейса
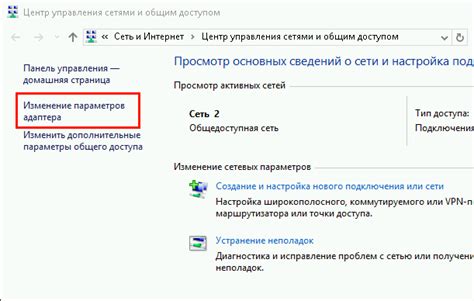
При первом запуске Adobe Illustrator может показаться, что интерфейс программы перегружен информацией. Чтобы сделать работу более удобной, можно настроить интерфейс под свои предпочтения.
Вот несколько полезных настроек:
- Панель инструментов: можно изменять расположение инструментов, добавлять или удалять нужные элементы.
- Палитры: можно открыть или закрыть нужные палитры, изменить их расположение и размеры.
- Параметры документа: здесь можно выбрать единицы измерения, цветовую модель и другие параметры документа по умолчанию.
- Горячие клавиши: в Illustrator можно назначить свои горячие клавиши для удобного доступа к часто используемым командам.
Чтобы настроить интерфейс программы, откройте раздел "Настройки" в главном меню. Здесь вы найдете все необходимые опции для изменения интерфейса. Пользовательские настройки интерфейса позволяют вам создать удобное рабочее пространство, отвечающее вашим потребностям.
Помимо этого, Adobe Illustrator предоставляет большие возможности для настройки рабочей области, цветовой схемы, горячих клавиш и других аспектов интерфейса. Это поможет вам сделать работу в программе более эффективной и комфортной.
Включение функции Смик
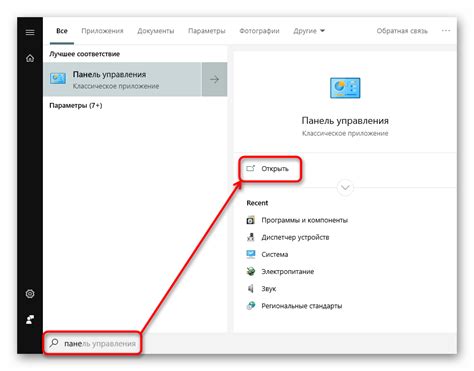
Для включения функции Смик в программе Adobe Illustrator следуйте следующим инструкциям:
- Откройте программу Adobe Illustrator на своем компьютере.
- Перейдите в меню "Настройки" и выберите "Смик".
- Убедитесь, что опция "Включить Смик" активирована.
- Нажмите кнопку "Применить", чтобы сохранить изменения.
Теперь функция Смик включена в программе Adobe Illustrator и вы можете использовать ее для работы над вашими иллюстрациями.
Применение Смика к иллюстрации

Применив Смик к иллюстрации, вы можете создать интерактивные кнопки, меню, слайдеры и многое другое. Благодаря этому инструменту, ваши иллюстрации могут оживиться и стать более привлекательными для зрителей.
Чтобы применить Смик к иллюстрации, следуйте этим шагам:
- Добавьте объект, к которому вы хотите применить Смик, на холст Illustrator.
- Выберите объект и откройте панель «Смик» в меню «Окно».
- В панели «Смик» выберите тип анимации, который вы хотите применить, и настройте его параметры.
- Нажмите кнопку «Проиграть анимацию» для предварительного просмотра эффекта.
- Настройте дополнительные параметры анимации, такие как продолжительность и скорость.
- Нажмите кнопку «Применить» для применения Смика к выбранному объекту.
Помимо этого, Смик также позволяет добавлять интеллектуальные переходы и эффекты, которые реагируют на ввод пользователя, такой как наведение курсора или нажатие кнопки мыши.
Важно отметить, что Смик работает только в интерактивных форматах, таких как PDF, SWF или HTML5. Поэтому, перед экспортом вашей иллюстрации, убедитесь, что вы выбрали один из этих форматов.
Применение Смика к иллюстрации может придать ей дополнительную глубину и динамизм, позволяя создать более интересные и привлекательные проекты. Используйте этот инструмент для добавления анимации и взаимодействия к своим иллюстрациям, чтобы заинтриговать и впечатлить своих зрителей.