Если вы являетесь счастливым обладателем iPhone, то возможностей вашего смартфона даже больше, чем вы можете себе представить. Один из самых полезных сервисов, которым обязательно нужно воспользоваться, является iCloud - облачное хранилище, разработанное компанией Apple. С его помощью вы сможете хранить свои данные, фотографии и многое другое в безопасном месте и всегда иметь к ним доступ с любого устройства.
В этой пошаговой инструкции вы узнаете, как включить и настроить iCloud на своем iPhone. Процесс очень простой и займет у вас всего несколько минут.
Шаг 1: Откройте настройки
На вашем iPhone найдите иконку "Настройки" и нажмите на нее, чтобы открыть меню с настройками устройства. Вы увидите список доступных опций.
Шаг 2: Войдите в свою учетную запись iCloud
Прокрутите список настроек вниз до тех пор, пока не найдете вкладку "iCloud". Нажмите на нее, чтобы войти в свою учетную запись iCloud. Если у вас еще нет учетной записи, вы можете создать ее, следуя инструкциям на экране.
Шаг 3: Включите iCloud
На странице настроек iCloud найдите переключатель "iCloud Drive" и установите его в положение "Включено". Эта опция позволяет вам сохранять и синхронизировать файлы и документы с iCloud.
Шаг 4: Настройте дополнительные функции
Если вы хотите, чтобы iCloud автоматически создавал резервные копии ваших данных, установите переключатель "Автоматическая резервная копия" в положение "Включено". Вы также можете выбрать, какие приложения и данные должны быть включены в резервную копию.
Шаг 5: Наслаждайтесь всеми преимуществами iCloud
Теперь ваш iPhone настроен на использование iCloud. Вы можете воспользоваться различными функциями и преимуществами, которые предоставляет вам этот сервис. Например, вы сможете сохранять фотографии и видео в iCloud Photo Library, обмениваться файлами с другими пользователями через iCloud Drive и многое другое.
Как включить iCloud на iPhone
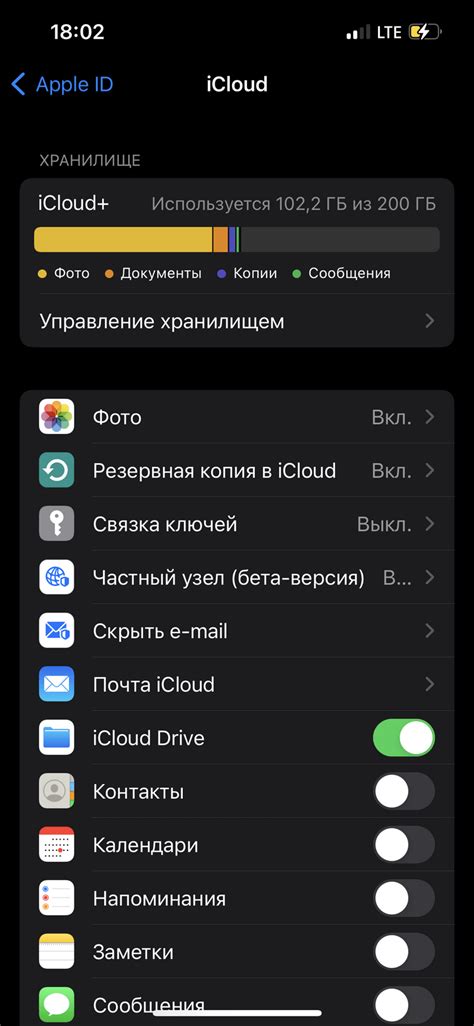
Чтобы включить iCloud на iPhone, выполните следующие шаги:
- На главном экране устройства откройте меню "Настройки".
- Прокрутите вниз и нажмите на свое имя в верхней части экрана.
- Выберите пункт меню "iCloud".
- Нажмите на кнопку "Включить iCloud" и введите свою учетную запись Apple ID и пароль.
- Настройте необходимые параметры iCloud, выбрав нужные вам опции: хранение фотографий, контактов, календарей, заметок и других данных.
- Нажмите на кнопку "Сохранить", чтобы применить изменения.
После включения и настройки iCloud на iPhone, все выбранные данные будут автоматически синхронизироваться в облаке и станут доступными на других устройствах, подключенных к вашей учетной записи Apple ID. Также iCloud предоставляет возможность создавать резервные копии данных, что позволяет восстановить утерянную информацию в случае необходимости.
Теперь, когда вы знаете, как включить iCloud на iPhone, вы сможете пользоваться всеми преимуществами облачного сервиса от Apple для удобства работы и хранения ваших данных.
Создайте Apple ID
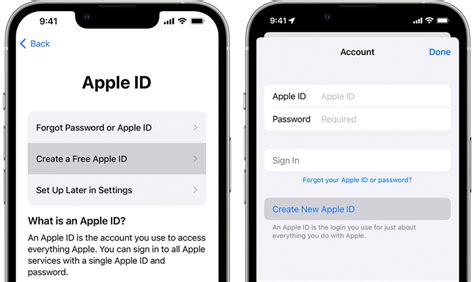
Чтобы создать Apple ID, следуйте этим шагам:
Шаг 1:
Откройте приложение "Настройки" на вашем iPhone и нажмите на свою учетную запись в верхней части экрана.
Шаг 2:
Нажмите на кнопку "Выйти" внизу экрана. Это удалит все данные вашей текущей учетной записи iCloud с вашего устройства.
Шаг 3:
На главном экране "Настройки" нажмите на "Войти в iPhone" и затем выберите "Создать новый Apple ID".
Шаг 4:
Введите свою дату рождения, имя и другую необходимую информацию. Убедитесь, что вы используете действующий адрес электронной почты, так как он будет использоваться для входа в ваш Apple ID.
Шаг 5:
Создайте пароль для вашего Apple ID. Убедитесь, что пароль достаточно сложный и содержит комбинацию букв, цифр и символов.
Шаг 6:
Прочтите и примите условия использования Apple, нажав на кнопку "Принять" внизу экрана. Если вы не согласны с условиями, вы не сможете создать Apple ID.
Шаг 7:
Подтвердите ваш Apple ID, следуя инструкциям на экране. Вы можете выбрать, какой метод подтверждения использовать: по электронной почте или SMS.
Поздравляю, вы создали Apple ID! Теперь вы можете включить и настроить iCloud на вашем iPhone с помощью вашего нового Apple ID.
Откройте настройки
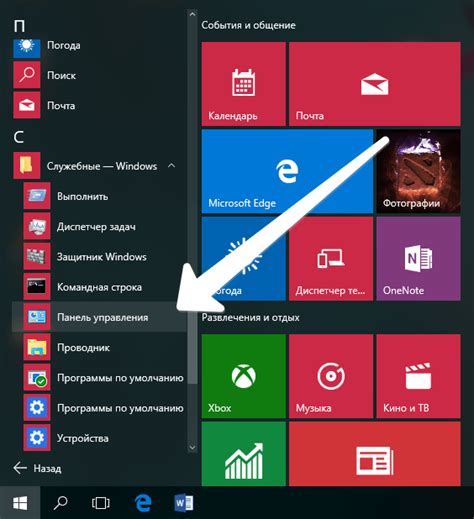
- На главном экране вашего iPhone найдите и нажмите на иконку "Настройки".
- В открывшемся окне прокрутите вниз и найдите раздел "iCloud". Тапните на него.
- Вы увидите окно с настройками iCloud. Здесь вы можете активировать различные функции и управлять своим аккаунтом iCloud.
Теперь, когда вы открыли настройки, вы можете приступить к настройке и использованию iCloud на вашем iPhone.
Нажмите на свое имя
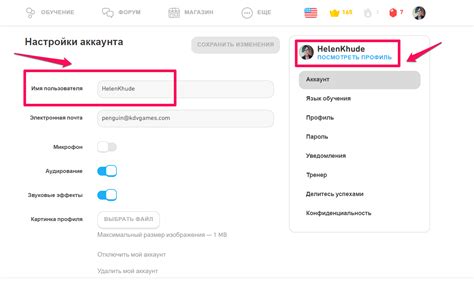
Как только вы окажетесь в разделе с вашим именем, нажмите на него, и вы увидите список доступных сервисов iCloud. Здесь вы можете включить или выключить отдельные сервисы, такие как контакты, календари, фотографии и многое другое. Также вы можете настроить синхронизацию данных с вашим Mac или другими устройствами.
Помимо настройки сервисов iCloud, в этом разделе вы также найдете возможность управлять своим аккаунтом iCloud. Вы можете изменить пароль, настроить двухфакторную аутентификацию и управлять подключенными устройствами.
Не забудьте проверить, что ваша учетная запись iCloud активирована и что все нужные сервисы включены. Теперь вы готовы использовать все преимущества iCloud на своем iPhone.
Выберите iCloud
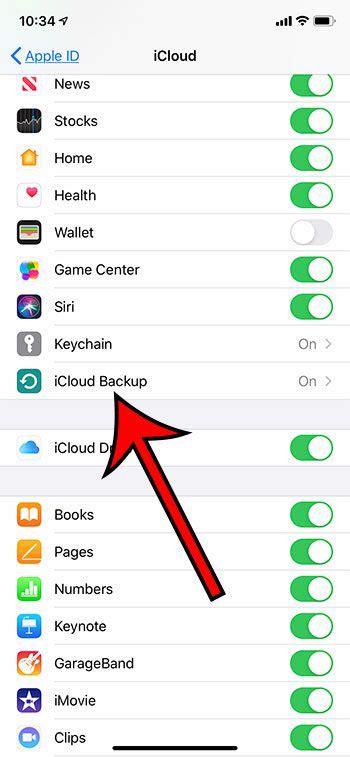
1. Откройте "Настройки" на вашем iPhone.
Найдите значок с зубчатым колесом на главном экране вашего устройства, нажмите на него и найдите "Настройки".
2. Прокрутите вниз и выберите "iCloud".
Пролистайте настройки вниз и найдите в разделе "Пользователи и группы" опцию "iCloud". Нажмите на нее, чтобы продолжить.
3. Введите свой Apple ID.
Если у вас уже есть учетная запись Apple ID, введите свою электронную почту и пароль, чтобы войти. Если у вас еще нет Apple ID, выберите опцию "Создать новый Apple ID" и следуйте инструкциям на экране, чтобы создать новую учетную запись.
4. Выберите функции iCloud, которые вы хотите включить.
В iCloud есть различные функции, такие как iCloud Drive для хранения файлов, Контакты, Календарь, Заметки и др. Выберите те, которые вам нужны, и переключите их в положение "Вкл".
5. Нажмите "Сохранить" или "Готово".
Когда вы закончите выбирать функции iCloud, нажмите "Сохранить" или "Готово", чтобы применить изменения.
Теперь вы успешно включили и настроили iCloud на вашем iPhone, и ваши данные будут автоматически синхронизироваться и резервироваться в iCloud. Не забывайте регулярно проверять настройки iCloud, чтобы убедиться, что все ваши данные находятся в безопасности.
Включите iCloud
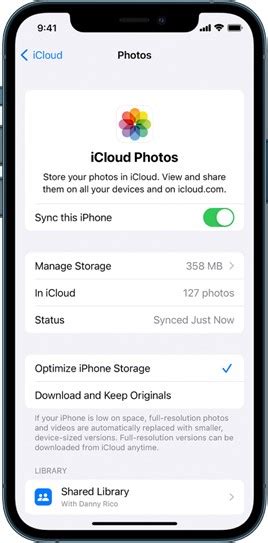
1. Откройте настройки на вашем iPhone.
2. Прокрутите вниз и нажмите на ваше имя в верхней части экрана.
3. Выберите "iCloud" из списка доступных опций.
4. Введите свой Apple ID и пароль, если система попросит вас это сделать.
5. Нажмите на кнопку "Войти" в правом верхнем углу экрана.
6. Настройте параметры iCloud, выбрав нужные опции, такие как "Фото", "Контакты" и "Заметки".
7. Включите параметр "iCloud Drive", чтобы хранить документы и файлы в iCloud.
8. Нажмите на кнопку "Управление хранилищем", чтобы управлять доступным пространством на вашем iCloud аккаунте.
9. Включите параметр "iCloud Keychain", чтобы сохранить и синхронизировать пароли и данные автозаполнения.
10. Нажмите на кнопку "Закрыть" в правом верхнем углу экрана, чтобы сохранить настройки.
Теперь iCloud включен на вашем iPhone и готов к использованию.
Настройте функции iCloud
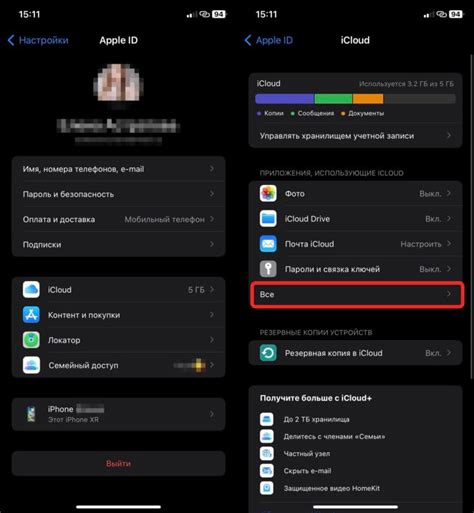
После включения iCloud на вашем iPhone, вам будет доступен ряд полезных функций, которые можно настроить по вашему усмотрению:
- Фото iCloud: храните свои фотографии и видеозаписи в облаке, синхронизируйте их с другими устройствами и делитесь ими с другими пользователями iCloud.
- Контакты iCloud: синхронизируйте ваши контакты с другими устройствами и электронной почтой.
- Календарь iCloud: синхронизируйте свои календари с другими устройствами и делитесь ими с другими пользователями iCloud.
- Заметки iCloud: сохраняйте свои заметки в облаке и синхронизируйте их с другими устройствами.
- Сообщения iCloud: синхронизируйте SMS-сообщения и сообщения iMessage между своими Apple-устройствами.
- Документы и данные iCloud: храните свои документы, файлы и данные в облаке и синхронизируйте их с другими устройствами.
- Найти iPhone: отслеживайте местоположение ваших устройств, удаленно блокируйте их или стирайте данные, если они потеряны или украдены.
- Keychain: синхронизируйте свои пароли и данные автозаполнения между своими устройствами Apple.
Вы можете настроить каждую из этих функций в разделе "iCloud" в настройках вашего iPhone. Просто перейдите в "Настройки", найдите "iCloud" и выберите интересующую вас функцию для настройки.
Синхронизируйте данные с iCloud
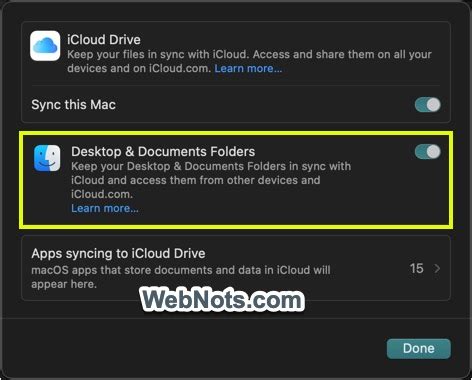
iCloud позволяет вам синхронизировать различные типы данных с вашего iPhone, обеспечивая доступность и совместное использование информации на всех ваших устройствах.
Чтобы включить синхронизацию iCloud на iPhone, выполните следующие шаги:
| Шаг 1: | На главном экране вашего iPhone откройте Настройки. |
| Шаг 2: | Прокрутите вниз и нажмите на ваше имя в верхней части экрана Настройки. |
| Шаг 3: | Выберите iCloud. |
| Шаг 4: | В этом разделе вы можете включить синхронизацию различных приложений и данных с iCloud, например Контакты, Календарь, Заметки. |
| Шаг 5: | Когда вы включите синхронизацию для конкретных приложений, данные будут автоматически загружаться и обновляться на вашем iCloud. |
| Шаг 6: | Вы также можете настроить синхронизацию других данных, таких как фото, документы и резервные копии, в разделе Облачное хранилище и резервное копирование. |
После включения и настройки синхронизации iCloud на вашем iPhone, вы сможете воспользоваться всеми преимуществами облачной платформы Apple и иметь доступ к своим данным с любого устройства, подключенного к вашей учетной записи iCloud.