Excel 2007 - одно из популярных приложений в офисе Microsoft, которое предоставляет широкие возможности для создания и обработки таблиц. Одной из важных функций Excel являются макросы - автоматические действия, записанные в специальном программном коде VBA. Они могут значительно ускорить работу с таблицами, выполняя повторяющиеся задачи в несколько кликов мыши.
В Excel 2007 макросы по умолчанию отключены безопасностными настройками, чтобы предотвратить возможные угрозы безопасности. Однако, вы можете включить макросы для своего удобства и повышения эффективности работы. Для этого необходимо выполнить несколько простых шагов.
Сначала откройте Excel 2007 и выберите вкладку "Файл" в верхнем левом углу окна программы. Затем кликните на опцию "Параметры" и откроется окно с настройками программы.
Как использовать макросы в Excel 2007: шаг за шагом
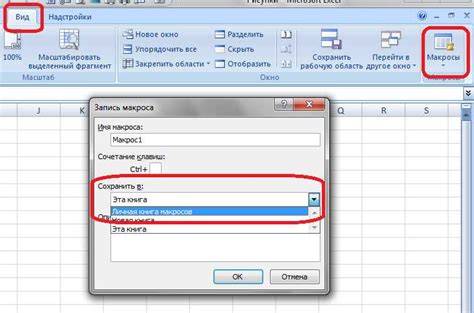
Вот пошаговая инструкция о том, как использовать макросы в Excel 2007:
- Откройте Excel 2007 и выберите вкладку "Разработчик" в верхнем меню.
- Если вкладка "Разработчик" отсутствует, щелкните правой кнопкой мыши на панели инструментов и выберите опцию "Настроить ленту". В появившемся окне поставьте флажок напротив "Разработчик" и нажмите "OK".
- На вкладке "Разработчик" нажмите кнопку "Записать макрос".
- В появившемся окне введите имя макроса и выберите место для его хранения - можно сохранить макрос в текущей рабочей книге или в личной книге макросов.
- Нажмите "OK", чтобы начать запись макроса.
- Выполните необходимые действия в таблице. Все действия, включая нажатия клавиш, выбор ячеек и изменение форматирования, будут записаны.
- По окончании действий или операций нажмите кнопку "Стоп записи" на вкладке "Разработчик".
- Теперь вы можете сохранить макрос и присвоить ему горячую клавишу или добавить его в панель быстрого доступа, чтобы легко выполнять макрос в будущем.
Вы также можете открыть редактор VBA с помощью кнопки "Визуальное базовое приложение" на вкладке "Разработчик", чтобы отредактировать созданный макрос или написать собственный код VBA.
Теперь вы знаете, как использовать макросы в Excel 2007, чтобы автоматизировать свою работу и повысить эффективность в таблице. Этот мощный инструмент может сэкономить вам время и сделать вашу работу в Excel более удобной и продуктивной.
Шаг 1: Откройте Excel и найдите вкладку "Разработчик"
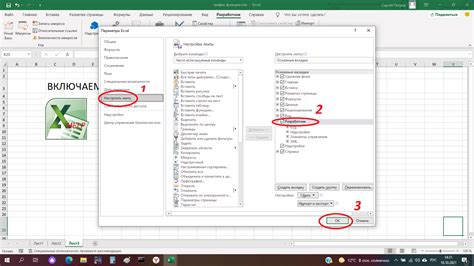
Чтобы включить макросы в Excel 2007, вам нужно открыть программу и найти вкладку "Разработчик", которая может быть скрыта по умолчанию. Вот пошаговая инструкция, как найти эту вкладку:
- Откройте Excel 2007 на вашем компьютере.
- В верхней части экрана найдите меню и выберите вкладку "Файл".
- В появившемся меню выберите "Параметры".
- В открывшемся диалоговом окне выберите "Лента" в левой панели настроек.
- Убедитесь, что в правой панели настроек отмечена опция "Разработчик" и нажмите "ОК".
- Теперь вы должны увидеть вкладку "Разработчик" в главном меню Excel.
После того, как вы нашли вкладку "Разработчик", вы сможете использовать ее для создания и выполнения макросов в Excel 2007.
Шаг 2: Создайте новый макрос
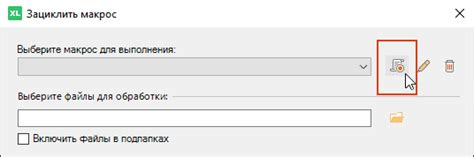
После открытия программы Excel 2007, находгой программу Excel и выберите вкладку "Разработчик". Если вкладки "Разработчик" нет на ленте инструментов, ее нужно добавить вручную через настройки Excel.
После этого нажмите на кнопку "Макрос" в группе "Код". Затем в появившемся окне нажмите на кнопку "Создать".
Откроется диалоговое окно "Создать макрос". Здесь можно задать имя макросу и выбрать место его сохранения. В поле "Имя макроса" введите имя, которое будет удобно запомнить и использовать для вызова макроса в дальнейшем.
Когда вы ввели имя макроса, нажмите на кнопку "ОК". Это откроет Visual Basic Editor, где вы можете написать код макроса. В этом редакторе вы можете использовать язык программирования VBA (Visual Basic for Applications) для создания макроса.
После того, как вы написали код макроса, закройте Visual Basic Editor и вернитесь к рабочему листу Excel. Ваш макрос готов к использованию!