Камера на ноутбуке MSI GF63 является важным компонентом, позволяющим вам делать видеозвонки, проводить онлайн-презентации, записывать видео и многое другое. Однако иногда пользователи сталкиваются с проблемой, когда камера не работает, и им требуется включить ее.
Если у вас возникли проблемы с камерой на ноутбуке MSI GF63, не волнуйтесь, существует несколько простых шагов, которые помогут вам включить камеру и наслаждаться ее возможностями. В этой статье мы рассмотрим основные шаги, которые помогут вам включить камеру на ноутбуке MSI GF63.
Первым шагом является проверка настроек приватности вашей операционной системы. В операционных системах Windows 10 и 8 вы можете найти настройки приватности, щелкнув правой кнопкой мыши по значку "Пуск" и выбрав "Настройки". Затем выберите "Конфиденциальность" и откройте вкладку "Камера". Убедитесь, что разрешение использования камеры включено.
Как включить камеру на ноутбуке MSI GF63
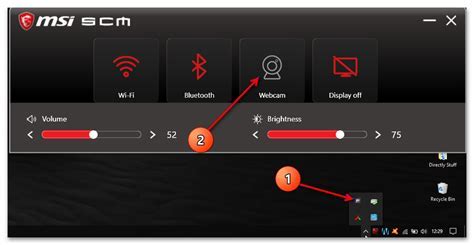
Ноутбуки серии MSI GF63 обычно имеют встроенную веб-камеру, которая может использоваться для видеозвонков, съемки фотографий и записи видео. Если у вас возникли проблемы с работой камеры или она не включается, вам понадобится следовать этим инструкциям, чтобы разрешить доступ к камере на ноутбуке MSI GF63.
Шаги по включению камеры:
| 1. | Нажмите клавишу "Win + I", чтобы открыть настройки Windows. |
| 2. | Выберите раздел "Конфиденциальность". |
| 3. | В левой части окна выберите "Камера". |
| 4. | В правой части окна убедитесь, что параметр "Разрешить доступ к камере на этом устройстве" включен. |
| 5. | Пролистайте ниже и убедитесь, что параметры "Разрешить доступ к камере для этого устройства" и "Разрешить приложениям доступ к вашей камере" также включены. |
| 6. | Проверьте, не заблокирована ли камера какой-либо антивирусной программой или системным ПО. |
| 7. | Если после выполнения всех этих шагов камера все равно не работает, вероятно, вам потребуется обновить или переустановить драйверы для камеры. Вы можете найти последние версии драйверов на официальном сайте MSI. |
Если вы следуете этим инструкциям, вы сможете успешно включить камеру на ноутбуке MSI GF63 и начать использовать ее в различных приложениях и сервисах.
Проверьте наличие драйверов
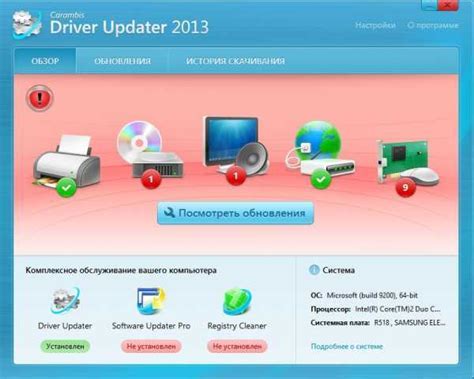
Чтобы проверить наличие драйверов для вашей камеры, выполните следующие действия:
- Откройте Диспетчер устройств. Нажмите правой кнопкой мыши на значок Windows в левом нижнем углу экрана и выберите "Диспетчер устройств".
- Разверните раздел “Камеры” или “Изображение, видеоустройства”. В диспетчере устройств найдите раздел, который называется "Камеры" или "Изображение, видеоустройства". Щелкните на стрелку слева от названия раздела, чтобы развернуть его и отобразить устройства, связанные с камерой.
- Проверьте наличие драйверов. В разделе "Камеры" или "Изображение, видеоустройства" должно быть указано название камеры. Если название отсутствует или имеется значок восклицательного знака (!), это означает, что драйверы для вашей камеры не установлены или не работают должным образом.
- Обновите или переустановите драйверы. Если драйверы отсутствуют или не работают, вам нужно обновить или переустановить их. Чтобы это сделать, вы можете посетить официальный сайт производителя ноутбука или воспользоваться программой для автоматического обновления драйверов.
Проверка наличия драйверов – важный шаг перед включением камеры на ноутбуке MSI GF63. Установка или обновление драйверов поможет вам использовать камеру без проблем и наслаждаться качеством изображения.
Настройте приватность в системе
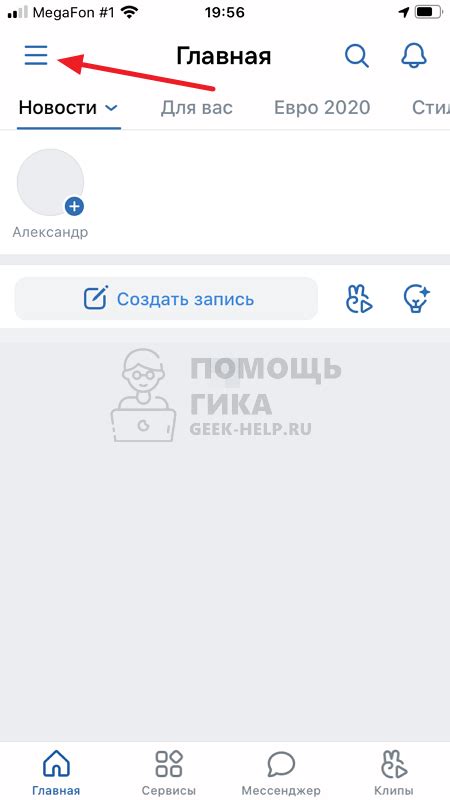
В нашей современной цифровой эпохе защита личной информации очень важна. Если вы используете встроенную камеру на вашем ноутбуке MSI GF63, мы настоятельно рекомендуем вам настроить приватность в системе, чтобы быть уверенным в сохранности ваших данных.
Обратите внимание на следующие шаги, чтобы защитить свою приватность:
1. Убедитесь, что ваша операционная система обновлена.
Регулярные обновления операционной системы помогают закрывать уязвимости и обеспечивать безопасность вашего устройства и данных.
2. Установите антивирусное программное обеспечение.
Антивирусная программа будет автоматически сканировать ваше устройство на наличие вредоносных программ и поможет вам избежать потенциальных угроз.
3. Отключите камеру по умолчанию.
Перейдите в настройки операционной системы и отключите камеру, если вы не собираетесь использовать ее в ближайшее время.
4. Установите пароль на вашу учетную запись.
Установка пароля на вашу учетную запись поможет защитить доступ к вашему устройству и предотвратить несанкционированный доступ к камере.
5. Будьте осторожны с программным обеспечением сторонних разработчиков.
Установка программ со сторонних источников может создать потенциальную угрозу безопасности. Убедитесь, что вы загружаете и устанавливаете программное обеспечение только с надежных и известных источников.
Следуя этим рекомендациям, вы сможете обеспечить максимальную приватность и безопасность при использовании встроенной камеры на ноутбуке MSI GF63.
Проверьте настройки приложений
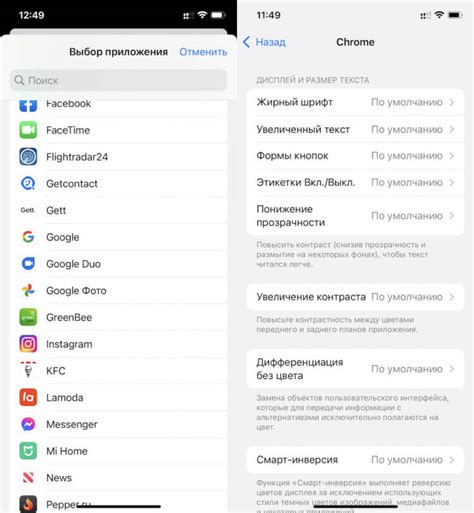
Если камера на ноутбуке MSI GF63 не работает, необходимо проверить настройки приложений.
1. Откройте меню "Пуск" и найдите раздел "Настройки".
2. В разделе "Настройки" выберите "Конфиденциальность".
3. На странице "Конфиденциальность" выберите "Камера" в левом меню.
4. Убедитесь, что разрешение доступа к камере включено для приложений, которым вы планируете использовать камеру.
5. Если доступ к камере отключен для какого-либо приложения, включите его, переключив соответствующий переключатель в положение "Вкл".
6. Закройте страницу "Настройки" и проверьте работу камеры в приложении.
Примечание: Если после выполнения всех вышеуказанных шагов камера все еще не работает, попробуйте перезагрузить ноутбук и повторить процедуру. Если проблема не решается, обратитесь в службу поддержки MSI.
Включите камеру в программе видеозвонков
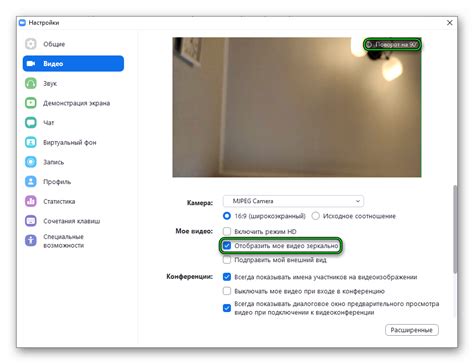
Если вы хотите включить камеру в программе видеозвонков на ноутбуке MSI GF63, следуйте этим шагам:
- Запустите программу видеозвонков на вашем ноутбуке MSI GF63. Это может быть любая популярная программа, такая как Skype, Zoom или Discord.
- Введите свои учетные данные и войдите в свою учетную запись, если это требуется.
- Найдите настройки видео в программе. Обычно они находятся в меню "Настройки" или "Настройки видео".
- В настройках видео найдите опцию, которая позволяет включить камеру. Обычно это переключатель или флажок рядом с названием "Включить камеру" или "Enable Camera".
- Установите переключатель или поставьте флажок в положение "Включено" или "Enabled", чтобы включить камеру.
- Проверьте, что камера работает, нажав кнопку "Просмотреть" или "Preview". Вы должны увидеть изображение с камеры на экране.
- Если у вас есть дополнительные настройки камеры, такие как яркость, контрастность или разрешение, вы можете настроить их в соответствующем разделе настроек.
Теперь ваша камера включена и готова к использованию в программе видеозвонков на ноутбуке MSI GF63. Вы можете начать общение с вашими друзьями или деловыми партнерами с помощью видео.