Камера в чат рулетке - это одна из самых важных функций, которая позволяет пользователям общаться не только по тексту, но и vis-à-vis. Но иногда пользователи сталкиваются с проблемами, связанными с включением камеры в чат рулетке на ноутбуке Яндекс. Если вам интересно, как включить камеру в этом приложении, следуйте нашим пошаговым инструкциям, описанным ниже.
Первым шагом является проверка настроек вашего ноутбука. Перейдите в раздел «Настройки приватности» и убедитесь, что доступ к камере разрешен для приложения Яндекс. Если доступ запрещен, включите его. Если вы не знаете, где найти эту опцию, вы можете воспользоваться поиском в настройках вашего ноутбука или обратиться к руководству пользователя, предоставленному производителем.
Вторым шагом является проверка наличия и правильности установки драйверов для камеры. Если драйверы не установлены или установлены неправильно, ваша камера не будет работать в чат рулетке. Чтобы установить драйверы, вы можете воспользоваться службой поддержки ноутбука или загрузить их с официального веб-сайта производителя вашего ноутбука или камеры. После установки драйверов перезагрузите ваш ноутбук и проверьте работу камеры в чат рулетке.
Как включить камеру на ноутбуке для Яндекс Чат Рулетки

Шаг 1: Убедитесь, что ваш ноутбук имеет встроенную камеру или подключенную внешнюю камеру.
Шаг 2: Убедитесь, что камера на ноутбуке физически включена. Обычно это указывается светом, горящим рядом с камерой.
Шаг 3: Откройте веб-браузер и перейдите на сайт Яндекс Чат Рулетки.
Шаг 4: В настройках сайта найдите раздел, отвечающий за разрешения доступа к камере и микрофону. Обычно он находится в правом верхнем углу или в меню настроек профиля.
Шаг 5: Включите доступ к камере, выбрав соответствующий пункт или переключатель.
Шаг 6: Если появится запрос разрешения доступа к камере, нажмите "Разрешить" или "Allow".
Шаг 7: Теперь вы должны видеть изображение с камеры на экране и быть готовыми начать общение в Чат Рулетке.
Обратите внимание, что шаги могут незначительно отличаться в зависимости от версии операционной системы и настроек вашего ноутбука.
Причины, по которым камера может не включаться

Если камера в чат-рулетке на ноутбуке Яндекс не включается, может быть несколько возможных причин:
1. Нет прав доступа к камере. Проверьте, разрешено ли приложению использовать камеру. Для этого может потребоваться проверить настройки безопасности вашего браузера или операционной системы.
2. Отключение камеры. Убедитесь, что камера не отключена на уровне аппаратного обеспечения. Для этого проверьте, что камера включена и правильно подключена к вашему ноутбуку. Может потребоваться проверить все физические соединения.
3. Неправильные драйверы камеры. Проверьте, что у вас установлены правильные драйверы для работы камеры. Если драйверы устарели или повреждены, это может быть причиной, почему камера не работает.
4. Конфликт с другими программами. Убедитесь, что другие программы или приложения не используют камеру в данный момент. Если другое приложение заблокировало доступ к камере, чат-рулетка не сможет ее использовать.
5. Проблемы с интернет-соединением. Проверьте, что у вас есть стабильное интернет-соединение. Если интернет-соединение нестабильное или медленное, это может привести к проблемам с включением камеры в чат-рулетке.
Если вы не можете решить проблему самостоятельно, рекомендуется обратиться за помощью к специалисту или в службу поддержки Яндекс.
Проверьте настройки камеры на ноутбуке для Яндекс Чат Рулетки

Если вы хотите использовать камеру в Чат Рулетке на ноутбуке, вам необходимо убедиться, что настройки камеры на вашем устройстве сконфигурированы правильно. Вот несколько шагов, которые могут помочь вам проверить настройки камеры:
- Убедитесь, что камера вашего ноутбука подключена и работает. Проверьте, нет ли настройки блокировки камеры.
- Откройте приложение Чат Рулетки на вашем ноутбуке.
- Пройдите аутентификацию в Чат Рулетке и разрешите доступ к камере.
- После входа в приложение Чат Рулетки, проверьте настройки камеры в разделе "Настройки" или "Настройки приватности". Убедитесь, что доступ к камере разрешен и камера выбрана правильно.
- Если ваша камера не работает, возможно, вам потребуется обновить драйверы камеры на вашем ноутбуке. Вы можете скачать и установить последнюю версию драйверов с официального сайта производителя.
- Если проблема не решена, попробуйте перезагрузить ваш ноутбук и повторно запустить приложение Чат Рулетки.
Если вы все проверили и камера все равно не работает в Чат Рулетке, возможно, проблема может быть связана с самим приложением. В этом случае рекомендуется обратиться в службу поддержки Чат Рулетки для получения дальнейшей помощи.
Отклонение доступа к камере на ноутбуке
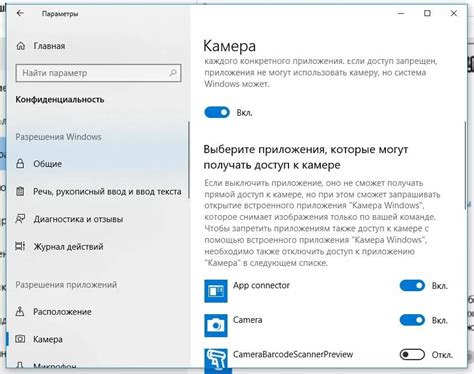
Иногда при использовании чат-рулетки на ноутбуке, пользователь может столкнуться с проблемой отклонения доступа к камере. Это может произойти по разным причинам, таким как:
| 1) | Необходимые драйверы для камеры не установлены. |
| 2) | Камера заблокирована системными настройками безопасности. |
| 3) | Доступ к камере запрещен браузером или антивирусом. |
Чтобы решить данную проблему, можно выполнить следующие шаги:
- Убедиться, что драйверы для камеры установлены и обновлены.
- Проверить настройки безопасности и разрешить доступ к камере.
- Проверить настройки браузера или антивируса и разрешить доступ к камере.
Если после выполнения этих шагов проблема с доступом к камере не решается, рекомендуется обратиться к специалистам или производителю ноутбука для получения дальнейшей помощи.
Как обновить и установить драйвера камеры на ноутбуке для Яндекс Чат Рулетки
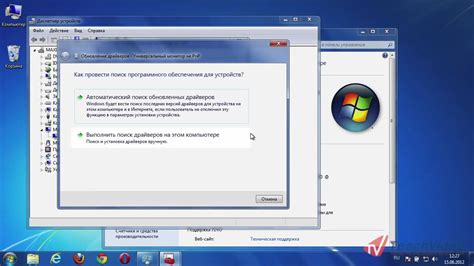
Если вы хотите использовать камеру на своем ноутбуке для Яндекс Чат Рулетки, необходимо убедиться, что у вас установлены актуальные драйвера камеры. Это обеспечит стабильную работу программы и качественную передачу видео.
Для обновления или установки драйверов камеры на ноутбуке выполните следующие шаги:
| Шаг 1: | Откройте браузер и перейдите на официальный сайт производителя вашего ноутбука. |
| Шаг 2: | Найдите раздел поддержки или загрузки драйверов. |
| Шаг 3: | Введите модель вашего ноутбука и выберите операционную систему, установленную на вашем компьютере. |
| Шаг 4: | Найдите драйвера для камеры и скачайте их на ваш компьютер. |
| Шаг 5: | Запустите загруженные файлы и следуйте инструкциям по установке. |
| Шаг 6: | Перезагрузите ноутбук, чтобы изменения вступили в силу. |
После выполнения этих шагов драйвера камеры на вашем ноутбуке должны быть обновлены или установлены. Теперь вы можете без проблем использовать камеру в Яндекс Чат Рулетке и наслаждаться коммуникацией с другими пользователями.
Решение проблемы с камерой для Яндекс Чат Рулетки на ноутбуке

Если у вас возникли проблемы с камерой в Яндекс Чат Рулетке на вашем ноутбуке, есть несколько шагов, которые вы можете предпринять, чтобы их решить.
1. Проверьте настройки камеры
В первую очередь, убедитесь, что ваша камера включена и функционирует должным образом. Перейдите в настройки камеры на вашем ноутбуке и проверьте, что она не заблокирована или отключена. Также убедитесь, что у вас установлены последние драйвера для камеры.
2. Проверьте настройки приватности
Возможно, ваша камера заблокирована из-за настроек приватности. Перейдите в настройки приватности на вашем ноутбуке и убедитесь, что Яндекс Чат Рулетка имеет доступ к вашей камере. Разрешите доступ камеры для данного приложения.
3. Перезапустите браузер
Иногда проблема с камерой может быть связана с проблемами в браузере. Попробуйте закрыть и снова открыть браузер, чтобы перезапустить его. Также, убедитесь, что у вас установлена последняя версия браузера.
4. Проверьте подключение к интернету
Убедитесь, что у вас стабильное и надежное подключение к интернету. Подключение низкой скорости или интернет-связи может привести к сбоям работы камеры в Яндекс Чат Рулетке. Попробуйте перезагрузить маршрутизатор или подключиться к другой сети Wi-Fi.
Если вы проделали все эти шаги и ваша камера все еще не работает в Яндекс Чат Рулетке, рекомендуется обратиться в службу поддержки Яндекса для получения дополнительной помощи и инструкций по решению проблемы.
Настройка камеры для Чат Рулетки на ноутбуке

1. Проверьте, подключена ли камера к ноутбуку. Убедитесь, что камера работает исправно и правильно подключена к USB-порту ноутбука. Если камера не подключена или не работает, проверьте ее настройки или обратитесь к руководству пользователя.
2. Убедитесь, что Чат Рулетка имеет доступ к камере. При первом запуске Чат Рулетки, система может запросить разрешение на использование камеры. Убедитесь, что вы предоставили разрешение доступа к камере.
3. Проверьте настройки приватности в операционной системе. Возможно, операционная система блокирует доступ к камере для некоторых приложений. Проверьте настройки приватности и убедитесь, что доступ к камере разрешен для Чат Рулетки.
4. Обновите драйверы камеры. Если камера работала ранее, но перестала работать после обновления операционной системы или другого программного обеспечения, попробуйте обновить драйверы камеры. Обычно это можно сделать на официальном сайте производителя камеры.
5. Перезагрузите ноутбук. Иногда простая перезагрузка ноутбука помогает решить проблемы с камерой. Перезагрузите ноутбук и попробуйте снова запустить Чат Рулетку.
Если после выполнения всех вышеперечисленных действий камера все еще не работает в Чат Рулетке на вашем ноутбуке, рекомендуем обратиться за помощью к специалисту или разработчикам Чат Рулетки.
Проверьте работу камеры перед использованием Чат Рулетки на ноутбуке Яндекс

Перед началом использования Чат Рулетки на ноутбуке Яндекс важно убедиться, что ваша камера функционирует корректно. Это поможет избежать непредвиденных проблем и обеспечить бесперебойную коммуникацию в ходе использования данного сервиса.
Для проверки работы камеры на ноутбуке Яндекс вы можете воспользоваться встроенным приложением "Камера". Для запуска данного приложения вам потребуется выполнить следующие шаги:
- Откройте главное меню ноутбука Яндекс, нажав на иконку в форме пяти точек в верхнем левом углу экрана.
- В открывшемся меню найдите и выберите приложение "Камера". Обычно оно представлено в виде иконки с изображением камеры.
После запуска приложения "Камера" вы сможете увидеть изображение с вашей камеры на экране ноутбука. Убедитесь, что изображение отображается четко и без искажений. Также проверьте работоспособность звука, чтобы быть готовым к использованию Чат Рулетки на ноутбуке Яндекс полностью.
В случае, если ваша камера не работает или отображает нечеткое изображение, рекомендуется обратиться к специалистам или воспользоваться инструкцией к вашему ноутбуку для устранения неполадок.